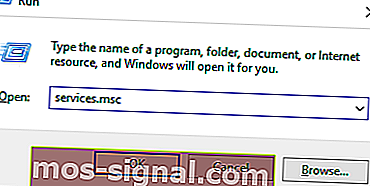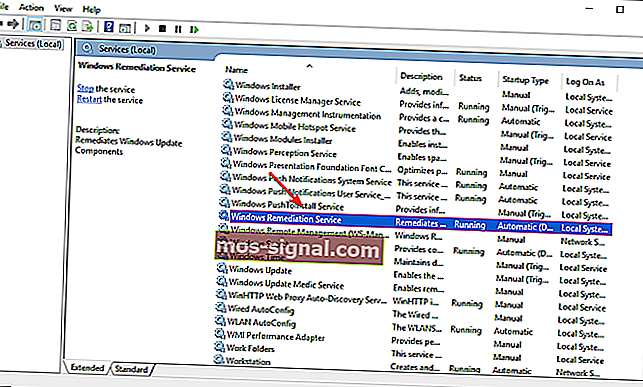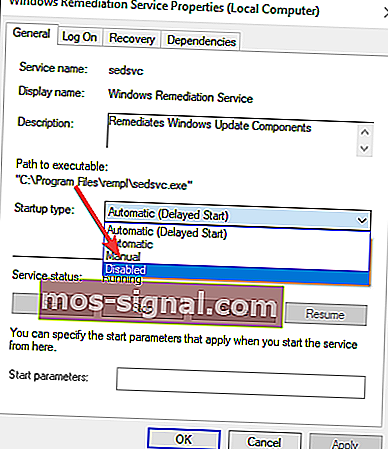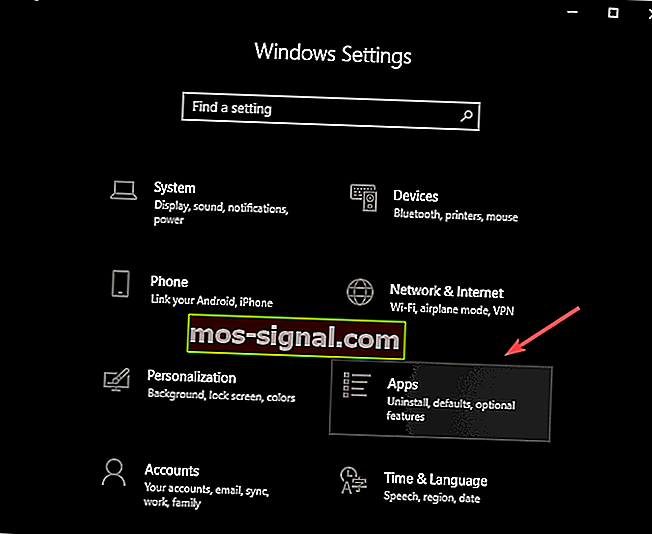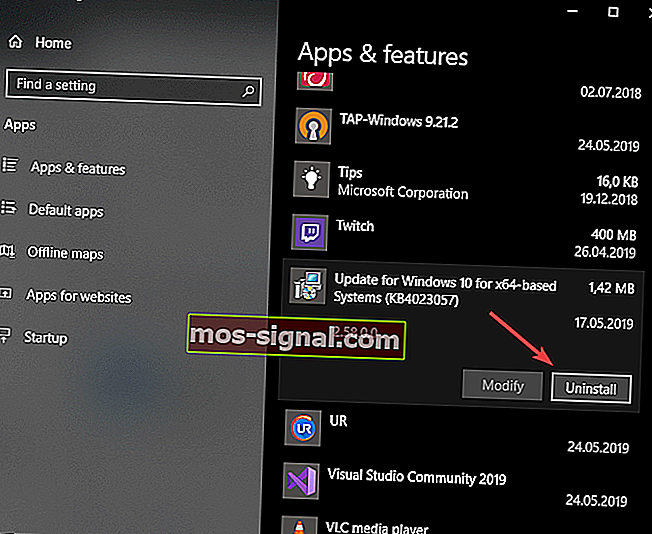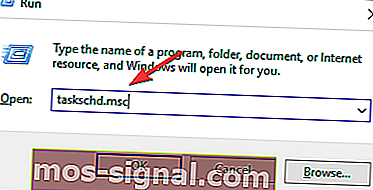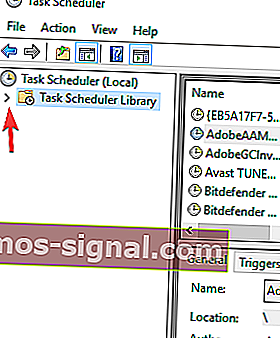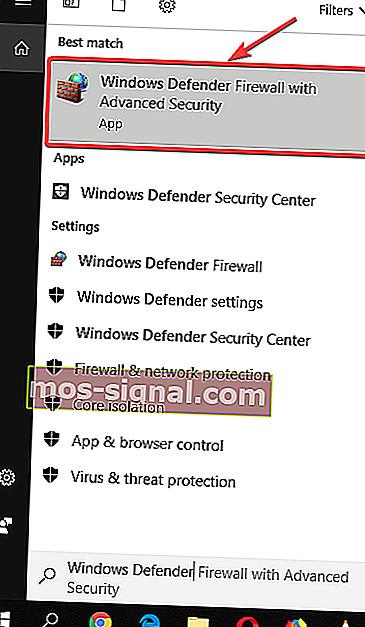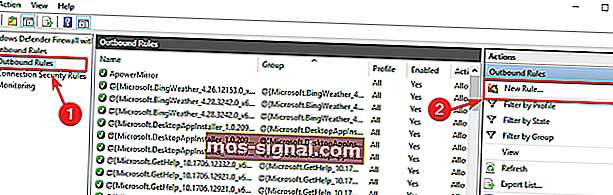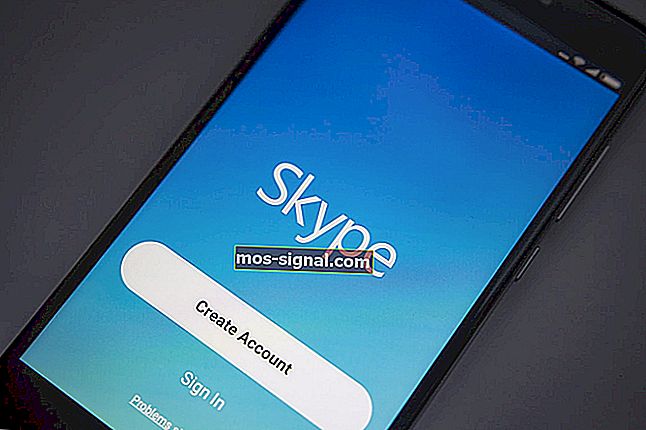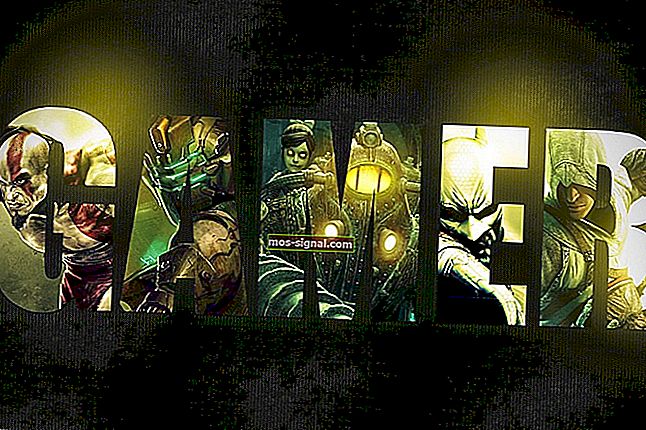Як виправити високий рівень використання CPU в Sedlauncher.exe

Sedlauncher.exe є частиною пакету оновлення для Windows 10 KB4023057 і був розроблений для покращення швидкості служби оновлення Windows на вашому комп'ютері з Windows 10.
Незважаючи на те, що цей елемент був розроблений з урахуванням оптимізації швидкості, велика кількість користувачів повідомляли про проблеми та запитували про те, що таке "sedlauncher.exe" та як виправити високий рівень використання ЦП, спричинений цією програмою.
Користувачі повідомляють, що після виконання оновлення KB4023057 для Windows весь процесор їхнього комп’ютера працює на повну потужність.
Це означає, що вся система значно уповільнена, тому навіть прості завдання, такі як копіювання файлу, займають багато часу.
У цій статті є кілька варіантів файлу, який ми обговорюємо. Його можна знайти у ваших системних процесах як sedlauncher.exe, sedsvc.exe, rempl.exe тощо. Усі вони є частиною служби виправлення Windows.
З цих причин у цій статті ми розглянемо найкращі методи для завершення цього завдання та зможемо нормально розпочати користуватися комп’ютером.
Як я можу виправити високий рівень використання центрального процесора sedlauncher.exe?
1. Зупиніть і вимкніть процес “Служба виправлення Windows”
- Натисніть клавіші «Win + R» на клавіатурі, введіть « services.msc » у вікні «Виконати» та натисніть Enter.
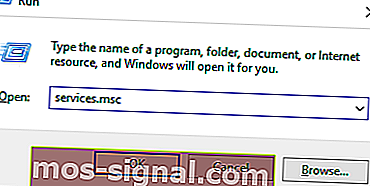
- Прокрутіть вниз у списку служб і знайдіть службу відновлення Windows (sedsvc).
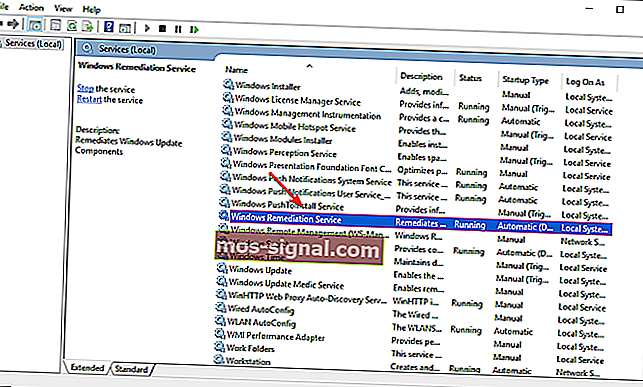
- Двічі клацніть на ньому, щоб відкрити вікно властивостей.
- На вкладці Загальне в розділі Тип запуску клацніть випадаючий список і виберіть "Вимкнено".
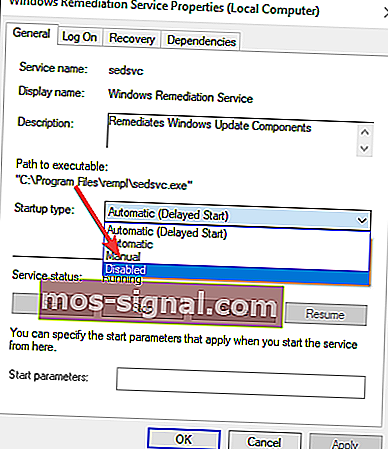
- Натисніть "Застосувати" та перевірте, чи проблема не зникає .
2. Повністю видаліть «Виправлення під час налаштування Windows»
- Натисніть клавіші «Win + I», щоб відкрити Налаштування Windows.
- Виберіть Програми.
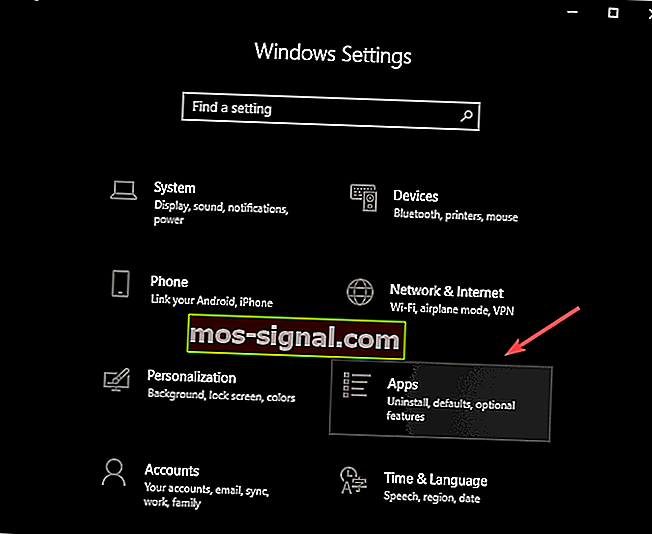
- Всередині списку Програми та функції прокрутіть униз, доки не знайдете "Виправлення інсталяції Windows (x64) (KB4023057)" або "Оновлення для Windows 10 для систем на базі x64 (KB4023057)".
- Клацніть на програму, а потім натисніть кнопку Видалити .
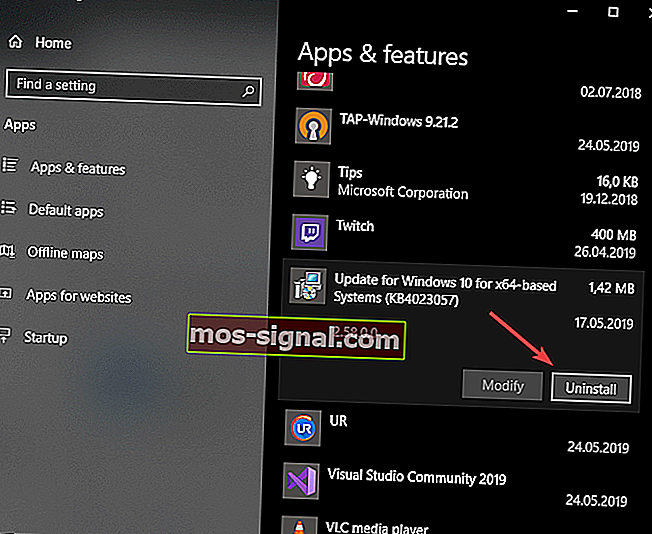
- Перевірте, чи вирішено проблему.
Чи викликає Центр оновлення Windows велике використання центрального процесора? Виправте це за допомогою одного простого рішення!
3. Вимкнути завдання REMPL
- Натисніть клавіші «Win + R» на клавіатурі, введіть «taskchd.msc» у діалоговому вікні «Виконати» та натисніть Enter .
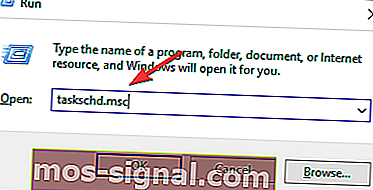
- Всередині вікна планувальника завдань, натисніть на стрілку поруч з « Task Scheduler Library», щоб активувати меню, що випадає.
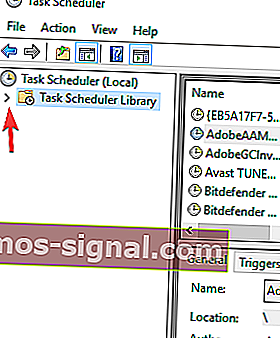
- Перейдіть до папки ' Microsoft -> Windows -> rempl' .
- На правій панелі ви побачите завдання "оболонки" .
- Виберіть завдання та натисніть клавішу Delete , а потім натисніть Так для підтвердження.

4. Заблокуйте службу виправлення Windows за допомогою брандмауера
- Клацніть на поле пошуку Cortana і введіть «Брандмауер Windows Defender» , а потім відкрийте його.
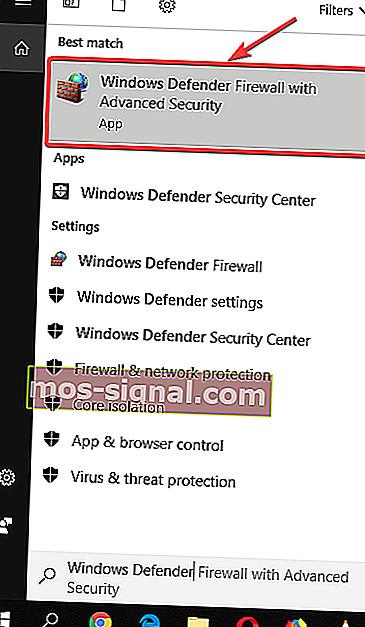
- Натисніть Додаткові налаштування в лівому меню .
- Виберіть "Правила вихідної пошти".
- Клацніть на "Нове правило" у верхньому правому куті вікна.
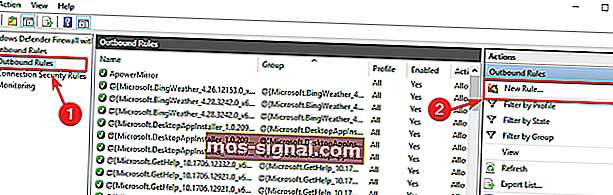
- Всередині у спливаючому вікні , виберіть «Програми», а потім натисніть «Далі» кнопку .
- Перейдіть до місця служби виправлення Windows на жорсткому диску (C:> Файли програм> rempl).
- Виберіть файл 'sedsvc.exe' та натисніть кнопку Далі 3 рази, щоб завершити процес.
- Введіть ім'я для нового правила та натисніть кнопку Готово.
У цій статті ми дослідили найкращі способи виправити проблеми зі швидкістю, спричинені процесом sedlauncher.exe, який працює в Windows 10.
Будь ласка, повідомте нам, якщо цей посібник допоміг вам вирішити вашу проблему за допомогою розділу коментарів нижче.
ЧИТАЙТЕ ТАКОЖ:
- NVDisplay.Container.exe спричиняє велике використання центрального процесора [EXPERT FIX]
- Гостьова операційна система вимкнула центральний процесор [EXPERT FIX]
- Виправте помилку швидкості вентилятора процесора, виявлену в Windows 10, як PRO