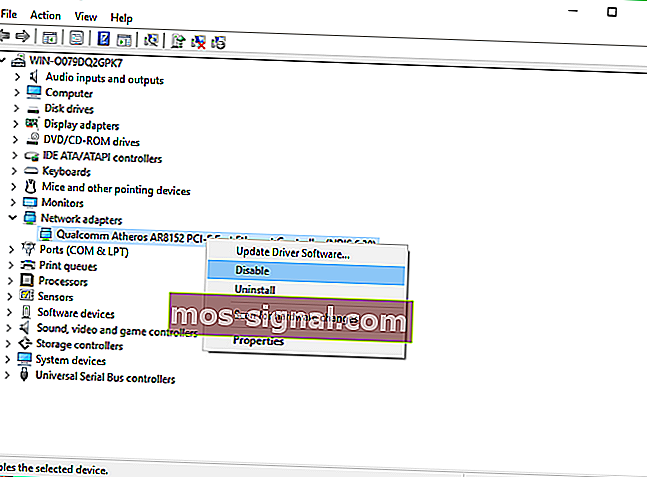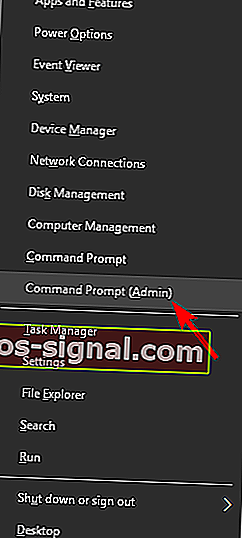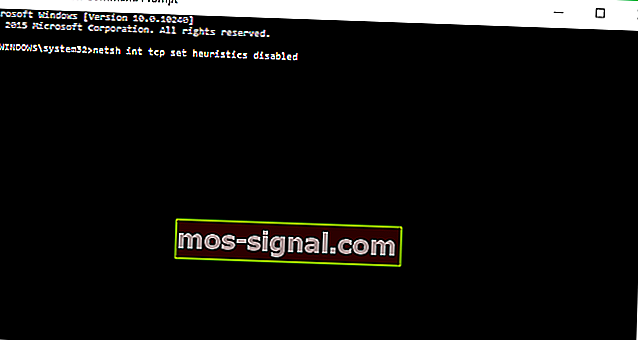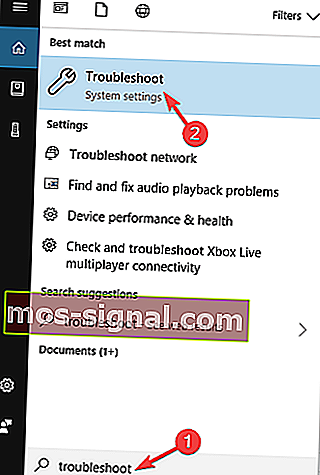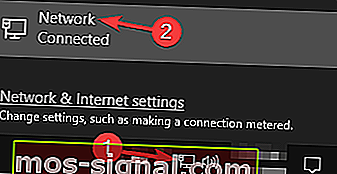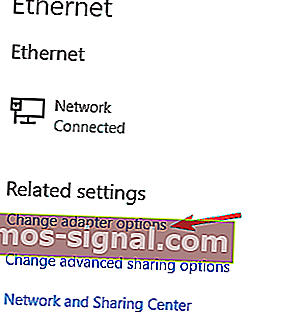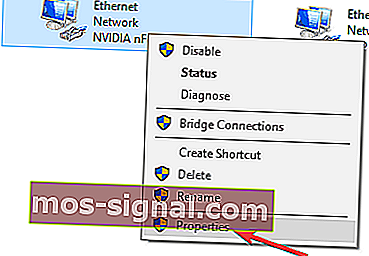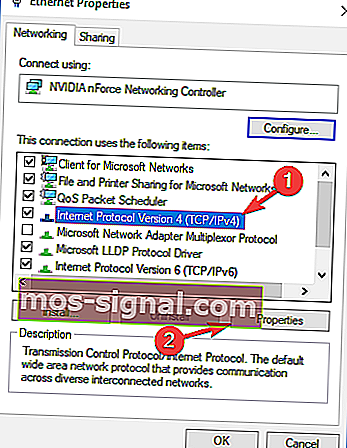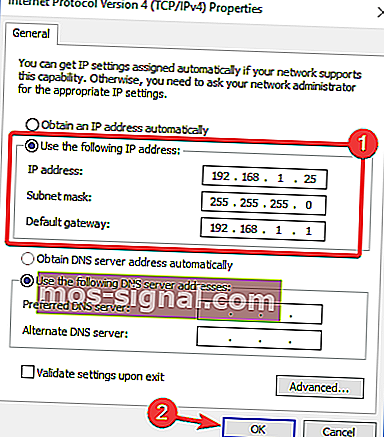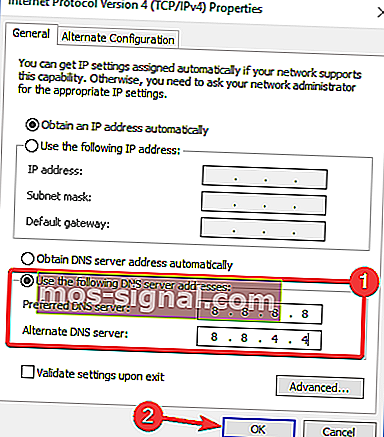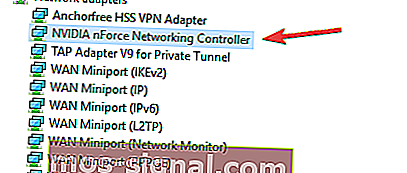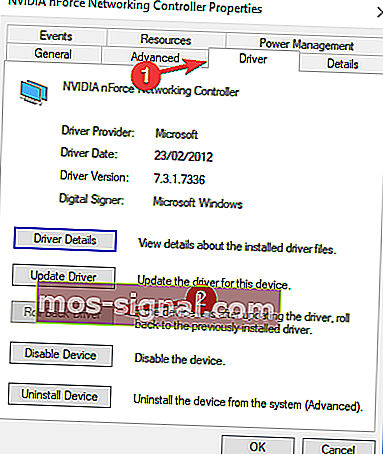Підключення до Інтернету обмежено в Windows 10 [Повний посібник]
- Проблеми з мережею, як відомо, неприємні, і обмежене підключення до Інтернету в Windows 10 не надає жодної інформації про проблему.
- Якщо ви будете слідувати цьому покроковому посібнику, ви дізнаєтесь, як легко вирішити цю проблему.
- Наш розділ усунення технічних несправностей надасть рішення для будь-яких інших проблем із вашим ПК.
- Будь-які онлайн-рішення або інформацію відвідайте наш веб-центр та хмарний центр.

Проблеми з мережею часто зустрічаються в Windows 10, і в цій статті ми покажемо вам, як вирішити одну дивну проблему мережі, проблему з обмеженим підключенням до Інтернету в Windows 10.
Отже, якщо ви стикаєтесь із цією проблемою, сподіваюся, ці рішення допоможуть вам.
Як виправити проблеми з обмеженим підключенням у Windows 10?
Обмежене повідомлення про з’єднання з Інтернетом може спричинити проблеми та перешкодити вам отримати доступ до певних веб-сайтів. Говорячи про це повідомлення, користувачі також повідомили про такі проблеми:
- Обмежений доступ WiFi Windows 10 - Це повідомлення може виникнути, якщо ви використовуєте бездротове підключення. Якщо це трапиться, переконайтесь, що ваші драйвери оновлені.
- Обмежене підключення до Інтернету на ноутбуці, Wi-Fi, неідентифікованій мережі, часто відключається, постійно падає - через це повідомлення можуть виникнути різні проблеми, і якщо у вас є якісь із них, обов’язково спробуйте деякі з наших рішень.
- Обмежений доступ до Інтернету Ethernet, VPN - Іноді ця проблема може виникнути під час використання Ethernet-з'єднання або VPN. Якщо це трапиться, обов’язково перевірте налаштування мережі.
- Обмежений доступ до Інтернету жовтий трикутник, локальна мережа - Це відносно поширена проблема на багатьох ПК, але для того, щоб її виправити, потрібно просто запустити засіб усунення несправностей мережі.
1. Оновіть драйвери

Якщо на ПК ви отримуєте повідомлення з обмеженим підключенням до Інтернету , проблемою можуть бути драйвери. Застарілі драйвери можуть спричинити появу цієї проблеми, і для її усунення рекомендується оновити драйвери.
Є кілька способів це зробити, але найпростіший із можливих варіантів - це використання спеціального професійного рішення, такого як DriverFix .
Оновити драйвери настільки легко автоматично, використовуючи це чудове рішення, що потрібно лише 3 кроки:
- Завантажте та встановіть DriverFix .
- Як тільки ви запустите програмне забезпечення, воно почне перевіряти ваш комп'ютер на наявність поганих або старих драйверів.

- Це займе трохи часу, але після цього вам потрібно лише вибрати драйвери, які ви хочете встановити.


DriverFix
Якщо ви хочете швидко оновити свою мережу або інші драйвери, DriverFix зробить це всього за кілька секунд. Безкоштовна пробна версія Відвідайте веб-сайт2. Перезапустіть модем або адаптер WiFi
- Натисніть клавішу Windows + X і виберіть зі списку Диспетчер пристроїв .
- Знайдіть свій мережевий пристрій, клацніть на ньому правою кнопкою миші та натисніть Вимкнути .
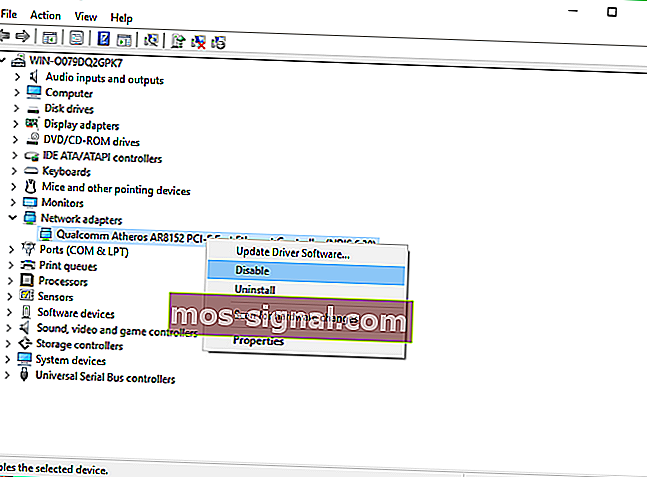
- Перезавантажте комп'ютер
- Знову перейдіть до Диспетчера пристроїв і ввімкніть мережевий пристрій так само, як ви його відключили
Багато мережевих проблем спричинені шкідливим програмним забезпеченням, різними сценаріями та ботами. Підвищте свою безпеку, встановивши приватний доступ до Інтернету (77% флеш-продаж) , лідера на ринку VPN. Він захищає ваш ПК від атак під час перегляду веб-сторінок, маскує та управляє вашою IP-адресою та блокує всі небажані можливості доступу.
3. Перевірте налаштування антивірусу
Наявність антивірусу є важливим, але іноді через ваш антивірус можуть виникати певні проблеми. Багато користувачів повідомляли, що повідомлення про обмежене підключення до Інтернету може бути спричинене вашим антивірусом і для того, щоб виправити необхідність змінити налаштування.
Кілька користувачів повідомили, що причиною був їх антивірус, і після налаштування декількох налаштувань проблема була вирішена. Якщо ви не можете знайти налаштування, що спричиняють цю проблему, радимо тимчасово вимкнути антивірус та перевірити, чи це допомагає.
Якщо проблема все ще не зникає, потрібно повністю видалити антивірус та перевірити, чи це вирішує проблему. Якщо видалення антивірусу вирішує проблему, вам слід подумати про перехід на інше антивірусне рішення.

Перш ніж налаштовувати старий антивірус, ми рекомендуємо перейти на найкраще рішення безпеки, Bitdefender Antivirus Plus .
Ми рекомендуємо його для вашої конкретної проблеми, оскільки він не заважає роботі вашої системи і має дуже низький вплив на ресурси.
Незважаючи на це, якщо вам коли-небудь доведеться зупинити це з будь-якої причини, це не є складним завданням, як це ви бачите в інших антивірусах, ви можете зробити це легко, натиснувши кнопку на його інформаційній панелі.
Ви не захочете зупиняти це, оскільки Bitdefender Antivirus Plus захищає вас від усіх можливих загроз, включаючи троянські програми, експлойти та навіть програми-вимагателі, що, на жаль, трапляється сьогодні так часто.
Єдиною проблемою буде незвичний спокій і тиша, оскільки ця дивовижна платформа безпеки протидіє атакам ще до того, як вони трапляються завдяки своїй нагородженій вбудованій технології розвідки кіберзагроз.
Ви будете раді дізнатися, що пакет за посиланням нижче містить утиліту Bitdefender Computer Tune-up, ще одне чудове рішення, яке перетворить ваш ПК на надзвичайно ефективну машину.

Bitdefender Antivirus Plus
Якщо обмежена проблема з підключенням спричинена вашим старим антивірусом, перехід на Bitdefender Antivirus Plus стане вашим найкращим рішенням за всю історію. $ 74,99 / рік Отримайте зараз4. Скиньте з'єднання TCP
- Клацніть правою кнопкою миші на кнопці меню "Пуск" і відкрийте командний рядок (адміністратор)
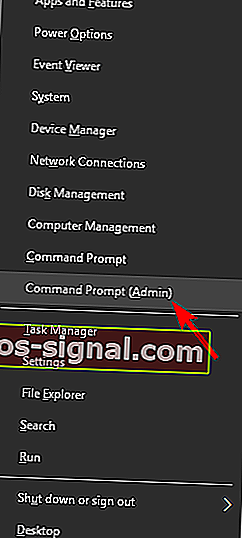
- Введіть наступні рядки та натисніть Enter після введення кожного:
netsh int tcp set heuristics disabled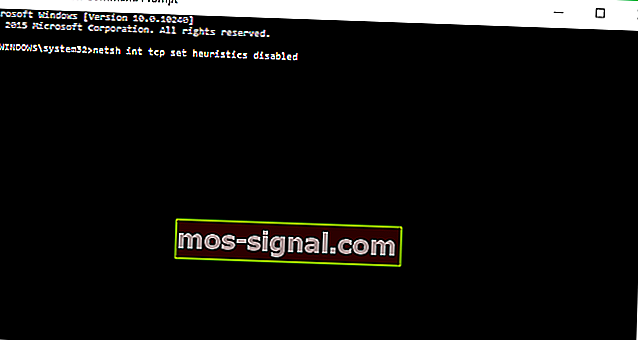
netsh int tcp set global autotuninglevel=disablednetsh int tcp set global rss=enabled
- Тепер введіть цю команду, щоб переконатися, що попередні функції були відключені:
netsh int tcp show global
- Закрийте вікно командного рядка.
5. Запустіть засіб усунення несправностей мережі
- Перейдіть до Пошуку та введіть вирішення проблем .
- Виберіть Усунення несправностей у меню.
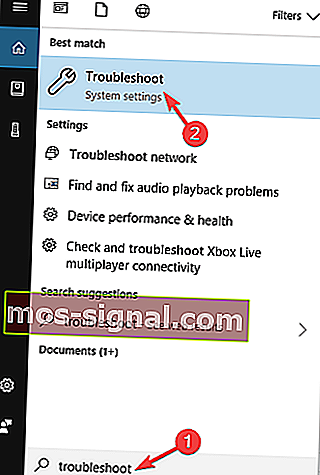
- Виберіть Мережевий адаптер і натисніть Запустити засіб усунення несправностей .

- Дотримуйтесь інструкцій на екрані.
Якщо ваш засіб усунення несправностей не завантажується або ви зіткнулися з помилкою, перегляньте цей корисний посібник, який допоможе вам вирішити проблему.
6. Призначте IP-адресу вручну
- Клацніть піктограму мережі на панелі завдань і виберіть свою мережу в меню.
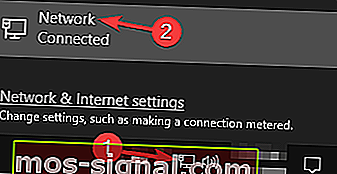
- Тепер натисніть Змінити параметри адаптера .
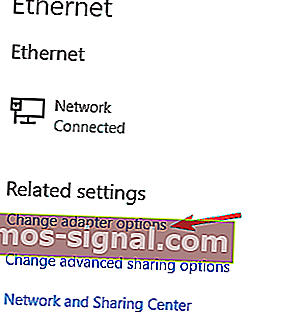
- Знайдіть мережеве підключення, клацніть правою кнопкою миші та виберіть у меню Властивості .
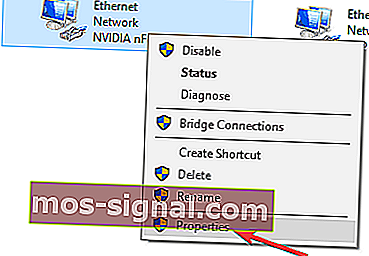
- Виберіть Інтернет-протокол версії 4 (TCP / IPv4) і натисніть на Властивості .
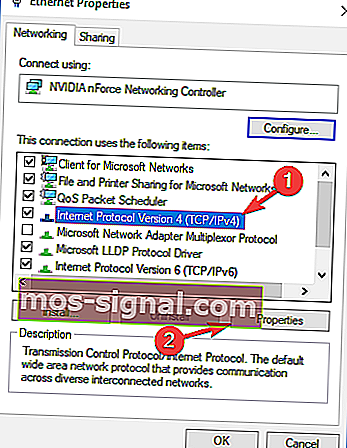
- Виберіть Використовувати таку IP-адресу та встановіть такі дані:
- IP-адреса: 192.168.1.25
- Маска підмережі: 255.255.255.0
- Шлюз за замовчуванням: 192.168.1.1
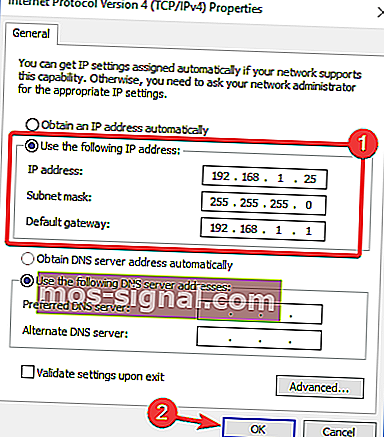
Натисніть OK, щоб зберегти зміни.
Примітка. Майте на увазі, що ці номери можуть не працювати для вас, тому вам доведеться змінити свою IP-адресу відповідно до формату шлюзу за замовчуванням.
Щоб дізнатись, що таке шлюз за замовчуванням на вашому ПК, просто перевірте властивості мережі на вашому ПК або на будь-якому іншому пристрої, що має доступ до Інтернету.
Якщо вашу IP-адресу встановлено вручну, виберіть параметр Отримати IP-адресу автоматично та перевірте, чи це вирішує вашу проблему.
Не можете змінити статичну IP-адресу? Погляньте на цю статтю та знайдіть правильне рішення для вас.
7. Змініть свій DNS
- Виконайте кроки 1-4 з попереднього рішення.
- Виберіть Використовувати наступні адреси DNS-сервера та встановіть ці значення:
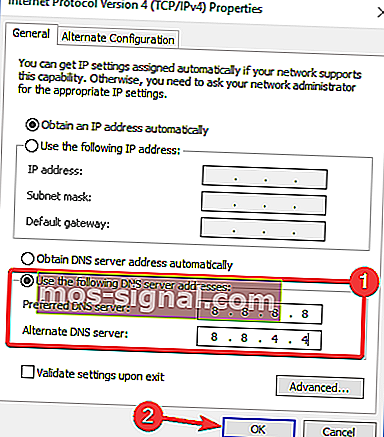
- Бажаний DNS-сервер: 8.8.8.8
- Альтернативний DNS-сервер: 8.8.4.4
- Натисніть OK, щоб зберегти зміни.
Примітка. Якщо ви віддаєте перевагу OpenDNS, ви можете використовувати його замість Google DNS. Після перемикання вашого DNS перевірте, чи проблема вирішена. Майте на увазі, що це рішення може дещо сповільнити ваше з’єднання з мережею.
Якщо ви вже використовуєте власний DNS, виберіть параметр Отримати сервер DNS автоматично та збережіть зміни.
8. Скиньте налаштування маршрутизатора
 На думку деяких користувачів, іноді повідомлення про обмежене підключення до Інтернету може з’являтися через конфігурацію маршрутизатора.
На думку деяких користувачів, іноді повідомлення про обмежене підключення до Інтернету може з’являтися через конфігурацію маршрутизатора.
Кілька користувачів повідомили, що усунули цю проблему, просто скинувши налаштування маршрутизатора за замовчуванням, тому ви можете спробувати це.
Щоб скинути налаштування маршрутизатора, потрібно отримати доступ до сторінки конфігурації маршрутизатора та вибрати звідти параметри скидання. Однак ви також можете скинути налаштування маршрутизатора, натиснувши приховану кнопку скидання на маршрутизаторі.
Щоб отримати докладні вказівки щодо скидання налаштувань маршрутизатора, радимо переглянути інструкцію з експлуатації маршрутизатора. Майте на увазі, що після скидання налаштувань маршрутизатора ваша мережа Wi-Fi стане відключеною, тому вам доведеться її налаштувати знову.
9. Скиньте BIOS за замовчуванням
 Мало хто з користувачів стверджує, що вони вирішили цю проблему, просто скинувши BIOS за замовчуванням. Якщо у вас є вбудований мережевий адаптер, ви можете налаштувати його з BIOS.
Мало хто з користувачів стверджує, що вони вирішили цю проблему, просто скинувши BIOS за замовчуванням. Якщо у вас є вбудований мережевий адаптер, ви можете налаштувати його з BIOS.
Іноді налаштування BIOS можуть перешкоджати конфігурації мережі, і для того, щоб усунути проблему, потрібно скинути BIOS за замовчуванням.
Це досить просто, і щоб побачити, як це правильно зробити на вашому ПК, радимо ознайомитися з інструкцією до материнської плати. Це малоймовірне рішення, але небагато користувачів стверджують, що воно працює, тому обов’язково спробуйте його.
Якщо ви не знаєте, як отримати доступ до вашого BIOS, ось чудовий посібник, який допоможе вам у цьому.
10. Відкат вашого мережевого драйвера
- Відкрийте Диспетчер пристроїв , знайдіть мережевий адаптер і двічі клацніть на ньому, щоб відкрити його властивості.
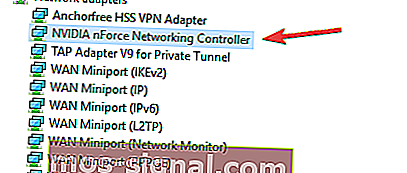
- Перейдіть на вкладку Драйвер і натисніть кнопку Відкатати драйвер . Якщо ця кнопка недоступна, натисніть Видалити пристрій, щоб видалити драйвер.
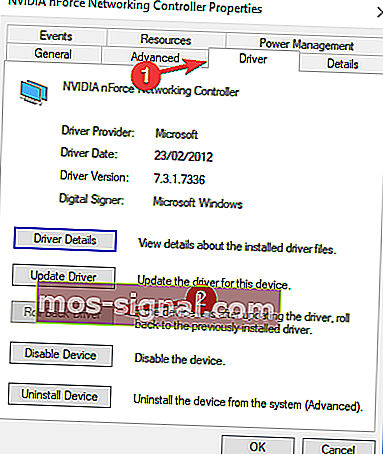
Після видалення мережевого драйвера перезавантажте ПК, і Windows автоматично встановить відсутні драйвери.
Якщо ви успішно відкатили драйвер і хочете уникнути подібних проблем у майбутньому, ви можете заблокувати Windows 10 від автоматичного оновлення певного драйвера за допомогою цього покрокового керівництва.
Це буде все, я сподіваюся, що принаймні деякі з цих рішень допомогли вам у вирішенні обмеженої проблеми з підключенням до Інтернету. Якщо у вас є якісь зауваження, пропозиції чи, можливо, інші рішення цієї проблеми, зверніться до розділу коментарів нижче.
Примітка редактора: Ця публікація була спочатку опублікована в квітні 2018 року, і з тих пір вона була оновлена та оновлена у вересні 2020 року для оновлення, точності та всебічності.