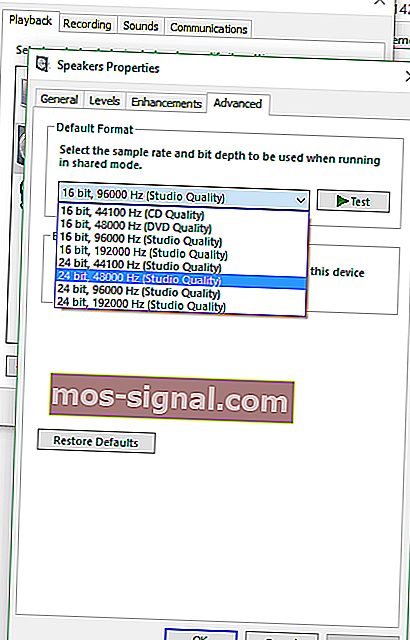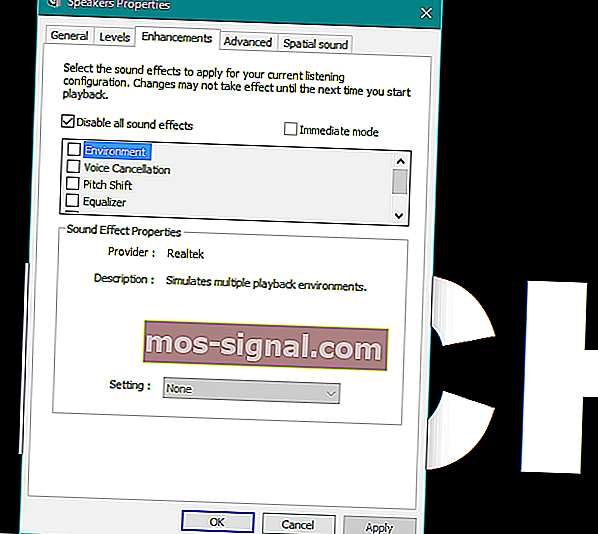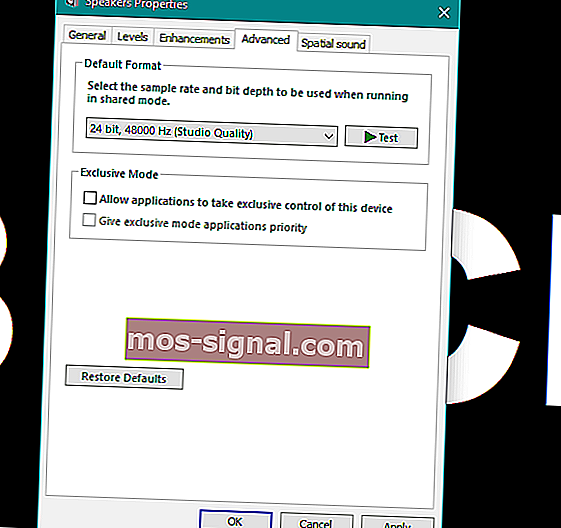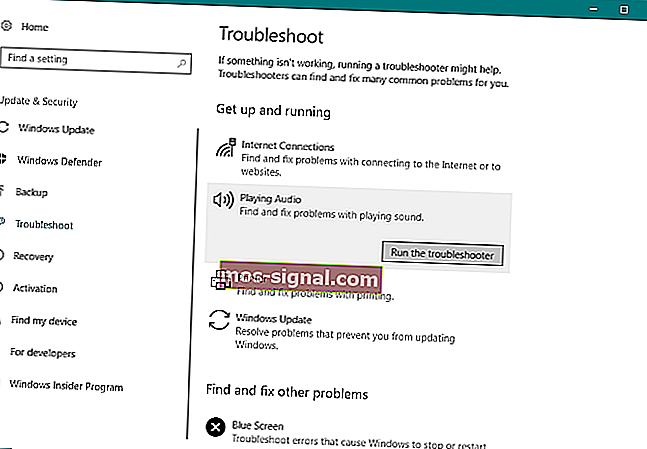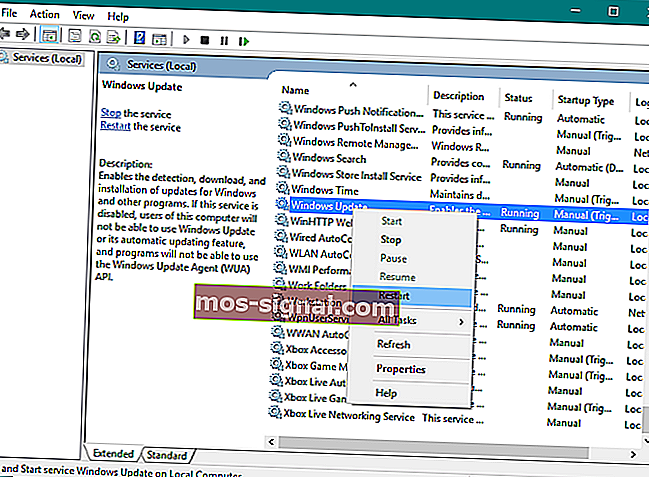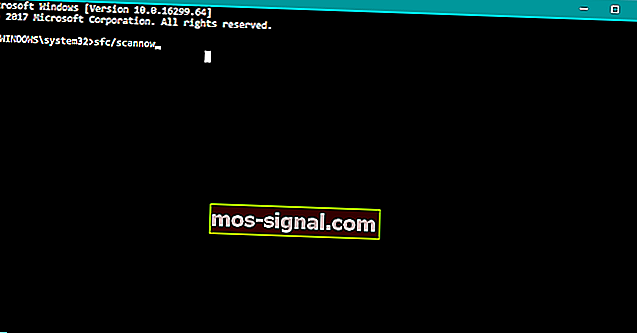У Windows 10 немає звуку з навушників? Спробуйте ці рішення
- Користувачі постійно повідомляють, що з навушників у Windows 10 не чути звуку. На щастя, ви можете швидко це виправити, якщо вас турбує та сама проблема.
- Першими кроками у вирішенні цієї проблеми може бути перевірка оновлення аудіодрайвера та використання засобу усунення несправностей.
- Стаття є частиною більшого розділу, присвяченого особливо вирішенню проблем зі звуком, тому не забудьте відвідати її наступним чином.
- Ризик зіпсувати інакше приємний досвід роботи на комп’ютері досить високий, коли виникають проблеми. Ми пропонуємо перевірити наш детальний центр виправлення, щоб негайно виправити ситуацію.

Microsoft підтвердила, що після встановлення певних оновлень деякі користувачі Windows мали проблеми зі звуком на своїх комп’ютерах.
Якщо ви належите до числа таких користувачів, не хвилюйтеся, ось кілька варіантів вирішення вашої проблеми без звуку у навушниках.
Різні фактори можуть спричинити цю проблему, тому ми викладаємо кілька рішень, оскільки, сподіваємось, деякі з них допоможуть.
Windows не розпізнає навушники? Речі не такі серйозні, як здається. Перегляньте цей посібник, щоб вирішити проблему!
Що я можу зробити, якщо з навушників не чути звуку?
1. Перевірте, чи оновлено звуковий драйвер
Оновлений звуковий драйвер може вирішити проблему, якщо після оновлення операційної системи до Windows 10 комп’ютер відчуває проблеми зі звуком або комп’ютер відчуває проблеми зі звуком у певній програмі.
Перше, що всі вам накажуть зробити, це перевірити, чи оновлені ваші аудіо драйвери. Застарілі драйвери часто викликають різні проблеми, і справа в тому ж випадку з динаміками.
Перейдіть до Диспетчера пристроїв, знайдіть динаміки та перевірте, чи драйвери оновлені.
Оновлення драйверів вручну дуже дратує, тому радимо завантажити програму оновлення драйверів TweakBit (100% безпечну та перевірену нами), щоб зробити це автоматично. Таким чином, ви запобіжете втраті файлів і навіть пошкодженню комп'ютера.
Якщо ваші драйвери оновлені, але ви все ще стикаєтесь із проблемами, виконайте наступні рішення:
2. Скористайтеся інструментом усунення несправностей
Функція усунення несправностей - це інструмент, який може автоматично усунути загальні проблеми у вашій системі, такі як звук.
Незважаючи на те, що він не може вирішити кожну проблему, рекомендується запустити інструмент усунення несправностей про всяк випадок перед виконанням інших операцій.

Щоб відкрити засіб усунення несправностей:
- У розділі пошуку введіть пошук та виправлення звуку .
- Виберіть Знайти та усунути проблеми з відтворенням звуку в результатах пошуку.
- Натисніть Далі .
- Виберіть пристрій, який потрібно усунути, у цьому випадку навушники, і натисніть Далі .
- Зачекайте пару хвилин, поки засіб вирішення проблем виявить проблеми та внесе зміни.
- Коли засіб усунення несправностей буде завершено, відобразиться сторінка " Виправлення неполадок завершено " з усіма переліченими виявленими проблемами, а також список зі змінами, внесеними в систему. Якщо ви хочете отримати детальну інформацію про усунення несправностей, натисніть Переглянути детальну інформацію.
- Клацніть Закрити .
Якщо відображається рекомендована дія, виберіть Застосувати це виправлення або Пропустити цей крок, щоб продовжити пошук інших проблем. Якщо вашу проблему не вирішено, продовжуйте вручну усувати неполадки, використовуючи решту цього документа.
Якщо з’являється рекомендована дія, натисніть Застосувати це виправлення або Пропустити цей крок, щоб продовжувати пошук інших проблем, через які клавіатура не працює.
Якщо цей крок не допоміг вам вирішити проблему з колонками, спробуйте застосувати деякі інші кроки з цієї статті.
3. Встановіть динаміки за замовчуванням і протестуйте звук
Закінчивши користуватися засобом усунення несправностей, поверніть системні динаміки до стандартних:
- Під час пошуку введіть звуки та виберіть Змінити системний звук у результатах пошуку.
- У розділі Звук натисніть на вкладку Відтворення , а потім виберіть навушники. Натисніть кнопку Встановити за замовчуванням . Якщо до комп'ютера підключені лише колонки та жодного іншого пристрою відтворення, для них буде встановлено значення за замовчуванням автоматично.
- Вибравши Пристрій відтворення за замовчуванням , натисніть кнопку Налаштувати .
- Клацніть налаштування динаміка в аудіоканалах .
- Натисніть кнопку Тест, щоб відтворити звук на своєму пристрої, або клацніть окремий динамік, щоб відтворити звук із ним.
Якщо ви правильно чуєте звук у навушниках, все готово. Якщо звук усе ще відсутній, спробуйте завершити налаштування конфігурації. Натисніть Далі та дотримуйтесь подальших інструкцій на екрані.
Якщо ви все-таки не вирішили проблему зі звуком, не гнівайтесь, ви все ще можете щось зробити.
4. Вирішіть проблеми зі звуком у диспетчері пристроїв
Якщо ви не чуєте звук, перевірте Диспетчер пристроїв, щоб визначити стан звукового обладнання.
Можливо, ви якось відключили навушники чи щось подібне. У цьому випадку вам доведеться перейти до диспетчера пристроїв і виконати пару дій.

- Клацніть правою кнопкою миші на цьому ПК і перейдіть до Диспетчера пристроїв . Ви також можете отримати доступ до Диспетчера пристроїв із пошуку, ввівши в нього диспетчер пристроїв.
- У Диспетчері пристроїв відкрийте контролери звуку, відео та ігор .
- Виконайте наступне, залежно від того, що відображається:
Якщо ваші навушники відображаються зі стрілкою вниз, пристрій вимкнено. Клацніть правою кнопкою миші на імені ваших навушників і виберіть Увімкнути , щоб увімкнути їх знову.
Якщо ваші навушники в списку, клацніть правою кнопкою миші на назві пристрою та виберіть Властивості, щоб переглянути додаткову інформацію про пристрій, щоб легше вирішити проблему.
Якщо в Статусі пристрою сказано, що навушники підключено правильно, проблема, ймовірно, полягає в налаштуваннях звуку або кабелях.
5. Відновіть комп’ютер
Якщо ви спробували всі ці кроки з усунення несправностей, і звук у навушниках все ще не працює, спробуйте відновити комп’ютер. Щоб виконати відновлення системи, натисніть кнопку « Пуск », а у вікні пошуку введіть «Відновлення системи».
Виберіть « Відновлення системи» з результатів пошуку. Після цього дотримуйтесь інструкцій майстра встановлення, виберіть точку відновлення та відновіть свою систему.
Не забудьте створити резервну копію даних, перш ніж виконувати відновлення системи.
Ознайомтеся з цим вичерпним посібником, як створити пункт відновлення системи, як справжній технік!
Виправлено відсутність звуку з навушників у Windows 10
Ось деякі додаткові проблеми та повідомлення про помилки, які можуть спричинити проблеми зі звуком у Windows 10, тому ми підготували для вас ще кілька рішень.
- Навушники Windows 10 не відображаються на пристроях відтворення
- Навушники Windows 10 не підключені
- Навушники та динаміки Windows 10 одночасно
- Драйвер навушників Realtek
- Навушники не відображаються на пристроях відтворення
- Навушники не виявлено
- Мікрофон гарнітури Windows 10 не працює
- Windows 10 не працює з навушниками
1. Змініть формат звуку за замовчуванням
Це насправді найпоширеніша проблема, яка спричиняє зникнення звуку з динаміків або навушників. Якщо формат звуку за замовчуванням неправильний, ви просто не зможете відтворити жоден звук на своєму комп’ютері.
Отже, все, що вам потрібно зробити, це просто змінити формат звуку, і все повинно працювати нормально.
Ось як змінити формат звуку за замовчуванням у Windows 10:
- Клацніть правою кнопкою миші на значку динаміка на панелі завдань і перейдіть до Пристрої відтворення .
- Відкрийте пристрій відтворення за замовчуванням, двічі клацнувши на ньому (він має зелену галочку біля нього).
- Перейдіть на вкладку Додатково .
- Тепер просто змініть формат звуку за замовчуванням зі спадного меню (поекспериментуйте, оскільки ці налаштування не однакові для всіх).
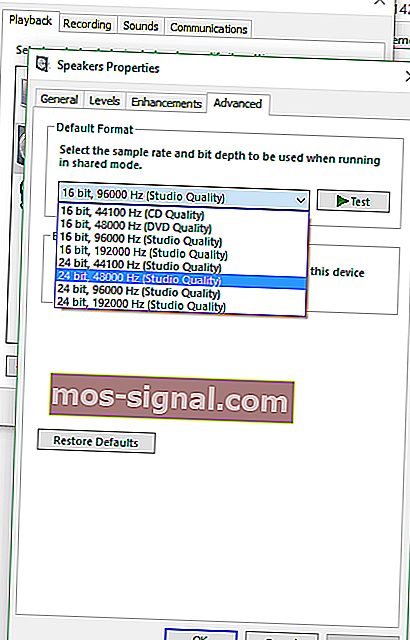
2. Відкатайте драйвер навушників
На початку статті ми сказали вам оновити драйвер звуку, але, можливо, рішення прямо протилежне.
Якщо ви використовуєте застарілу версію звукової карти, її останній драйвер може бути несумісний з Windows 10, тому ви можете спробувати повернутися до попередньої версії, яка працювала.
Ось як повернути драйвер звуку до попередньої версії:
- Клацніть правою кнопкою миші на значку динаміка на панелі завдань і перейдіть до Пристрої відтворення .
- Відкрийте пристрій відтворення за замовчуванням, двічі клацнувши на ньому.
- На вкладці Загальне в розділі Інформація про контролер перейдіть до Додатково .
- Перейдіть на вкладку Драйвер .
- А тепер перейдіть до Відкат драйвера .
У багатьох користувачів після оновлення драйвера Realtek не було звуку. Ось короткі поради щодо вирішення проблеми!
3. Вимкніть усі покращення звуку
Ще одне рішення, яке може стати в нагоді і яке кілька користувачів насправді вважають корисним, - це вимкнення аудіосистеми. Ось як вимкнути всі вдосконалення звуку в Windows 10:
- Клацніть правою кнопкою миші піктограму звуку на панелі завдань.
- Клацніть Пристрої відтворення .
- Двічі клацніть на поточному пристрої відтворення (навушники).
- Перейдіть на вкладку Додатки та натисніть Вимкнути всі звукові ефекти .
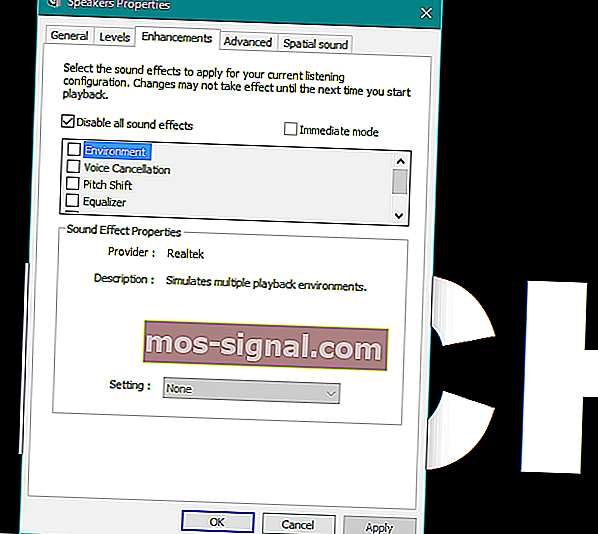
- Перезавантажте комп'ютер
4. Вимкнути ексклюзивний режим
Ми також спробуємо вимкнути ексклюзивний режим:
- Клацніть правою кнопкою миші піктограму звуку на панелі завдань.
- Клацніть Пристрої відтворення .
- Двічі клацніть на поточному пристрої відтворення (навушники).
- Зайдемо на Advanced вкладку.
- У розділі Ексклюзивний режим вимкніть Дозволити програмам керувати цим пристроєм виключно .
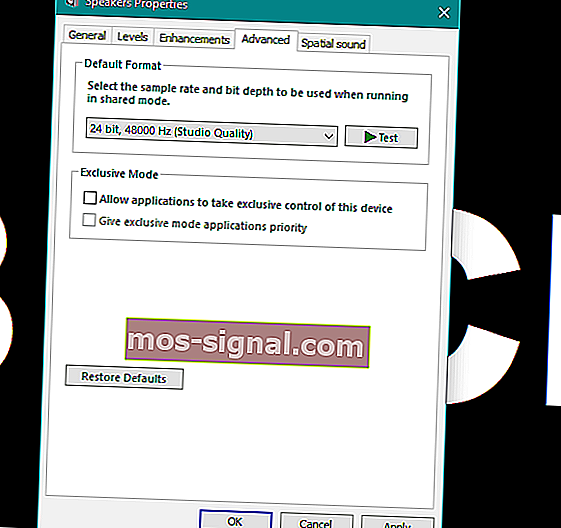
- Тепер натисніть Застосувати та ОК, щоб зберегти зміни.
5. Скористайтеся засобом вирішення проблем зі звуком
Користувачі завжди можуть скористатися цим засобом усунення несправностей для вирішення різних системних проблем, включаючи проблему зі звуком навушників.
Ось як запустити засіб виправлення неполадок у Windows 10:
- Перейдіть до програми Налаштування .
- Перейдіть до Оновлення та безпека > Виправлення неполадок .
- Клацніть « Відтворення аудіо» та перейдіть до пункту «Запуск засобу усунення несправностей» .
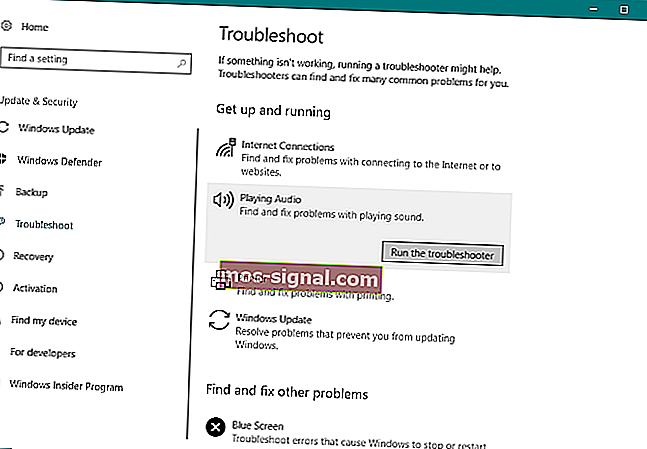
- Дотримуйтесь подальших інструкцій на екрані.
- Перезавантажте комп'ютер.
6. Перезапустіть службу Windows Audio
Є ймовірність, що аудіослужба Windows за замовчуванням порушена, і саме це блокує звук із ваших навушників. Отже, ми збираємось перезапустити цю послугу та перевірити, чи це матиме якісь позитивні наслідки.
Ось як це зробити:
- Перейдіть до Пошуку, введіть services.msc і відкрийте Сервіс .
- Знайдіть службу Windows Update .
- Якщо цю послугу не ввімкнено, клацніть її правою кнопкою миші та виберіть Пуск . Якщо увімкнено, клацніть правою кнопкою миші та виберіть Перезапустити .
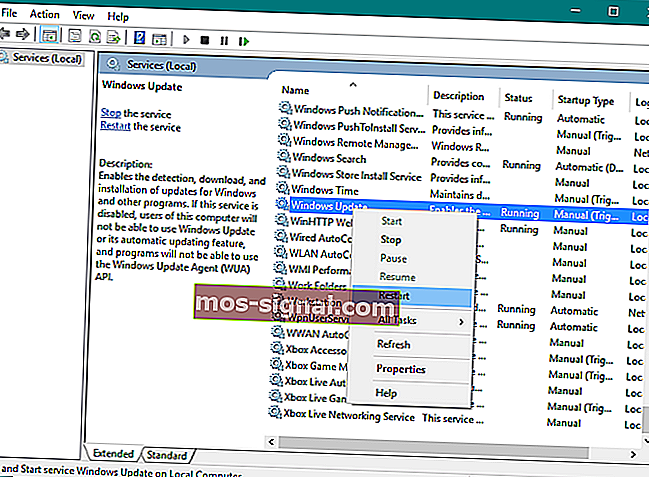
- Зачекайте, поки процес закінчиться.
- Перезавантажте комп'ютер.
7. Виконайте сканування SFC
Сканування SFC - ще один вбудований засіб усунення несправностей у Windows. Це допомагає вирішити різні проблеми, включаючи проблему зі звуком. Ось як це запустити:
- Перейдіть до Пошуку, введіть cmd , клацніть правою кнопкою миші Командний рядок і перейдіть до пункту Запуск від імені адміністратора .
- Введіть таку команду та натисніть Enter: sfc / scannow
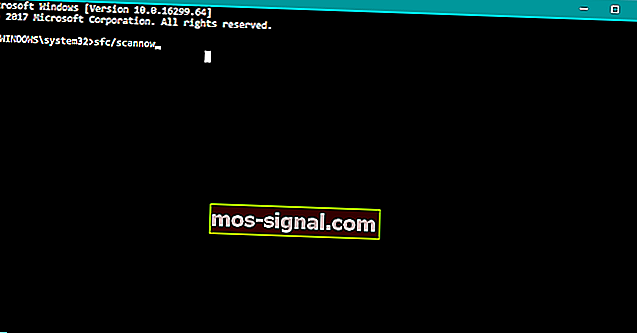
- Зачекайте, поки процес закінчиться.
- Перезавантажте комп'ютер.
Як ви, напевно, помітили, всі ці рішення є "системними", тому, якщо ви насправді можете відтворювати звук на інших пристроях, таких як динаміки чи інші навушники, проблема полягає в апаратному забезпеченні.
Якщо це так, вам слід подумати про придбання нових навушників, оскільки ваші поточні навушники можуть бути пошкоджені.
Шукаєте найкращі навушники? Не дивіться далі! Ось найкращі навушники USB-C для найвищого рівня звуку!
Якщо ви використовуєте драйвер VIA HD Audio і у вас є проблеми з відтворенням звуку, ви можете ознайомитися з нашою статтею про вирішення проблем із VIA HD Audio.
Поширені запитання: Дізнайтеся більше про проблеми зі звуком у Windows 10
- Що я можу зробити, якщо комп’ютер не може знайти навушники Bluetooth?
Щоб вирішити цю проблему в найкоротші терміни, скористайтеся описаними в цій статті рішеннями про те, як виправити непідключення навушників Bluetooth.
- Як отримати звук для відтворення через навушники в Windows 10?
Якщо це здається неможливою місією, перегляньте цей посібник, присвячений вирішенню проблем із звуком навушників.
- Як зупинити звук як з динаміків, так і з навушників?
Щоб це сталося, переконайтесь, що аудіопристрій за замовчуванням встановлений правильно. Якщо ніщо не здається звичним, запустіть програму усунення несправностей зі звуком, щоб отримати подальші відповіді.
Примітка редактора: Ця публікація була спочатку опублікована в квітні 2019 року, і з тих пір вона була оновлена та оновлена в квітні 2020 року для оновлення, точності та всебічності.