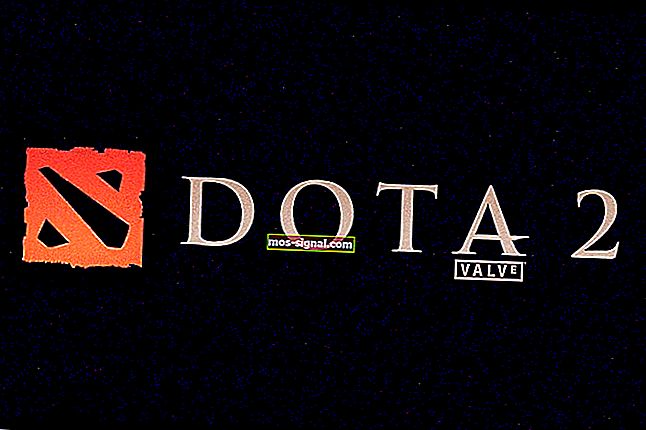ВИПРАВЛЕННЯ: Будь ласка, зачекайте, поки поточну програму не буде видалено
- Ця помилка - це ніколи не завершене видалення, яке не дозволяє видалити будь-яку програму.
- Перезапустіть комп’ютер після того, як ви помітили повідомлення про незавершену попередню видалення.
- Драйвери є однією з найбільш громіздких проблем для будь-якої ОС, тому відвідайте наш Центр драйверів FIx.
- Сторінка з помилками Windows 10 заповнена іншими корисними статтями.

Видалення програм відносно просто в Windows 10, але можливі деякі потенційні помилки, і все може ускладнитися.
Однією з цих помилок є також ніколи не завершене видалення, яке не дозволяє вам видалити будь-яку програму, сказавши вам, будь ласка, зачекайте, поки поточна програма завершиться видаленням або зміною .
Це може бути справді серйозною проблемою, оскільки з часом вам потрібно буде видалити програму, і ця помилка не дозволить вам цього зробити. Отже, я підготував пару рішень, і, сподіваюся, вони будуть корисними.
Неможливість видалити програми може бути великою проблемою, і в цій статті ми розглянемо такі проблеми:
- Додайте видалені програми, які застрягли, зачекайте
- Кілька користувачів повідомили, що вони не можуть видалити програми зі свого ПК.
- За їх словами, вони отримують це повідомлення під час використання програми додавання та видалення програм.
- Зачекайте, поки поточна програма закінчить видалення AVG
- Сторонні програми часто можуть заважати роботі вашого ПК, і багато користувачів повідомляли про цю проблему під час спроби видалити антивірус AVG.
- Зачекайте, поки поточну програму не буде видалено
- У деяких випадках користувачі можуть застрягти під час спроби видалити певні програми.
- Це може бути великою проблемою, але ви повинні мати можливість виправити це за допомогою одного з наших рішень.
Як виправити помилку видалення поточної програми ?
- Перезавантажте комп'ютер
- Використовуйте сторонній деінсталятор
- Виконайте відновлення системи
- Перезапустіть explorer.exe
- Видаліть / вимкніть антивірус
- Перереєструйте інсталятор Windows
- Зупиніть службу інсталятора Windows
- Завантажте засіб вирішення проблем Microsoft
- Спробуйте видалити програму в безпечному режимі
1. Перезавантажте ПК
Якщо ви не перезавантажили комп’ютер після того, як помітили повідомлення про незавершену попередню видалення, ви точно повинні.
Іноді Windows не може нормально завершити видалення програми, і, як ви, мабуть, знаєте, ви не можете видалити дві програми одночасно.
Отже, якщо видалення одного не завершено, ви не зможете запустити інший процес.
Перезапуск комп’ютера призведе до знищення всіх процесів, включаючи пошкоджену видалення, тому ви можете спробувати ще раз видалити потрібну програму під час завантаження комп’ютера.
Але якщо ви стикаєтеся з цією проблемою навіть після перезавантаження комп’ютера, спробуйте одне з наведених нижче рішень.
2. Використовуйте сторонній Uninstaller
Є деякі сторонні програми для видалення, які є більш потужним рішенням, ніж власна програма для видалення Windows.
Отже, ви можете завантажити сторонній деінсталятор і спробувати ще раз видалити потрібну програму.
Доступно багато чудових деінсталяторів, але наші вибори - це Revo Uninstaller та CCleaner .
3. Виконайте відновлення системи
Якщо перезапуск та спроба іншої програми видалення не завершила роботу, можна спробувати відновити Windows 10 до стану до появи проблеми.
Щоб виконати відновлення системи в Windows 10, виконайте такі дії:
- Перейдіть до Панелі управління> Відновлення .
- Перейдіть до Відкрити відновлення системи .
- Виберіть правильну точку відновлення та дотримуйтесь подальших інструкцій на екрані.
- Зачекайте, поки процес закінчиться.
- Спробуйте видалити потрібну програму, щоб перевірити, чи проблему вирішено.
Вас також може зацікавити наша стаття про 10 найкращих програм для видалення програм для користувачів ПК
4. Перезапустіть explorer.exe
Якщо ви отримуєте повідомлення про помилку, почекайте, поки поточна програма не завершиться видаленням або зміною , можливо, проблема в процесі Провідника Windows.
На думку користувачів, ви можете виправити проблему, просто перезапустивши explorer.exe. Для цього виконайте такі дії:
- Натисніть Ctrl + Shift + Esc, щоб відкрити диспетчер завдань .
- Коли відкриється диспетчер завдань , клацніть правою кнопкою миші Провідник Windows і виберіть у меню пункт Перезапустити .

Після цього повідомлення про помилку повинно зникнути. Майте на увазі, що це лише обхідний шлях, тому, можливо, доведеться повторити це рішення, якщо проблема з’явиться знову.
5. Видаліть / вимкніть антивірус
На думку користувачів, зачекайте, поки поточну програму не буде видалено або буде змінено, іноді може з’являтися повідомлення про помилку через ваше антивірусне програмне забезпечення.
Деякі антивірусні програми можуть заважати роботі вашої операційної системи та спричиняти появу цієї помилки.
Щоб вирішити проблему, радимо вимкнути антивірусне програмне забезпечення та перевірити, чи це вирішує проблему.
Якщо вимкнення антивірусу не вирішує проблему, можливо, доведеться видалити його.
Найкращий спосіб видалити всі файли, пов’язані з вашим антивірусом, - це завантажити спеціальне програмне забезпечення для його видалення.
Після використання цього інструменту додаток слід повністю видалити.
Тепер вам просто потрібно встановити останню версію вашого антивірусного програмного забезпечення або перейти на абсолютно нове антивірусне рішення.
Користувачі повідомляли про проблеми з AVG, але майте на увазі, що інші антивірусні засоби можуть спричинити появу цієї проблеми.
6. Перереєструйте інсталятор Windows
На думку користувачів, ця проблема може виникнути через проблеми із службою інсталятора Windows.
Однак ви можете вирішити цю проблему, просто перереєструвавши службу інсталятора Windows. Це досить просто, і ви можете зробити це, виконавши такі дії:
- Відкрийте командний рядок як адміністратор. Для цього просто натисніть клавішу Windows + X, щоб відкрити меню Win + X і виберіть командний рядок (адміністратор) зі списку. Ви також можете використовувати PowerShell (Admin), якщо у вас немає командного рядка .

- Коли запускається командний рядок , введіть такі команди:
- msiexec / відм

- msiexec / regserver

- msiexec / відм
Після запуску цих команд перевірте, чи проблема вирішена.
7. Зупиніть службу інсталятора Windows
- Натисніть клавішу Windows + R і введіть services.msc . Тепер натисніть Enter або натисніть OK .

- Тепер з’явиться список доступних послуг. Знайдіть службу інсталятора Windows , клацніть її правою кнопкою миші та виберіть « Зупинити» в меню. Якщо параметр « Зупинити» недоступний, це означає, що служба встановлення Windows наразі не працює на вашому ПК.

Якщо ви отримуєте повідомлення " Почекайте, поки поточну програму не буде видалено або змінено повідомлення про помилку", можливо, ви зможете вирішити проблему, просто вимкнувши службу інсталятора Windows.
Ця послуга запускається, коли ви намагаєтесь видалити певну програму, і це може перешкодити вам видалити інші програми.
Деякі користувачі рекомендують перезапустити Провідник Windows після вимкнення служби інсталятора Windows, тож ви можете зробити це.
8. Завантажте засіб вирішення проблем Microsoft
Іноді зачекайте, поки поточна програма не завершиться Видалення або зміна повідомлення про помилку через пошкодження реєстру чи інших сторонніх програм.
Однак ви можете легко вирішити проблему, завантаживши засіб вирішення проблем Microsoft.
Завантаживши програму, запустіть її, і вона автоматично усуне всі ваші проблеми з установкою. Тепер перевірте, чи помилка не з’являється знову.
9. Спробуйте видалити програму в безпечному режимі
Кілька користувачів повідомили, що вони виправили повідомлення про помилку Будь ласка, почекайте, поки поточна програма не завершиться видаленням або зміною, просто видаливши свою програму з безпечного режиму.
Щоб отримати доступ до безпечного режиму, виконайте такі дії:
- Відкрийте програму Налаштування , натиснувши клавіші Windows + I та перейдіть до розділу Оновлення та безпека .

- На лівій панелі виберіть Відновлення, а на правій панелі натисніть кнопку Перезапустити зараз .

- Тепер ваш ПК перезавантажиться, і ви отримаєте три варіанти. Виберіть Усунення несправностей> Додаткові параметри> Налаштування запуску . Тепер натисніть кнопку Перезапустити .
- Ви побачите список варіантів. Виберіть будь-яку версію безпечного режиму, натиснувши відповідну клавішу на клавіатурі.
Після запуску безпечного режиму спробуйте видалити проблемну програму.
Ось і все, сподіваюся, ці рішення допомогли вам нормально видалити програму. Якщо у вас є коментарі чи запитання, просто зверніться до розділу коментарів нижче.
Примітка редактора: Ця публікація спочатку була опублікована в квітні 2019 року, після чого була оновлена та оновлена в квітні 2020 року для оновлення, точності та всебічності.