ПК з Windows 10 застряг при перезавантаженні? Ось 4 способи виправити це
- Перезавантаження пристрою з Windows 10 має бути інтуїтивно зрозумілим завданням. Однак через певні причини цей процес може зіткнутися з деякими проблемами.
- Звичайно, коли перезапуск Windows 10 зависає, потрібно застосовувати спеціальні рішення для усунення несправностей.
- Погляньте на наш Центр Windows 10, щоб отримати повні інструкції, новини та оновлення про Windows 10.
- Перегляньте наш розділ Виправлення, щоб знайти корисні посібники від надійних технічних експертів.

Іноді в процесі перезапуску ПК з Windows 10 можуть виникати такі проблеми, як повільне завантаження або, що найгірше, воно зависає. Отже, комп’ютер затримається на послідовності перезавантаження протягом тривалого періоду часу.
У деяких ситуаціях перезапуск завершується через кілька хвилин, тоді як в інших процес може зайняти години.
Щоб допомогти вам вирішити цю проблему, ми підготували список найбільш застосовних рішень. Якщо вам важко вирішити проблему, перегляньте їх нижче.
Як можна виправити Windows 10, якщо вона застрягла під час перезапуску?
1. Перезапустіть, не підключаючи периферійні пристрої
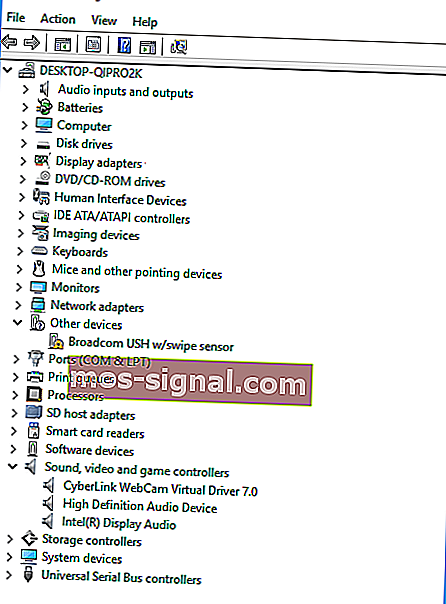
- Натисніть клавішу Windows + X і виберіть Диспетчер пристроїв .
- Виберіть категорію, щоб побачити назви пристроїв, а потім клацніть правою кнопкою миші на тій, яку потрібно оновити.
- Виберіть Оновити драйвер .
- Ви також можете вибрати Видалити , щоб потім перевстановити драйвери.
- Перезавантажте ПК.
Можливо, йдеться про конфлікт з водієм. ПК повинен використовувати лише клавіатуру та мишу.
Річки D, які належать до різного обладнання, можуть перейти в конфліктний стан, що може спричинити проблему зависання перезапуску.
Від'єднайте периферійні пристрої, такі як: зовнішній жорсткий диск, додатковий твердотільний диск, телефон тощо, та повторіть спробу, щоб перезавантажити ПК. Якщо зараз все працює добре, підключіть периферію.
Також оновіть драйвери для цих апаратних компонентів і всі драйвери, які зараз відображаються в Диспетчері пристроїв.
Таким чином, ви можете виправити будь-яку можливу несправність, пов’язану з процесом перезапуску.

Майте на увазі, що оновлення драйверів - це вдосконалена процедура. Якщо ви не будете обережні, ви можете завдати шкоди своїй системі, завантаживши неправильні версії драйверів.
Рекомендуємо завантажити DriverFix (100% безпечний та перевірений нами), щоб зробити це автоматично. Ця чудова програма шукає нові драйвери для вашого обладнання та завантажує оновлення для вас.
Він сканує вашу систему та перелічує всі існуючі та, можливо, відсутні драйвери. Інструмент також виявляє, чи вже існує нова версія для поточних записів. За необхідності їх можна оновити безпосередньо за допомогою цієї програми.

DriverFix
Оновлюйте драйвери для нормальної роботи системи за допомогою програмного забезпечення DriverFix. Безкоштовна пробна версія Відвідайте веб-сайт2. Примусово вимкніть систему Windows 10

Перезапуск може застрягти з багатьох причин. Однак у більшості ситуацій проблему можна усунути автоматично, якщо ініціювати новий перезапуск.
Але спочатку комп’ютер потрібно вимкнути, щоб знову запустити процес перезавантаження.
Тепер це можна зробити легко, дотримуючись інтуїтивно зрозумілого рішення: просто натисніть і продовжуйте натискати кнопку живлення принаймні 6 секунд - або стільки часу, скільки потрібно для вимкнення комп’ютера.
3. Закінчити процеси, що не реагують

- На екрані завантаження Windows 10 натисніть Ctrl + Alt + Del, щоб відкрити диспетчер завдань.
- Виберіть Завершити завдання для кожного процесу, який не є життєво важливим для запуску.
- Закрийте диспетчер завдань.
Причиною того, що перезапуск триває назавжди, може бути невідповідний процес, що працює у фоновому режимі.
Наприклад, система Windows намагається застосувати нове оновлення, але щось перестає працювати належним чином під час операції перезапуску.
Якщо проблема в тому, що оновлення не можна застосувати, можна перезапустити операцію оновлення таким чином:
- Натисніть Windows + R, щоб відкрити Run .
- Тип CMD , і натисніть Ctrl + Shift + Enter , щоб відкрити адміністратор командного рядка .
- Введіть net stop wuauserv і натисніть Enter.
- Введіть наступні команди та натисніть Enter після кожної з них:
cd %systemroot%ren SoftwareDistribution SD.oldnet start wuauserv - Процес оновлення буде перезапущено.
Не можете отримати доступ до командного рядка як адміністратор? Погляньте уважніше на цей посібник.
4. Запустіть засіб усунення несправностей Windows 10
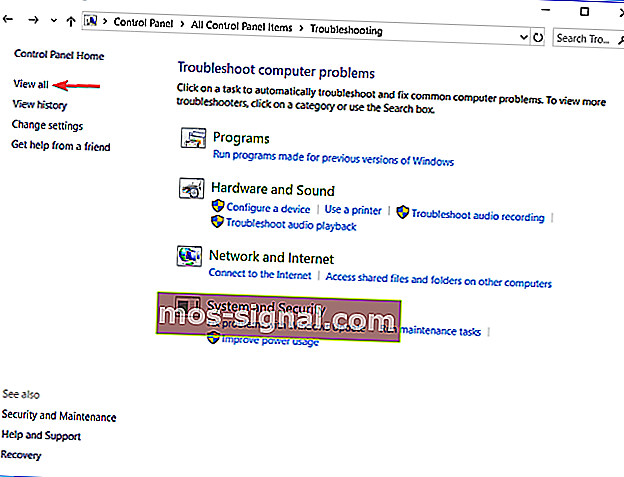
- Натисніть клавішу Windows + R і введіть Панель керування.
- Клацніть View by у правому куті та виберіть Large icons.
- Виберіть Усунення несправностей.
- Перейдіть на ліву панель і натисніть Переглянути всі.
- Клацніть на Обслуговування системи .
- Виберіть Застосувати ремонт автоматично .
- Дотримуйтесь інших підказок на екрані.
- Перезапустіть свій ПК.
Якщо у вас виникають проблеми з відкриттям панелі керування, ви можете легко вирішити цю проблему, дотримуючись нашого покрокового керівництва.
Перераховані вище методи повинні вирішити проблеми з перезапуском Windows 10. Якщо ви знаєте інші способи вирішення проблем, які можуть вирішити цю проблему, поділіться ними з нашими читачами в полі для коментарів нижче.
Примітка редактора: Ця публікація спочатку була опублікована в квітні 2019 року, а з тих пір її було оновлено та оновлено у вересні 2020 року для оновлення, точності та всебічності.




