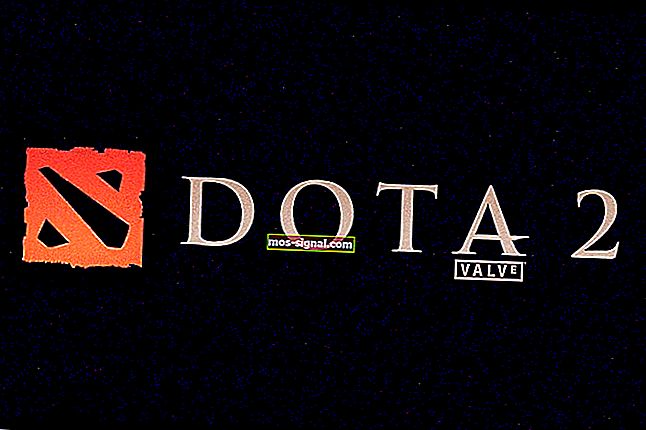Помилки драйвера 0xC1900101 у Windows 10 [ПОВНИЙ ПОСІБНИК]
- Неправильне встановлення або взагалі не встановлення драйверів може призвести до багатьох проблем.
- Наприклад, є помилка драйвера 0xC1900101, про яку багато користувачів повідомляли, що ми розглядали.
- Щоб дізнатись більше про боротьбу з різними помилками, перейдіть до нашого Центру помилок Windows 10.
- Проблеми з ПК можуть виникати без повідомлень про помилки. Для них ми маємо набагато більший розділ Fix.

Помилки драйверів трапляються досить часто, коли користувачі намагаються оновити свою ОС.
Ці помилки спричинені різними факторами, пов’язаними з драйверами: користувачі не встановили останні оновлення драйверів на своїх комп’ютерах, деякі драйвери несумісні з найновішою версією Windows 10 тощо.
Багато користувачів, які намагалися перейти на Windows 10, повідомили, що не змогли завершити процес оновлення через низку помилок 0xC1900101. Як коротке нагадування, помилки 0xC1900101 специфічні для проблем із драйверами.
Ось помилки, пов’язані з драйверами, які можуть виникнути під час оновлення до Windows 10:
- 0xC1900101 - 0x2000c
- 0xC1900101 - 0x20004
- 0xC1900101 - 0x20017
- 0xC1900101 - 0x40017
- 0xC1900101 - 0x30018
- 0xC1900101 - 0x3000D
- 0xC1900101 - 0x4000D
Як можна виправити помилки 0xC1900101 у Windows 10?
- Оновіть або видаліть пошкоджені драйвери
- Видаліть антивірус
- Від'єднайте всю периферію
- Видаліть додаткову оперативну пам'ять або мережеву карту
- Запустіть сканування SFC
- Перевірте доступний простір для оновлення
- Використовуйте інструмент створення медіа
- Видаліть проблемні програми
- Вимкніть вашу локальну карту в BIOS
- Оновіть BIOS
1. Оновіть або видаліть пошкоджені драйвери
1.1. Оновіть драйвери вручну
- Перейдіть до локального диска C: \ Windows .
- Прокрутіть вниз до папки Panther і відкрийте її.

- Відкрийте Setuperr.log та Setupact.log, щоб знайти проблемні драйвери.
- Майте на увазі, що, можливо, вам доведеться отримати право власності на ці файли, щоб отримати до них доступ.

- Видаліть пошкоджені драйвери.
1.2. Використовуйте диспетчер пристроїв
- Перейдіть до меню Пуск > введіть Диспетчер пристроїв > натисніть перший результат.

- Розгорніть список пристроїв.
- Пристрій, що спричиняє помилку 0xC1900101, швидше за все, з’явиться з жовтим знаком оклику.
- Клацніть правою кнопкою миші проблемний драйвер> виберіть Оновити програмне забезпечення драйвера, щоб встановити останні оновлення.
- Клацніть Видалити, щоб повністю видалити його.
Оновіть драйвери автоматично

Якщо цей спосіб не працює або у вас немає необхідних навичок роботи з комп'ютером для оновлення / виправлення драйверів вручну після їх видалення, настійно рекомендуємо зробити це автоматично за допомогою DriverFix.
Це набагато простіше, ніж використання будь-якого з перерахованих вище методів, оскільки вам потрібно лише запустити програму, і ваші драйвери будуть настільки ж якісні, як оновлені та виправлені.
DriverFix майже повністю автоматизований, тому він завантажує та встановлює належні драйвери самостійно, і вам потрібно лише перезавантажити ПК, щоб застосувати зміни.

Він надзвичайно легкий, і ви навіть можете дозволити йому працювати у фоновому режимі, щоб нагадати вам про наявність нових драйверів.
Після оновлення або видалення проблемних драйверів проблему слід повністю вирішити, і ви зможете оновити без проблем.

DriverFix
Помилки драйверів, найімовірніше, спричинені старими або зламаними драйверами. Використовуйте DriverFix, щоб уникнути помилок драйверів! Безкоштовна пробна версія Відвідайте веб-сайтБільшість користувачів Windows 10 мають застарілі драйвери? Будьте на крок вперед, використовуючи цей посібник.
2. Видаліть свій антивірус

Якщо ви отримуєте помилку 0xC1900101, можливо, проблемою є ваше антивірусне програмне забезпечення. Щоб вирішити проблему, радимо повністю видалити антивірус та спробувати встановити оновлення знову.
Цю проблему може спричинити будь-який сторонній антивірусний інструмент, тому обов’язково видаліть його та спробуйте оновити знову.
З іншого боку, ви також можете вибрати антивірус, який не заважає функціям вашого ПК, і тому його не потрібно деактивувати чи видаляти.
Одним з таких прикладів є Bitdefender , найкращий у світі антивірусний інструмент завдяки 100% підтримці рівня безпеки, яка має мінімальний вплив на систему.
Просто дайте йому працювати у фоновому режимі, і ви будете захищені як від шкідливого програмного забезпечення, так і від самостійних помилок.

Bitdefender Antivirus Plus
Bitdefender не потребує введення, тому, якщо ви хочете отримати повний захист, не використовуючи жодної з поширених мінусів, спробуйте! $ 29,99 / рік Отримайте зараз3. Від'єднайте всю периферію

Деякі користувачі підтвердили, що їм вдалося встановити останню версію Windows 10 після відключення всієї периферії від своїх комп’ютерів.
Хоча це може здатися третім рішенням, вам слід спробувати його, оскільки воно виявилося корисним для деяких користувачів.
Ваша USB-периферія блокує оновлення Windows? Покладайтесь на нас, щоб вирішити проблему.
4. Видаліть додаткову оперативну пам'ять або мережеву карту

Помилки 0XC190010, а особливо помилка 0XC190010 - 0x20017, іноді спричинені додатковою оперативною пам’яттю. Спробуйте вилучити один модуль оперативної пам'яті та зробіть ще одну спробу встановити Windows 10.
Також є користувачі, які повідомили, що вилучення їх мережевої карти також виправляло помилку 0xC1900101.
5. Запустіть сканування SFC
- Перейдіть до меню Пуск> введіть cmd > виберіть командний рядок> запустіть як адміністратор .

- Введіть команду sfc / scannow > натисніть Enter > дочекайтеся завершення процесу сканування.

Іноді ця помилка може з’явитися через пошкоджені системні файли, але ви можете легко виправити їх, запустивши сканування SFC.
Після завершення сканування SFC проблему слід вирішити, і ви зможете виконати оновлення.
Якщо у вас виникають проблеми з доступом до командного рядка як адміністратора, то краще уважніше розгляньте цей посібник.
команда scannow зупинена до завершення процесу? Не хвилюйтеся, у нас є для вас виправлення.
6. Перевірте доступний простір для оновлення

Для оновлення до Windows 10 вам потрібно принаймні 16 ГБ пам’яті. Невиконання цієї вимоги може також пояснити, чому ви мали помилки 0xC1900101.
Щоб отримати додаткову інформацію про те, як звільнити місце на жорсткому диску, ознайомтесь із рішеннями, переліченими в нашій спеціальній статті.
7. Використовуйте Інструмент створення медіа

Якщо ви виконали всі перераховані вище дії, і все ще виникають помилки 0xC1900101, спробуйте скористатися засобом створення носія, щоб завершити процес оновлення.
Перейдіть на сторінку оновлення Windows і завантажте інструмент. На цій же сторінці ви також знайдете покрокове керівництво щодо використання засобу створення медіа.
Хочете змінити свій антивірус на кращий? Ось список наших найкращих виборів.
8. Видаліть проблемні програми

Іноді сторонні програми можуть перешкоджати процесу оновлення та спричиняти появу помилки 0xC1900101. Користувачі повідомляли, що такі програми, як Acronis True Image та Trusteer Rapport, є основними причинами цієї помилки.
Якщо ви використовуєте будь-яку з цих програм або будь-який інший подібний інструмент, не забудьте повністю видалити його з ПК, а потім спробуйте виконати оновлення.
Користувачі повідомили, що їх проблему було вирішено після видалення проблемного програмного забезпечення, тому обов’язково спробуйте це.
9. Вимкніть вашу LAN-карту в BIOS

Як ми вже згадували, помилка 0xC1900101 може статися через підключені периферійні пристрої та пристрої. Найпоширенішою причиною цієї проблеми є ваш бездротовий адаптер, але іноді цю проблему може спричинити ваш адаптер Ethernet.
Щоб вирішити цю проблему, радимо вимкнути бортову локальну мережу з BIOS. Для цього просто відкрийте BIOS, знайдіть опцію Onboard LAN та вимкніть її. Щоб побачити, як отримати доступ до BIOS і вимкнути цю функцію, обов’язково перевірте інструкцію до материнської плати.
Після вимкнення цієї функції спробуйте виконати оновлення ще раз. Якщо вам вдалося встановити оновлення, не забудьте знову ввімкнути цю функцію.
Ви не можете отримати доступ до BIOS, оскільки Windows його пропускає? Не хвилюйтеся, ми підібрали для вас правильне рішення.
Доступ до BIOS здається занадто великим завданням? Ознайомтеся з цим посібником!
10. Оновіть BIOS

Інший спосіб вирішити цю проблему - оновити BIOS. На думку користувачів, можливо, ви не зможете встановити певне оновлення, якщо у вас застарілий BIOS. Кілька користувачів повідомили, що оновлення BIOS вирішило проблему, тому ви можете спробувати це.
Майте на увазі, що оновлення BIOS - це потенційно небезпечна процедура, яка може завдати шкоди вашому ПК. Щоб дізнатись, як правильно оновити BIOS, радимо переглянути детальні інструкції в інструкції до материнської плати.
Оновлення BIOS здається страшним? Полегшіть роботу за допомогою цього зручного посібника.
Помилка 0xC1900101 може бути серйозною, і вона може перешкодити вам встановлювати певні оновлення, але ви повинні мати можливість виправити це за допомогою одного з наших рішень.
Примітка редактора: Ця публікація спочатку була опублікована в березні 2019 року, а з тих пір вона була оновлена та оновлена у вересні 2020 року для оновлення, точності та всебічності.