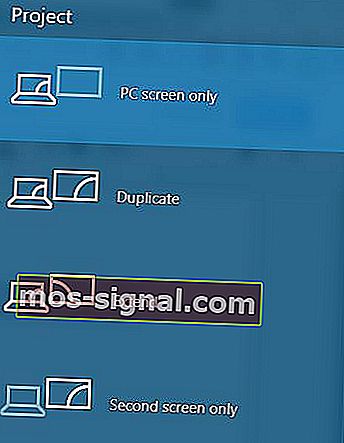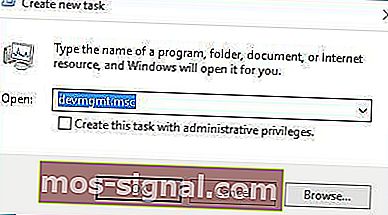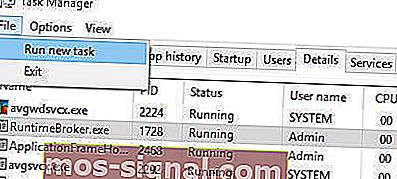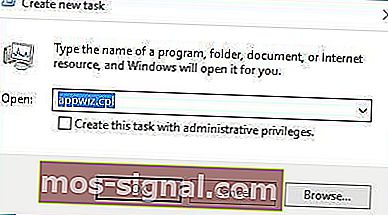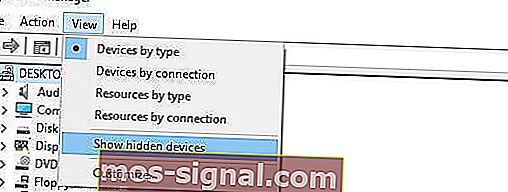Як виправити чорний екран з курсором у Windows 10?
- Якщо перед входом у Windows 10 у вас з’являється чорний екран, можливо, ви хочете спробувати скористатися комбінацією клавіш Windows + P для перемикання дисплеїв.
- Іншим рішенням було б видалити драйвер графічної карти.
- Якщо у вас справді перша проблема, перегляньте наш розділ «Чорний екран смерті», щоб знайти рішення.
- Рекомендуємо відвідати наші Повні посібники з усунення неполадок категорії Windows 10, щоб отримати безліч правильних рішень.

Користувачі повідомляють, що вони отримують чорний екран із курсором у Windows 10, тож давайте подивимось, як вирішити цю проблему.
Ось рішення, які ви знайдете в цьому посібнику з усунення несправностей:
- Виправте чорний екран Windows 10 з курсором перед входом / після оновлення
- Використовуйте комбінацію клавіш Windows + P для перемикання дисплеїв
- Видаліть драйвер графічної карти
- Вимкніть вбудовану графіку з Диспетчера пристроїв
- Вимкніть подвійний монітор з BIOS / вимкніть графічний процесор Multi-Monitor
- Підключіть монітор за допомогою обох кабелів до комп’ютера / підключіть додатковий монітор
- Оновіть BIOS
- Видаліть проблемні програми
- Зміна яскравості дисплея
- Від'єднайте другий монітор
- Вимкніть вторинний вихід із диспетчера пристроїв
- Встановіть на дисплеї вихід на IGFX
- Підключіть монітор за допомогою HDMI
- Вимкнути / увімкнути виділену карту з BIOS
- Перевірте налаштування графічної карти в BIOS
- Вийміть акумулятор комп’ютера та скиньте BIOS
- Вимкніть швидкий запуск
- Виправте чорний екран Windows 10 курсором під час інсталяції
- Перевірте додаткові дисплеї
- Підключіть монітор до вбудованої графічної карти
- Видаліть проблемне програмне забезпечення перед оновленням
Як можна виправити чорний екран Windows 10 курсором?
Ви також можете переглянути наш відеопосібник з усунення несправностей нижче, щоб дізнатися, які методи використовувати для виправлення проблем із чорним екраном у Windows 10.
1. Чорний екран Windows 10 з курсором перед входом / після оновлення
1.1. Використовуйте комбінацію клавіш Windows + P для перемикання дисплеїв
Якщо перед входом у Windows 10 у вас з’являється чорний екран, можливо, ви хочете спробувати скористатися комбінацією клавіш Windows + P для перемикання дисплеїв. Для цього виконайте такі вказівки:
- Натисніть комбінацію клавіш Windows + P, щоб відкрити меню Проект .
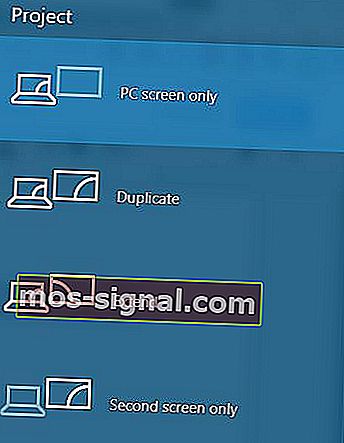
- Тепер відкриється меню проекту , але ви не зможете його побачити. Не хвилюйтеся, це цілком нормально.
- Тепер кілька разів натисніть клавішу зі стрілкою вгору або вниз і натисніть Enter .
- Якщо ви досягли успіху, повинен з’явитися ваш екран. Якщо екран не відображається, можливо, доведеться повторити цей крок кілька разів.
З якоїсь причини після оновлення до Windows 10 режим вашого проекту може змінитися лише на Другий екран , і вам потрібно змінити його, дотримуючись наших інструкцій.
У нас виникла ця проблема, і вона була виправлена через 6 чи 7 спроб, тому дуже важливо, щоб ви були наполегливими.
Ми повинні зазначити, що якщо ваш акаунт захищений паролем, вам доведеться ввійти спочатку. Для цього натисніть клавішу пробіл або Ctrl , введіть свій пароль і натисніть клавішу Enter .
Це може бути складно, оскільки ви будете робити це на чорному екрані, тому вам може знадобитися кілька спроб.
Якщо вам потрібна додаткова інформація про те, як перемикати дисплеї в Windows 10, загляньте в цей детальний посібник.
1.2. Видаліть драйвер графічної карти
Якщо у вас чорний екран із проблемами з курсором, ви можете спробувати натиснути Ctrl + Shift + Esc або Ctrl + Alt + Del , щоб запустити диспетчер завдань . За допомогою Диспетчера завдань ви зможете запустити Диспетчер пристроїв, виконавши такі дії:
- Натисніть Файл> Виконати нове завдання .
- Введіть devmgmt.msc і натисніть Enter, щоб запустити його.
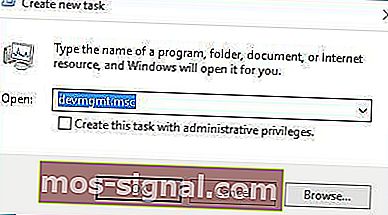
Якщо диспетчер завдань рухається занадто повільно, зробіть це швидше за допомогою цієї статті. Але якщо ви не можете відкрити його, можливо, вам доведеться отримати доступ до безпечного режиму та видалити звідти інсталяційні драйвери дисплея. Щоб отримати доступ до безпечного режиму, виконайте такі дії:
- Поки ваш комп'ютер завантажується, продовжуйте натискати F4 або F8 (це може бути інша клавіша на вашому комп'ютері), щоб отримати доступ до параметрів завантаження. Оскільки Windows 10 завантажується набагато швидше, ніж його попередники, це може не спрацювати, тому єдиний спосіб отримати доступ до параметрів завантаження - це кілька перезавантажень.
- У Параметри завантаження виберіть Усунення несправностей> Додаткові параметри> Налаштування запуску .
- Тепер ваш комп’ютер перезавантажиться, і ви отримаєте список опцій. Виберіть безпечний режим із мережею (або будь-який інший варіант безпечного режиму).
Хочете додати безпечний режим до меню завантаження? Ось керівництво щодо цього. Якщо ви не можете отримати до нього доступ, виконайте ці дії, щоб забезпечити належну роботу.
Щоб видалити драйвери, виконайте такі дії:
- Натисніть клавішу Windows + X і виберіть зі списку Диспетчер пристроїв .

- Коли Диспетчер пристроїв відкриється, знайдіть графічну карту, клацніть правою кнопкою миші та виберіть Видалити . Якщо з’явиться запит, обов’язково встановіть прапорець Видалити програмне забезпечення драйвера для цього пристрою.

- Після видалення драйвера перезавантажте комп'ютер. Windows 10 повинна запускатися нормально, і проблема з чорним екраном повинна бути виправлена.
Чи знали ви, що найновіші драйвери графічного процесора пропонують більше стабільності та безпеки? Отримайте їх прямо зараз!
1.3. Вимкніть вбудовану графіку з Диспетчера пристроїв
Якщо на вашому комп’ютері є як вбудована, так і виділена графіка, обов’язково вимкніть вбудовану графіку з Диспетчера пристроїв. Для цього вам може знадобитися отримати доступ до безпечного режиму , якщо Windows 10 не завантажується.
Після запуску Диспетчера пристроїв виконайте такі дії:
- Знайдіть свою вбудовану графіку.
- Клацніть правою кнопкою миші та в меню виберіть Вимкнути .

- Перезавантажте комп'ютер і перевірте, чи проблема не зникає.
Якщо безпечний режим не приймає ваш пароль, легко виправте його, дотримуючись цього покрокового керівництва.
1.4. Вимкніть подвійний монітор з BIOS / вимкніть графічний процесор Multi-Monitor
- Поки ваш комп'ютер завантажується, натисніть F2 або Del (це може бути інша клавіша на вашому комп'ютері), щоб отримати доступ до BIOS .
- Коли BIOS показує статистику, вам потрібно знайти та вимкнути графічну функцію процесора або функцію подвійного монітора .
- Збережіть зміни та перезавантажте комп’ютер.
Крім того, якщо у вас є опція CPU Graphics Multi-Monitor , пропонується також вимкнути її, щоб вирішити цю проблему. Після вимкнення цієї опції збережіть зміни та перезапустіть.
Це єдиний посібник доступу до BIOS, який вам коли-небудь знадобиться! Закладка для подальшого усунення несправностей.
1.5 Підключіть монітор за допомогою обох кабелів до комп'ютера / підключіть додатковий монітор
Це трохи незвичне рішення, але користувачі повідомляють, що воно виправляє чорний екран перед проблемою входу.
На думку користувачів, якщо у вас є монітор із двома роз’ємами, наприклад DVI та HDMI, вам потрібно підключити монітор за допомогою кабелю DVI та HDMI .
Після цього ви можете увімкнути комп’ютер і перевірити, чи проблема вирішена.
Деякі користувачі також припускають, що ви можете вирішити цю проблему, підключивши додатковий монітор, тому, якщо у вас є додатковий монітор, спробуйте підключити його до свого ПК.
Навіть якщо це не вирішить проблему, ваш другий монітор повинен працювати без проблем.
1.6 Оновіть BIOS

Деякі користувачі стверджують, що ви можете виправити чорний екран курсором після оновлення, оновивши BIOS.
Оновлення BIOS - це процедура для досвідчених користувачів, і якщо ви зробите це неправильно, ви можете завдати постійного збитку своєму обладнанню, тому, будь ласка, майте це на увазі.
Для оновлення BIOS вам потрібно зайти на веб-сайт виробника материнської плати та завантажити останню версію BIOS для своєї материнської плати.
У більшості випадків повинна бути інструкція з оновлення BIOS, тому переконайтесь, що ви уважно її прочитали.
Якщо ви не знаєте, як оновити BIOS, попросіть фахівця зробити це за вас, щоб уникнути потенційних збитків .
Якщо ви хочете зробити це самостійно, дотримуйтесь точних вказівок у цій статті, щоб переконатися, що все пройде як слід.
Ми також рекомендуємо цей незалежний інструмент (100% безпечний і перевірений нами) для автоматичного завантаження всіх застарілих драйверів на ваш ПК.
1.7. Видаліть проблемні програми
Якщо у вас виникли проблеми з чорним екраном з курсором після оновлення Windows 10, ви повинні знати, що певні програми, такі як антивірус Norton, сторонній брандмауер, iCloud, клієнт Cisco VPN або IDT Audio, можуть спричинити цю проблему.
Щоб вирішити цю проблему, радимо видалити ці програми з комп’ютера. Для цього виконайте такі вказівки:
- Натисніть Ctrl + Shift + Esc, щоб запустити диспетчер завдань .
- У диспетчері завдань натисніть Файл> Запустити нове завдання .
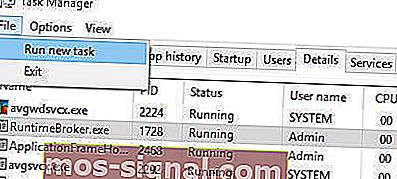
- Введіть appwiz.cpl і натисніть Enter, щоб запустити його.
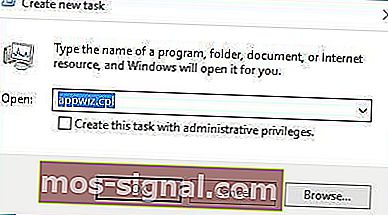
- Тепер відкриється вікно Програми та функції , і ви зможете видалити проблемні програми.
Якщо ви не можете отримати доступ до диспетчера завдань, вам слід увійти в безпечний режим і спробувати це рішення ще раз.
Іноді ці програми можуть залишати свої файли в каталозі system32 (наприклад, IDT Audio створює файл IDTNC64.cpl і переміщує його до папки system32).
Щоб повністю вирішити цю проблему, можливо, доведеться знайти проблемний файл і видалити його вручну або за допомогою командного рядка.
Будьте дуже обережні , роблячи це, тому що ви не хочете видаляти основні файли Windows 10.
За цим посиланням є докладний посібник з того, як повністю видалити Нортона. У цій статті ми також висвітлювали те саме питання для McAfee.
Щоб отримати докладнішу інформацію про те, як видалити програми та програми в Windows 10, перегляньте цей посібник.
1.8. Зміна яскравості дисплея
Користувачі повідомляють, що у них виникають проблеми з чорним екраном у Windows 10 після підключення адаптера змінного струму до ноутбука.
У більшості інших випадків ноутбук працює нормально, але після підключення користувачем адаптера змінного струму екран темніє.
Це спричинено проблемою яскравості дисплея, але ви можете легко виправити це, виконавши такі дії:
- Натисніть клавішу Windows + X і введіть Параметри живлення . Виберіть у меню Параметри живлення .

- Коли відкриється вікно Параметри живлення , знайдіть свій поточний план і натисніть Змінити налаштування плану .

- Тепер натисніть Змінити розширені налаштування живлення .

- Знайдіть налаштування яскравості дисплея та переконайтеся, що ви встановили яскравість дисплея на 99% або 98%, коли пристрій підключено до мережі. Наскільки нам відомо, встановлення яскравості дисплея на 100%, коли пристрій підключено до мережі, спричиняє цю проблему, тому найкраще що ви використовуєте нижче значення.
- Збережіть зміни та перезавантажте комп’ютер.
Виникають проблеми зі зміною яскравості дисплея? Не хвилюйтеся, у нас є 4 швидких способи допомогти вам.
1.9. Від'єднайте другий монітор
У деяких випадках чорний екран із курсором у Windows 10 можна виправити, відключивши другий монітор.
Користувачі NVIDIA повідомили, що відключення другого монітора вирішило цю проблему для них, тому обов’язково спробуйте.
1.10. Вимкніть вторинний вихід із диспетчера пристроїв
Якщо у вас чорний екран із проблемою курсору, ви можете спробувати вимкнути вторинний вихід.
Ми маємо попередити вас, що це може бути не найкращим рішенням, якщо ви плануєте використовувати два чи більше моніторів на своєму комп’ютері. Для цього виконайте такі дії:
- Відкрийте диспетчер пристроїв .
- Знайдіть і розгорніть розділ Адаптери дисплея .
- Клацніть Перегляд> Показати приховані пристрої .
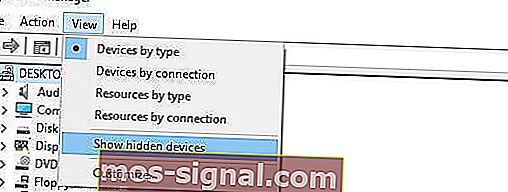
- У розділі Адаптери дисплея знайдіть Вторинний вихід , клацніть правою кнопкою миші та виберіть Вимкнути .

- Перезавантажте комп'ютер і перевірте, чи проблему вирішено.
Якщо вас цікавлять проблеми з виходом HDMI та способи їх вирішення, ми багато писали про це. Просто ознайомтесь із цією статтею та швидко вирішіть проблему.
1.11. Встановіть на дисплеї вихід на IGFX
Деякі користувачі повідомляють, що їм вдалося виправити чорний екран курсором перед входом, змінивши вихідний показ дисплея на IGFX у BIOS. Для цього виконайте такі дії:
- Поки ваш комп'ютер завантажується, продовжуйте натискати клавіші F2, F4 або Del для доступу до BIOS . Це може бути інший ключ, тому вам, можливо, доведеться повторити цей процес кілька разів.
- Після входу в BIOS знайдіть налаштування виводу дисплея та встановіть його IGFX . Це зробить вашу вбудовану графіку першим дисплеєм.
- Збережіть зміни та вийдіть.
Іноді Windows 10 може пропустити BIOS. Якщо ви зіткнулися з цією проблемою самостійно, не забудьте поглянути тут.
1.12. Підключіть монітор за допомогою HDMI
Якщо перед входом у Windows 10 у вас виникли проблеми з чорним екраном з курсором, спробуйте підключити монітор до ПК за допомогою кабелю HDMI .
Користувачі повідомляють, що ви можете використовувати підключення HDMI замість DVI, і це вирішить проблеми з чорним екраном.
Якщо ви підключите кабелі HDMI і DVI, ваш ПК може бачити з'єднання DVI як другий монітор (навіть якщо у вас лише один монітор), і якщо це так, вам потрібно встановити основний дисплей.
Для цього виконайте наступне:
- Відкрийте програму Налаштування та виберіть Система .
- Перейдіть до розділу Дисплей .
- Ви повинні побачити кілька доступних дисплеїв. Виберіть дисплей, який ви хочете використовувати як основний, і натисніть Зробити це моїм основним дисплеєм .
- Клацніть Застосувати, щоб зберегти зміни.
Якщо програма «Налаштування» не запускається, можливо, ви захочете поглянути тут.
1.13. Вимкнути / увімкнути виділену карту з BIOS
Деякі користувачі повідомляють, що увімкнення або вимкнення спеціальної графіки вирішує цю проблему для них. Для цього потрібно зайти в BIOS і знайти графічні налаштування .
Тепер ви можете вибирати між перемиканням або дискретним варіантом, залежно від того, який ви хочете використовувати.
Якщо ви хочете увімкнути виділену графічну карту, виберіть опцію Discreet .
Ми пояснили, як цей процес виглядає на одному з наших пристроїв, але для вашого пристрою він може бути зовсім іншим.
Якщо це так, вам слід переглянути інструкцію з експлуатації.
У деяких випадках відеокарта не виявляється в Windows 10. Ми підготували посібник AMD та Nvidia лише з цієї нагоди.
1.14. Перевірте налаштування графічної карти в BIOS
Увійдіть у BIOS і переконайтеся, що ваша відеокарта налаштована на використання гнізда PCI-E . Іноді це налаштування може бути змінено на PCI , і якщо це так, просто переключіть його на опцію PCI-E та збережіть зміни.
1.15. Вийміть акумулятор комп’ютера та скиньте BIOS
Якщо інші рішення не працюють, можливо, ви захочете вийняти акумулятор комп’ютера та скинути BIOS . Роблячи це, ви порушите свою гарантію, тому майте це на увазі.
Якщо ви не знаєте, як це правильно зробити, можливо, найкраще найняти експерта, який зробить це за вас.
1.16. Вимкніть швидкий запуск
У деяких випадках швидкий запуск може спричинити проблеми з чорним екраном. У цьому випадку ви можете швидко вирішити цю проблему, просто відключивши цю опцію.
Для цього перейдіть до Панелі керування> Система та безпека> Параметри живлення. Потім перейдіть до пункту «Виберіть, що робить кнопка живлення»> Змініть налаштування, які наразі недоступні> зніміть прапорець «Увімкнути швидкий запуск (рекомендується)».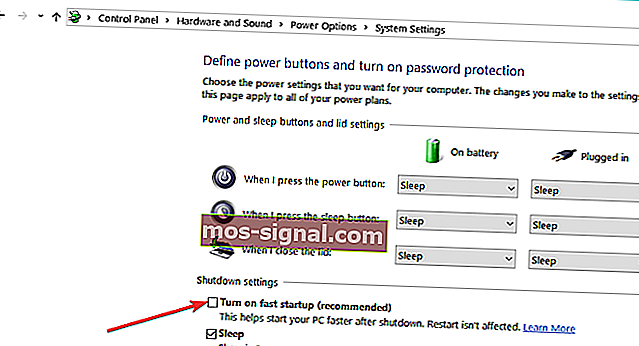
Потрібна додаткова інформація про те, як вимкнути швидкий запуск? Ми вас покрили.
2. Чорний екран Windows 10 з курсором під час встановлення
2.1. Перевірте додаткові дисплеї
Переконайтеся, що у вас немає інших дисплеїв, таких як монітори або навіть телевізор, підключений до порту HDMI .
Якщо у вас є пристрій, підключений до порту HDMI, Windows 10 може використовувати його як основний дисплей під час інсталяції, тому перед початком інсталяції переконайтеся, що ви використовуєте лише один дисплей.
Крім того, ви завжди можете підключити монітор за допомогою кабелю HDMI, щоб вирішити цю проблему, або просто відключити інший дисплей.
2.2. Підключіть монітор до вбудованої графічної карти
У певних ситуаціях Windows 10 може не розпізнати вашу виділену графічну карту, тому єдиним рішенням є підключення монітора безпосередньо до вбудованої графічної карти.
Після цього буде виправлено чорний екран із проблемою курсора.
Використання вбудованої відеокарти - не така вже й велика проблема. Однак, якщо вам потрібно більше енергії і ви не хочете використовувати спеціальну карту, ви можете збільшити VRAM на своїй інтегрованій, виконавши ці кроки.
2.3. Видаліть проблемне програмне забезпечення перед оновленням
Якщо ви плануєте перейти на Windows 10, під час встановлення може виникнути чорний екран із проблемою курсора, якщо ви не видалите певні програми.
Іноді ваш антивірус або брандмауер може спричинити цю проблему під час інсталяції, тому ви можете тимчасово видалити їх.
Крім того, якщо ви використовуєте будь-які інструменти, що змінюють зовнішній вигляд вашої Windows, такі як OldNewExplorer або ClassicShell , вам також слід видалити їх перед оновленням до Windows 10.
Чорний екран з курсором у Windows 10 може створити багато проблем, але в більшості випадків ви можете це виправити, відключивши додаткові монітори або підключивши монітор до іншого порту.
Примітка редактора: Ця публікація була спочатку опублікована в грудні 2018 року, і з тих пір її було оновлено та оновлено в березні 2020 року для оновлення, точності та всебічності.