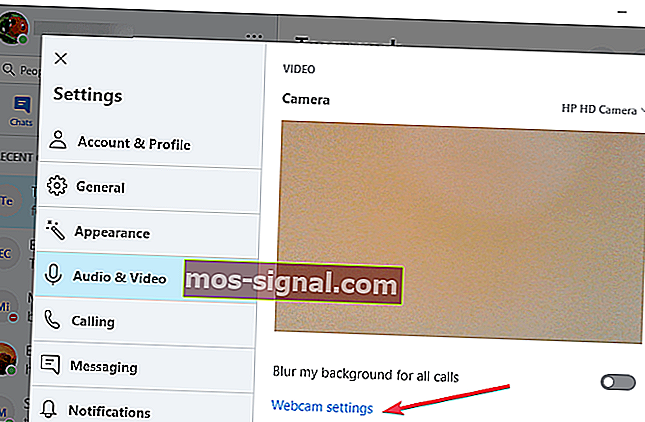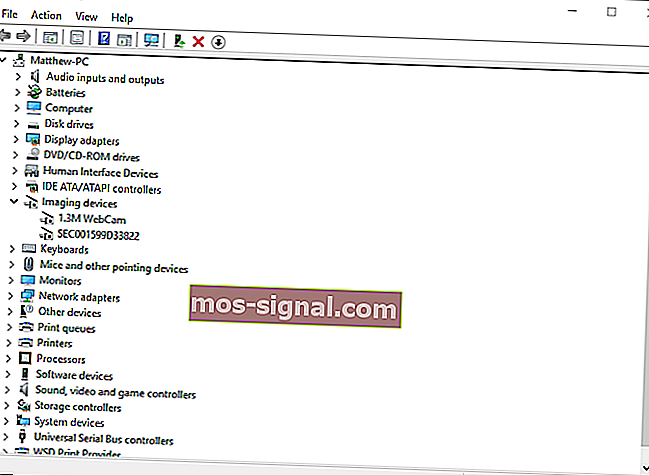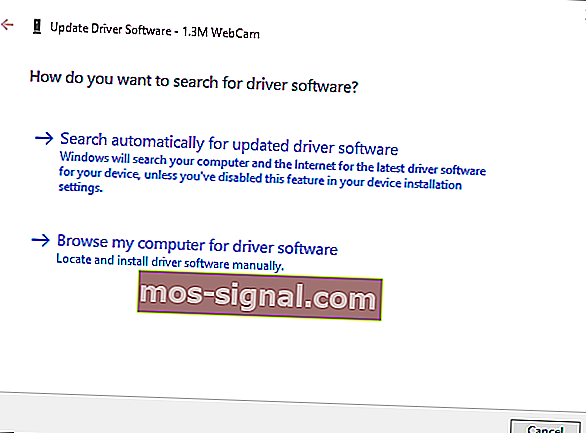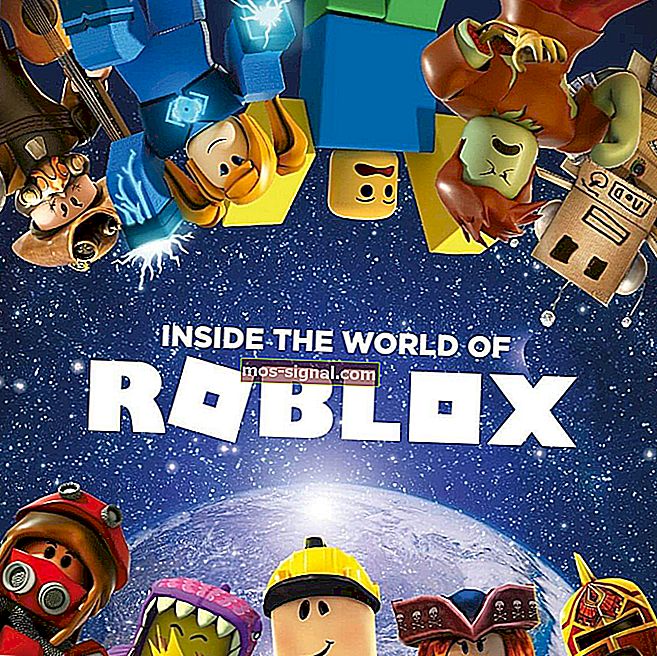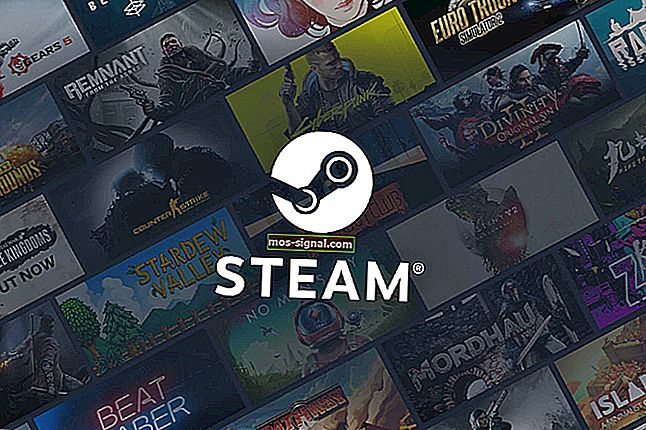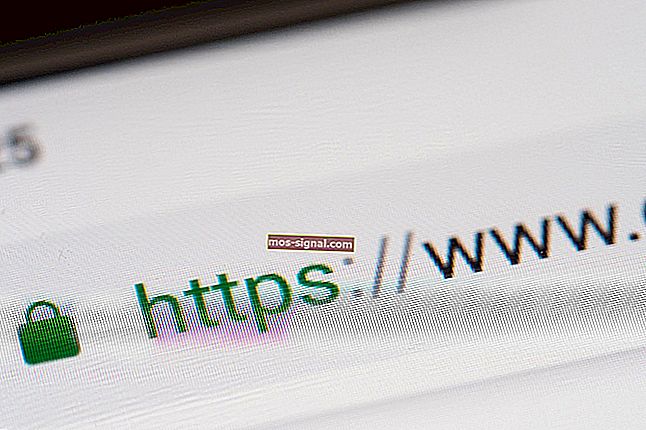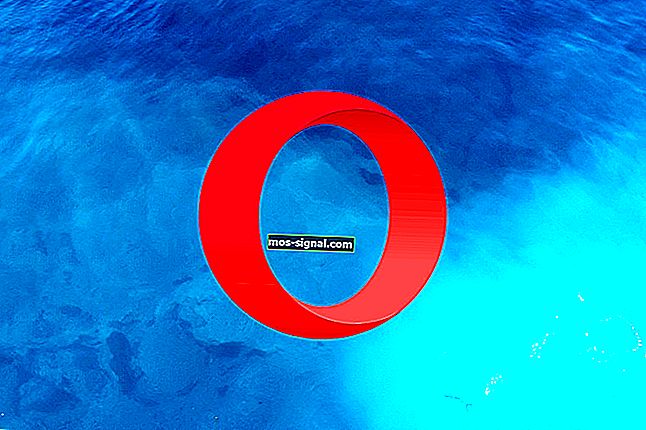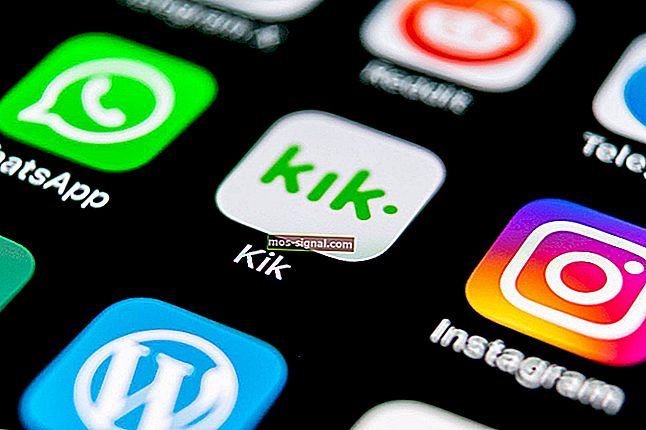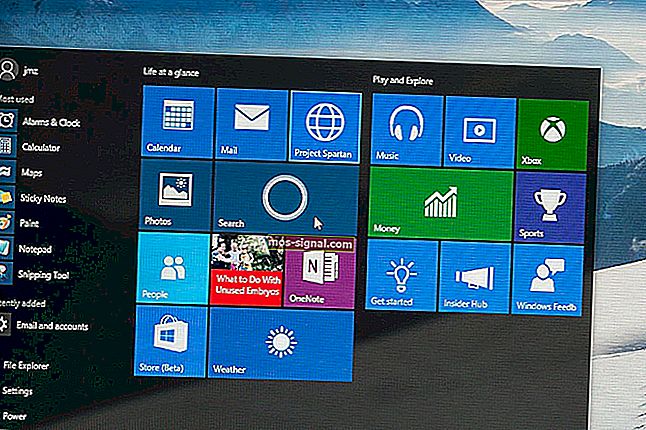ВИПРАВЛЕННЯ: Камера Skype не працює в Windows 10
- Skype, без сумніву, є одним з найкращих додатків для обміну миттєвими повідомленнями, але у нього є своя частка проблем.
- Багато користувачів повідомили, що їх веб-камера взагалі не працює на Skype.
- Виправити цю проблему просто, і вам просто потрібно оновити драйвери веб-камери та перевірити налаштування камери в Skype.
- У минулому ми розглядали всілякі проблеми зі Skype, і якщо ви шукаєте більше посібників по Skype, обов’язково перевірте наш центр Skype.
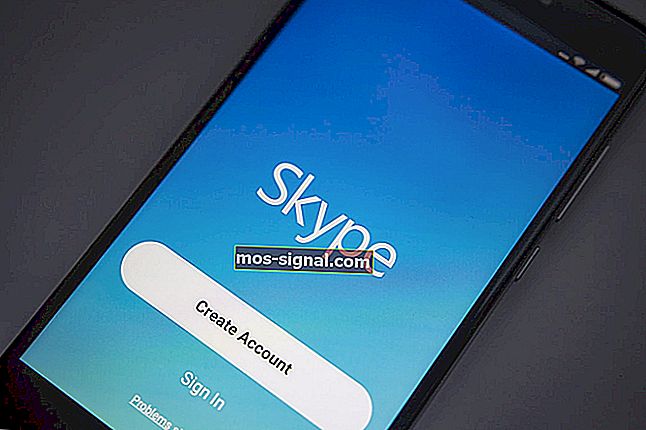
Skype - це програмне забезпечення для обміну повідомленнями, за допомогою якого ви можете використовувати веб-камеру свого ноутбука або робочого столу. За допомогою своїх веб-камер користувачі можуть здійснювати відеодзвінки в Skype.
Однак деякі не завжди можуть отримати робочий відеопотік за допомогою своїх камер Skype.
Отже, якщо у вашій камері Skype немає ефективних відеодзвінків, це кілька способів виправити це у Windows 10.
По-перше, зверніть увагу, що відеодзвінки Skype працюють лише з веб-камерами настільних комп’ютерів та ноутбуків. Вони можуть бути як вбудованими, так і зовнішніми веб-камерами USB.
Однак сюди не входять мобільні камери, які ви не можете використовувати для відеодзвінків Skype. Також переконайтеся, що зовнішня веб-камера USB правильно підключена до робочого столу.
Як я можу виправити проблеми з камерою Skype на моєму ПК?
1. Повторно встановіть Skype
Ви вимкнули автоматичне оновлення в Skype? Якщо так, можливо, вам доведеться оновити програму Skype до останньої версії.
Це не обов'язково означає, що вам потрібно перевстановити програмне забезпечення, але це гарантуватиме, що ви використовуєте найновішу версію з найновішими встановленими виправленнями.
Відкрийте цю веб-сторінку та натисніть Отримати Skype для Windows, щоб отримати версію оновлення. Крім того, ви також можете вибрати Довідка > Перевірити наявність оновлень у програмі Skype.
У рідкісних випадках можливо не вдасться перевстановити Skype на своєму комп'ютері. Для того, щоб виправити цю технічну помилку, ознайомтеся з нашим покроковим посібником, щоб отримати докладнішу інформацію про кроки з усунення несправностей.
2. Перевірте, чи веб-камера налаштована правильно
- Далі перевірте, чи веб-камера налаштована для Skype. Відкрийте програму Skype і виберіть Інструменти > Параметри, щоб відкрити подальші налаштування.
- Потім натисніть Параметри відео, щоб перевірити конфігурацію веб-камери. Якщо в налаштуваннях відео вказано, що Skype не може знайти веб-камеру , то Skype не розпізнав вашу камеру.
- Якщо це так, вам слід відкрити програмне забезпечення веб-камери та ввімкнути камеру. Як варіант, увімкніть його за допомогою апаратного перемикача, якщо можете.
- Потім перезапустіть програму Skype.
- Ще раз натисніть Інструменти > Параметри та Параметри відео, щоб перевірити конфігурацію камери. Тепер ви повинні побачити там свій образ.
- Якщо відеозображення дуже темне, вам слід вибрати налаштування веб-камери .
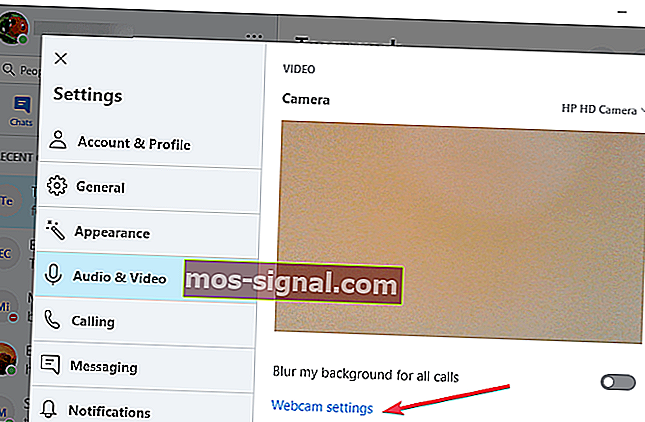
- Виберіть вкладку Керування камерою у вікні Властивості фільтру відеозапису.
- Потім ви можете вибрати опцію компенсації за низького освітлення, яка полегшить відеозображення.
- Натисніть Застосувати та OK, щоб підтвердити обраний параметр.
Однією з найпоширеніших проблем у Skype є надокучлива проблема з камерою на чорному екрані.
Skype не буде показувати ваше обличчя? Ми підібрали для вас правильне виправлення
Ця проблема часто виникає через неправильні налаштування. Ось перевірене керівництво з усунення несправностей щодо того, як назавжди виправити проблеми з веб-камерою на чорному екрані.
3. Оновіть драйвери веб-камери
- Натисніть клавішу Win + X і виберіть у меню Диспетчер пристроїв .
- Тепер клацніть Пристрої обробки зображень, де ви повинні знайти свою веб-камеру у списку.
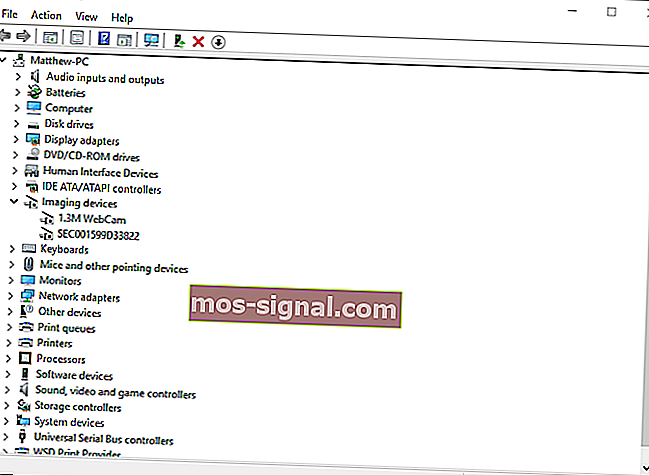
- Далі клацніть правою кнопкою миші веб-камеру та виберіть у контекстному меню опцію Оновити програмне забезпечення драйвера .
- Відкриється вікно Update Driver Software (Оновлення програмного забезпечення драйвера), з якого ви можете вибрати автоматичний пошук оновленого програмного забезпечення драйвера .
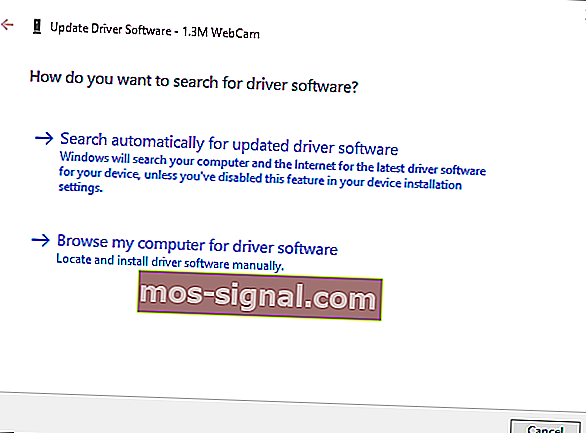
- Або ви можете вибрати Видалити та перезапустити Windows. Windows автоматично встановить найновіші драйвери веб-камери.
Оновлення драйверів автоматично (пропонується)
Після видалення драйверів ми рекомендуємо перевстановити / оновити їх автоматично.
Завантаження та встановлення драйверів вручну - це процес, який несе ризик встановити неправильний драйвер, що може призвести до серйозних несправностей вашої системи.
Більш безпечний і простий спосіб оновлення драйверів на комп’ютері з ОС Windows - це використання автоматичного інструменту.
Ми настійно рекомендуємо Tweakbit засіб оновлення драйверів. Він автоматично ідентифікує кожен пристрій на вашому комп'ютері та узгоджує його з найновішими версіями драйверів із великої онлайн-бази даних.
Ось як це працює:
- Завантажте та встановіть TweakBit Driver Updater

- Після встановлення програма автоматично почне сканувати ваш ПК на наявність застарілих драйверів. Driver Updater перевірить встановлені версії драйверів на відповідність своїй хмарній базі даних останніх версій і порекомендує належні оновлення. Все, що вам потрібно зробити, це почекати завершення сканування.

- Після завершення сканування ви отримуєте звіт про всі проблемні драйвери, знайдені на вашому ПК. Перегляньте список і перевірте, чи хочете ви оновлювати кожен драйвер окремо або всі одночасно. Щоб оновити по одному драйверу, натисніть посилання «Оновити драйвер» поруч з ім'ям драйвера. Або просто натисніть кнопку «Оновити все» внизу, щоб автоматично встановити всі рекомендовані оновлення.

Примітка: Деякі драйвери потрібно встановлювати у кілька кроків, тому вам доведеться натискати кнопку «Оновити» кілька разів, доки не будуть встановлені всі його компоненти.
Застереження : деякі функції цього інструменту не є безкоштовними.
Примітка редактора : Ця стаття продовжується на наступній сторінці.