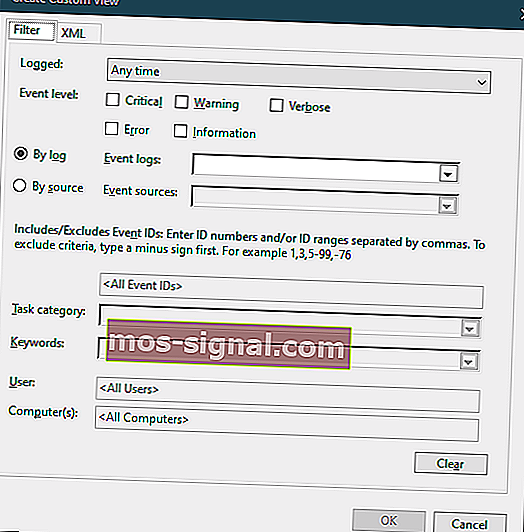Де знаходиться файл журналу BSOD і як його читати?

Блакитний екран смерті (BSOD) - одна з найвідоміших помилок, з якими можна побоюватися, з якими ви можете зіткнутися. Зазвичай це відбувається з різних причин, включаючи проблеми з апаратним та програмним забезпеченням.
Оскільки існує дуже багато факторів, які можуть сприяти появі цієї помилки, точно знаючи причину може полегшити вирішення проблеми.
На щастя, Windows 10 має чудовий спосіб зберігання всілякої інформації, включаючи файл журналу BSOD.
Єдина проблема полягає в тому, що цей тип журналу не схожий на ті, до яких ви звикли, які надходять у формі текстового документа, який ви можете відкрити за допомогою Блокнота.
Доступ до файлу журналу BSOD трохи складніший, але це можна зробити, використовуючи деякі власні інструменти Windows 10, або за допомогою сторонніх програм.
Де знаходиться файл журналу BSOD і як я можу його прочитати?
Як тільки виникає помилка BSOD, файл журналу зберігається десь на вашому ПК, проте доступ до нього неможливий простими засобами. Ось чому вам потрібно використовувати одне з двох наступних рішень, щоб знайти та прочитати їх.
1. Скористайтеся засобом перегляду подій
Якщо говорити дуже просто, Windows Event Viewer відображає журнал повідомлень програми та системи.
Це включає помилки, інформаційні повідомлення та попередження, і це корисний інструмент для усунення всіх видів різних проблем Windows.
У нашому випадку ви можете використовувати його для пошуку та читання файлів дампа BSOD:
- Натисніть Windows + X
- Відкриється Швидкі посилання меню
- Клацніть на Переглядач подій
- Подивіться на дії панелі
- Клацніть на посилання Створити власний вигляд
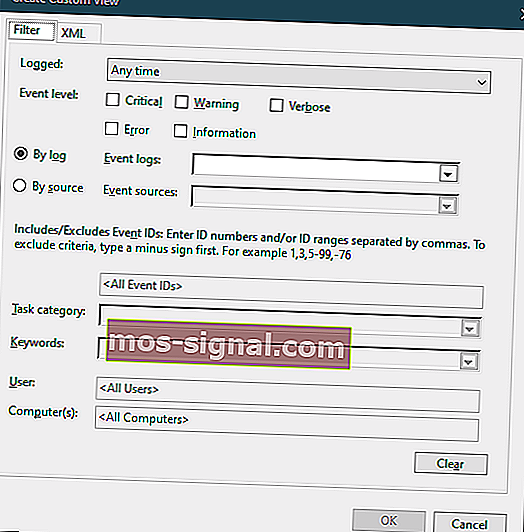
- Виберіть діапазон часу
- Тут слід ввести діапазон часу, коли стався BSOD
- Поставте прапорець Помилка в розділі Рівень події
- Виберіть меню Журнали подій
- Установіть прапорець Журнали Windows
- Клацніть OK
- Дайте користувацькому представленням назву, а потім натисніть OK
- Тепер програма перегляду подій покаже інформаційну базу та фільтри, які ви застосували
- Відсортуйте інформацію за датою за допомогою заголовка Дата та час
- Подивіться на події помилок під час останнього BSOD
- Щоб отримати докладнішу інформацію про помилку, натисніть вкладку Деталі
2. Використовуйте сторонній переглядач Blue Screen of Death
Якщо всі вищезазначені дії здаються занадто складними, ви можете скористатися стороннім засобом перегляду подій. Ці програми зазвичай виконують те саме, що і Windows Event Viewer, але з набагато меншою кількістю кроків.
Щоб отримати докладнішу інформацію про те, як можна використовувати сторонній переглядач BSOD, перегляньте цей поглиблений посібник.
Заключні думки
Тепер, коли ви прочитали, що саме спричинило вашу останню помилку BSOD, ви можете продовжувати і вживати правильних заходів для вирішення своєї проблеми.
Незважаючи на те, що загальне запобігання проблемі може здатися кращим варіантом, BSOD завжди були грою чисел, оскільки майже в будь-який час вони можуть траплятися майже в будь-який час.
Ви коли-небудь стикалися з синім екраном помилки смерті під час використання Windows? Розкажіть про свій досвід у розділі коментарів нижче.
ПОВ'ЯЗАНІ СТАТТІ, ЩО ВИ ПОВИННІ ПЕРЕВІРИТИ:
- Як використовувати QR-коди, показані BSOD-файлами Windows 10
- Як виправити помилку BSOD intelppm.sys у Windows 10
- Windows 10 v1903 приносить помилки BSoD для багатьох