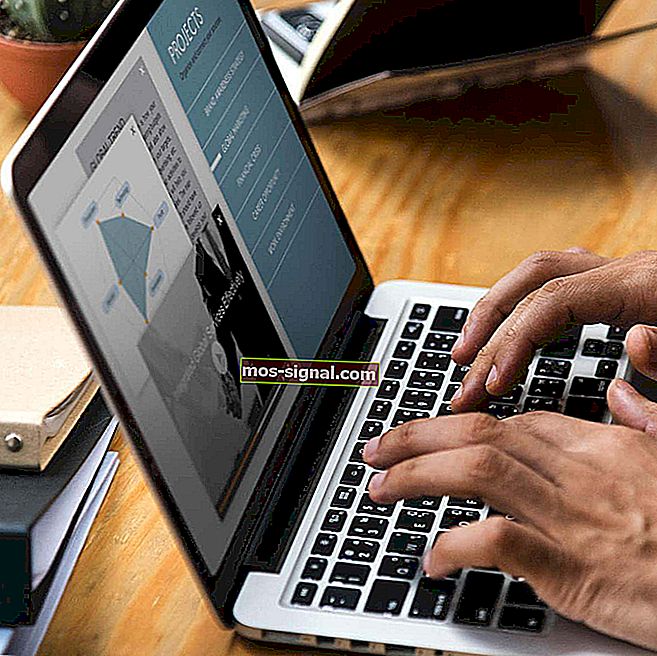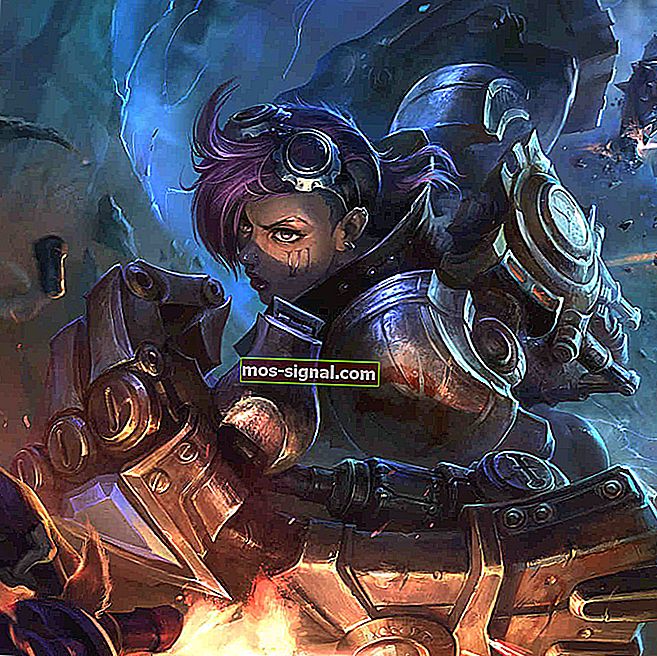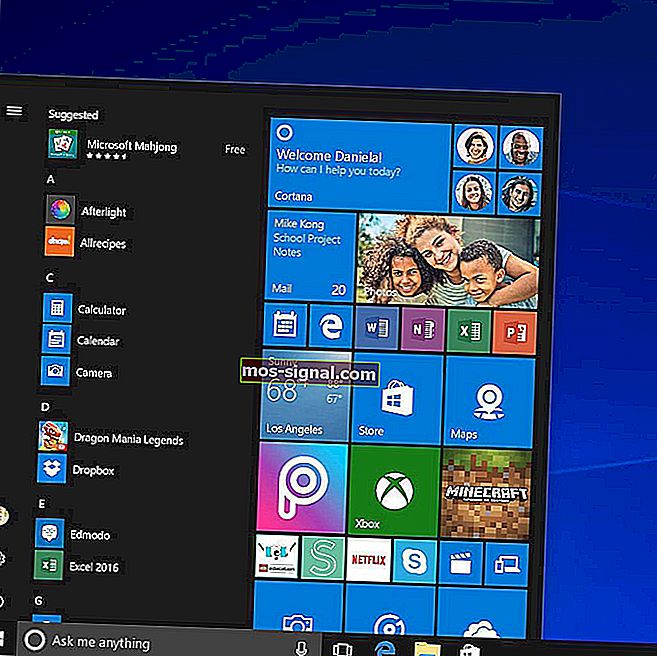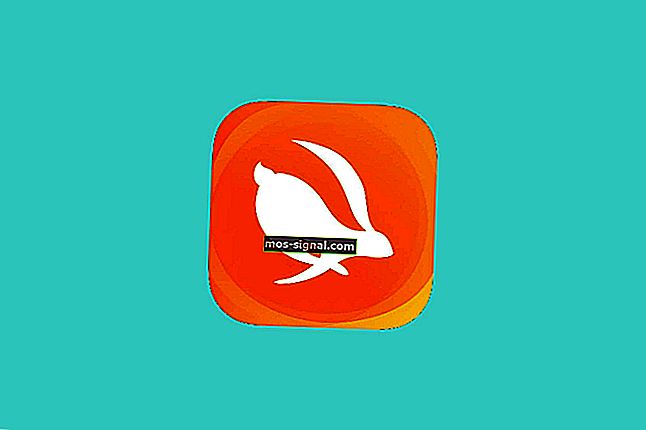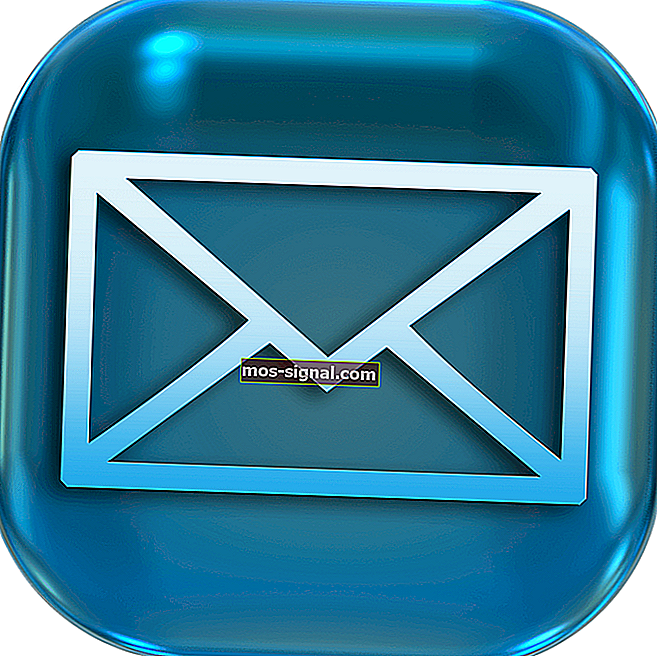Як виправити проблему з відображенням жовтого відтінку Windows 10 назавжди
- Якщо після оновлення Windows 10 на моніторі відображається жовтий відтінок, знайте, ви не єдиний.
- Якщо вам цікаво, як ви можете це виправити, продовжуйте читати
- Перегляньте наш розділ "Проблеми з екраном", щоб прочитати останні новини та оновлення.
- Дослідіть наш Центр усунення несправностей Windows 10, щоб дізнатися більше.
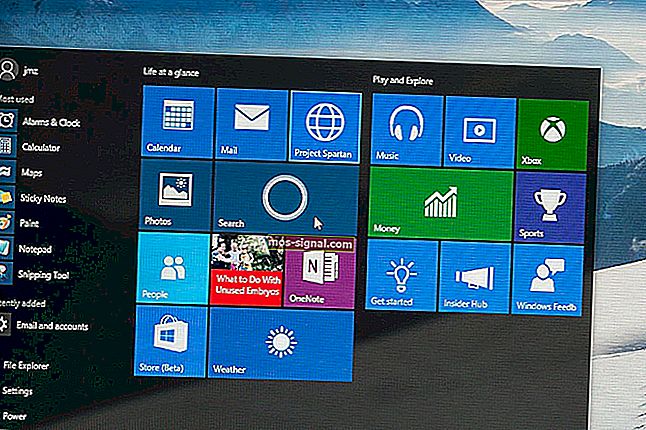
Деякі користувачі заявляють на форумах, що їх монітори мають жовтий відтінок після оновлення Windows 10. Чи відображає ваш VDU (блок візуального відображення) жовтий відтінок? Якщо так, це може бути проблема з апаратним забезпеченням, або вам може знадобитися лише налаштувати деякі налаштування дисплея в Windows. Це деякі роздільні здатності Windows 10, які можуть виправити жовті відтінки VDU.
Як можна виправити проблеми із жовтим дисплеєм у Windows 10?
- Вимкніть налаштування нічного освітлення
- Оновіть драйвер відеокарти
- Додайте новий колірний профіль за замовчуванням
- Налаштуйте параметри покращення кольору
- Перевірте налаштування кольору екранного меню VDU
1. Вимкніть налаштування нічного освітлення
- Натисніть кнопку « Ввести тут» для пошуку на панелі завдань Windows 10.
- Введіть відображення ключового слова у вікні пошуку Кортани.
- Виберіть Змінити налаштування дисплея, щоб відкрити вікно налаштувань, яке показано безпосередньо нижче.

- Вимкніть опцію Night Light, якщо вона увімкнена.
2. Оновіть драйвер відеокарти
Численні проблеми з дисплеєм можна виправити, оновивши драйвери відеокарти, тому, можливо, варто перевірити, чи є оновлений драйвер відеокарти. Найшвидший спосіб зробити це - скористатися програмним забезпеченням для оновлення драйверів у Windows або скористатися спеціальним незалежним оновленням драйверів, таким як Iobit Driver Booster Pro.

Iobit Driver Booster Pro допоможе вам автоматично оновлювати драйвери та запобігати пошкодженню ПК, спричиненому встановленням неправильних версій драйверів. Усі драйвери, які встановлюються на вашому пристрої, перевіряються на безпеку та авторитет.
Driver Booster Pro дуже швидко сканує ваш пристрій, і виявивши застарілий драйвер, він оновить його. Якщо ви хочете ніколи не турбуватися, навіть дійшовши до точки застарілих драйверів, ви можете просто активувати автоматичне оновлення драйверів.
І якщо будь-який із зовнішніх пристроїв, таких як миша, принтер, Wi-Fi або веб-камера, перестав працювати або не реагує, одна з причин може бути пов’язана з драйверами. У якій ситуації Iobit Driver Booster Pro завантажить найновіші драйвери пристроїв для вирішення проблеми.

Iobit Driver Booster Pro
Використовуйте Iobit Driver Booster Proto, щоб легко оновлювати драйвери та виправляти жовтий відтінок у Windows 10. Безкоштовна пробна версія Відвідайте веб-сайт3. Додайте новий колірний профіль за замовчуванням
- Введіть управління кольором ключового слова у поле пошуку Cortana.
- Виберіть Керування кольорами, щоб відкрити вікно на знімку безпосередньо нижче.

- Виберіть свій VDU у спадному меню Пристрій.
- Виберіть опцію Використовувати мої налаштування для цього пристрою .
- Натисніть кнопку Додати, щоб відкрити вікно, показано нижче.
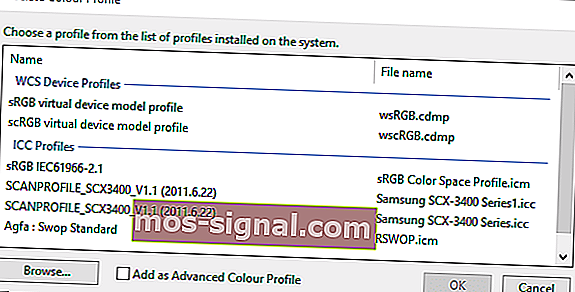
- Виберіть у вікні Color Profile профіль моделі віртуального пристрою sRGB і натисніть кнопку OK .
- Потім виберіть у вікні Керування кольором профіль моделі віртуального пристрою sRGB і натисніть кнопку Встановити як стандартний профіль .
Якщо у вас помилка «зелений екран» у Windows 10, перегляньте цей покроковий посібник.
4. Налаштуйте параметри покращення кольору

Налаштування кольору вашої відеокарти можуть не відповідати конфігурації за замовчуванням. Якщо так, відновлення налаштувань кольору за замовчуванням може виправити жовтий відтінок. Зазвичай ви можете налаштувати кольорові параметри за допомогою утиліти налаштування відеокарти.
Наприклад, щоб налаштувати налаштування кольору Intel, ви можете клацнути правою кнопкою миші на робочому столі , вибрати Властивості графіки - Відображення та покращення кольору, щоб відкрити параметри, показані безпосередньо нижче.
Шукайте подібні параметри на панелях керування NVIDIA та AMD та відновіть налаштування кольору за замовчуванням.
5. Перевірте налаштування кольору екранного меню VDU
Більшість настільних VDU також включають додаткові параметри управління кольором. VDU на робочому столі може включати опції контрастності, гами, відтінку, насиченості, темпу кольору та відтінку кольорів в екранному меню. Тож перевірте, як налаштовані налаштування кольору екранного меню вашого монітора, та внесіть необхідні налаштування.
Це деякі з резолюцій, які, ймовірно, позбавлять від жовтих відтінків. Якщо ви все ще не можете виправити жовтий відтінок монітора, подумайте про повернення VDU виробнику для ремонту, якщо він все ще знаходиться в гарантійному терміні.
Поширені запитання: Дізнайтеся більше про проблеми з екраном
- Чому екран жовтий?
Здається, ця проблема виникає через опцію нічного освітлення, додану в останньому оновленні Windows 10. У цій статті ми розглядаємо кілька простих способів це виправити.
- Що таке смерть на зеленому екрані?
Це новий тип екрану помилок, з яким ви можете зіткнутися в Windows 10. Ви можете легко виправити зелену помилку "Екран смерті", оновивши драйвери або відключивши всю периферію.
- Які найкращі налаштування кольору для монітора?
Найкраще використовувати більш теплу (жовтувату) кольорову температуру в темних приміщеннях і більш холодну (синюшу) кольорову температуру в світлих приміщеннях. Майте на увазі, що існують також різні інструменти та налаштування, які можуть допомогти зменшити навантаження на очі під час роботи на комп’ютері.
Примітка редактора: Ця публікація спочатку була опублікована в червні 2018 року, і з тих пір вона була оновлена та оновлена в липні 2020 року для оновлення, точності та всебічності.