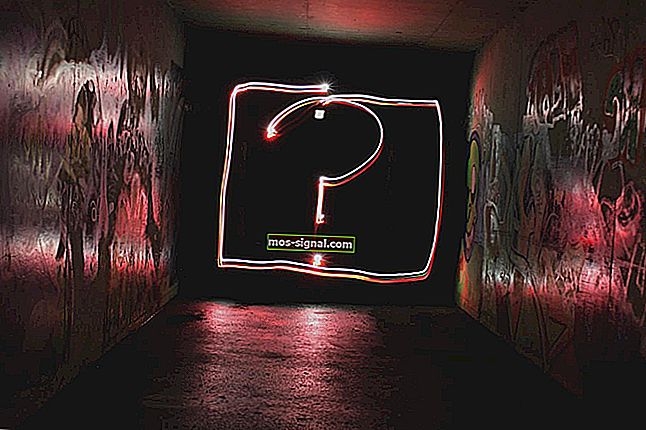Windows 10 самостійно прокидається від сну [ШВИДКІ РІШЕННЯ]
- Функція режиму сну може вийти з ладу з багатьох причин, таких як вірусна інфекція або програма, яку ви намагаєтеся використовувати, яка заважає вашому пристрою Windows 10 правильно використовувати режим сну. Іншою проблемою може бути несправний драйвер апаратного компонента.
- Першим кроком є запобігання пристроям, підключеним до вашого пристрою, пробудження ПК. Іноді це може зробити навіть ваша клавіатура або миша. Ви можете запобігти їх пробудженню ПК за допомогою Диспетчера пристроїв.
- Є кілька проблем із режимом сну ПК, але ви можете прочитати все рішення в нашому розділі режиму сну ПК.
- Ми написали безліч статей про проблеми з комп’ютером і зібрали їх у центрі для ноутбуків та ПК. Додайте сторінку в закладки для подальшого використання.

Ваш пристрій Windows 10 самостійно виходить із режиму сну?
У цьому випадку ви побачите з перших вуст, як вирішити проблему режиму сну вашого пристрою, якщо він прокидається самостійно, лише дотримуючись рядків, розміщених нижче.
Функція режиму сну може виходити з ладу в Windows 10 з різних причин.
Вірусна інфекція, програма, яку ви намагаєтесь використовувати, яка заважає вашому пристрою Windows 10 використовувати режим сну належним чином, або, можливо, це драйвер апаратного компонента.
Підручник, розміщений нижче, розповість нам, як ми вирішили цю проблему, а також як ми можемо її виправити всього за кілька хвилин. Хоча це і дратує проблема, багато користувачів також повідомили про такі проблеми:
- Комп’ютер автоматично виходить із режиму сну - багато користувачів повідомляють, що їх комп’ютер пробуджується з режиму сну самостійно. Це може бути великою проблемою, але ви зможете це виправити, скориставшись одним із наших рішень.
- Пробудження комп’ютера Ethernet - іноді з’єднання Ethernet може пробудити ваш ПК без вашого відома. Однак ви можете вирішити цю проблему, просто змінивши кілька налаштувань.
- Windows прокидається від сну самостійно - багато користувачів повідомляють, що їх ПК з Windows прокидається сам по собі. Ця проблема виникає у всіх версіях Windows, включаючи Windows 10, 8 та 7.
- Настільний комп’ютер, ноутбук прокидається від сну - на думку користувачів, ця проблема може виникати як на настільних, так і на портативних ПК. Однак ті ж рішення застосовуються до ноутбуків та настільних ПК.
- ПК миттєво прокидається від сну - небагато користувачів повідомляють, що їх ПК прокидається миттєво. Можливо, це спричинено сторонніми програмами, що працюють у фоновому режимі.
- Жорсткий диск виходить із режиму сну - у деяких рідкісних випадках жорсткий диск може вивести ПК з режиму сну. Щоб вирішити цю проблему, вам потрібно знайти та вимкнути заплановані завдання.
- Запобігайте пробудженню пристроїв ПК
- Запобігайте пробудженню мережевого адаптера ПК
- Використовуйте команду lastwake
- Перевірте заплановані завдання
- Використовуйте командний рядок
- Вимкніть службу UvoSvc
- Змініть свій реєстр
Що робити, якщо Windows 10 автоматично виходить із режиму сну?
1. Запобігайте пробудженню пристроїв ПК
Іноді ваш ПК може випадково прокинутися через клавіатуру або мишу. Ці пристрої можуть активувати ваш ПК, але ви можете запобігти їх пробудженню, виконавши наступне:
- На панелі пошуку введіть диспетчер пристроїв . Виберіть Диспетчер пристроїв зі списку результатів.

- Знайдіть мишу у списку та двічі клацніть на ній, щоб відкрити її властивості.

- Клацніть лівою кнопкою миші або торкніться вкладки Управління живленням . Вам потрібно буде зняти прапорець поруч із пунктом Дозволити цьому пристрою активувати мій комп’ютер . Тепер клацніть лівою кнопкою миші або торкніться кнопки OK .

- Закрийте всі вікна, які ви до цього часу відкривали.
- Перезавантажте пристрій Windows 10.
- Переведіть пристрої Windows 10 у сплячий режим і переконайтеся, що проблема все ще є.
Майте на увазі, що, можливо, вам доведеться повторити ці дії для інших пристроїв введення, щоб вирішити цю проблему.
2. Запобігайте пробудженню комп’ютера мережевим адаптером
Якщо попереднє рішення не вирішило вашу проблему, можливо, ви хочете, щоб ваш мережевий адаптер не пробудив ваш ПК. Для цього виконайте такі дії:
- Відкрийте Диспетчер пристроїв , розгорніть розділ Мережні адаптери та двічі клацніть мережевий адаптер, щоб відкрити його властивості. Примітка: Якщо ви знайдете там більше адаптерів, вам потрібно буде виконати однакові дії для всіх них.

- У вікні Властивості клацніть лівою кнопкою миші на вкладці Управління живленням . Зніміть усі прапорці та натисніть OK, щоб зберегти зміни.

- Перевірте і переконайтеся, що проблема з режимом сну все ще залишається.
Якщо у вас виникли проблеми з мережевим адаптером, ви можете легко їх вирішити, виконавши прості кроки в цьому корисному посібнику. Додайте в закладки, щоб завжди бути готовими до будь-яких проблем із адаптером.
3. Використовуйте команду lastwake
- У вікні пошуку у вас там потрібно буде ввести cmd .

- Натисніть і утримуйте кнопки Ctrl, Shift та Enter, щоб запустити командний рядок як адміністратор.
- Якщо вам буде запропоновано вікно керування обліковим записом користувача, клацніть лівою кнопкою миші або торкніться кнопки Так .
- У вікні командного рядка вам потрібно буде написати powercfg –lastwake та натиснути Enter, щоб запустити його.

- Він покаже, який пристрій минулого разу пробудив операційну систему Windows 10.
- Тепер напишіть у вікні командного рядка таку команду: powercfg -devicequery wake_armed і натисніть Enter, щоб її запустити.

- Тепер на ньому відображатимуться пристрої, які можуть вивести ваш комп’ютер з режиму сну, і вам потрібно буде лише вимкнути та вимкнути цю функцію, як це було зроблено у наведених вище параметрах.
Якщо ви хочете знати всі команди оболонки Windows 10, обов’язково перегляньте цю корисну статтю.
4. Перевірте заплановані завдання
Якщо Windows 10 виходить із режиму сну, можливо, ви зможете вирішити проблему, перевіривши заплановані завдання. Для цього потрібно просто зробити наступне:
- Натисніть клавішу Windows + S і введіть завдання . Виберіть Планувальник завдань зі списку результатів.

- На лівій панелі перейдіть до Бібліотеки планувальника завдань> Microsoft> Windows> UpdateOrchestrator . На правій панелі двічі клацніть на Перезавантажити .

- Коли відкриється нове вікно, перейдіть на вкладку Умови . Тепер зніміть прапорець Wake the computer to run this task and click on OK . Якщо ви хочете, ви можете також зняти всі інші параметри.

Ваш обліковий запис користувача не має дозволу вимкнути завдання в Планувальнику завдань? Не хвилюйтеся, ми вас покрили.
Деякі користувачі також пропонують повністю відключити це завдання. Для цього просто виконайте наступне:
- Знайдіть завдання перезавантаження в Планувальнику завдань , клацніть правою кнопкою миші та виберіть у меню Вимкнути .

- Після цього перейдіть до каталогу C: WindowsSystem32TasksMicrosoftWindowsUpdateOrchestrator .
- Тепер знайдіть файл перезавантаження , клацніть його правою кнопкою миші та виберіть у меню Властивості .

- Поставте прапорець лише для читання та натисніть Застосувати та Добре, щоб зберегти зміни.

Користувачі повідомляли, що інші завдання в розділі UpdateOrchestrator у Планувальнику завдань можуть спричинити появу цієї проблеми.
Щоб вирішити проблему, перейдіть до UpdateOrchestrator у Планувальнику завдань і перевірте умови кожного завдання.
Якщо задано будь-яке завдання для пробудження ПК, обов’язково вимкніть функцію пробудження та перевірте, чи це допомагає.
Сторонні програми також можуть планувати виконання своїх завдань, а користувачі повідомляли про проблеми з McAfee , тому, якщо ви використовуєте цей інструмент, обов’язково перевірте його завдання та налаштування.
Якщо ви хочете повністю видалити McAfee, перегляньте цей спеціальний посібник, який покаже, як це зробити.
Якщо ви стурбовані тим, щоб залишити свій ПК незахищеним, з’ясуйте в цій статті, чому захисник Windows - це єдиний необхідний захист від шкідливого програмного забезпечення.
Іншим завданням, яке може розбудити ваш ПК, є Media Center . Однак ви можете вимкнути його, перейшовши до Бібліотеки планувальника завдань> Microsoft> Windows у Планувальнику завдань .
Тепер виберіть Media Center зі списку та перевірте всі його завдання.
Якщо для будь-якого завдання встановлено режим пробудження ПК, обов’язково вимкніть привілеї пробудження для цього завдання.
Після того, як ви відключите це завдання від пробудження ПК, проблема повинна бути вирішена, і ваш ПК більше не буде прокидатися самостійно.
Якщо ви шукаєте деякі альтернативи планувальника завдань, погляньте на цей список із найкращим програмним забезпеченням планувальника завдань, доступним сьогодні.
Планувальник завдань не працює на вашому ПК з Windows 10? Вирішити проблему легко за допомогою цього чудового посібника.
5. Використовуйте командний рядок
Якщо Windows 10 виходить із режиму сну, можливо, у вас є завдання або програма, яка автоматично пробуджує її.
Однак ви можете перевірити наявність програм, які можуть пробудити ваш ПК, виконавши такі дії:
- Натисніть клавішу Windows + X, щоб відкрити меню Win + X і виберіть командний рядок (адміністратор) зі списку.
- Тепер введіть powercfg / waketimers у командному рядку .

- Тепер ви повинні побачити список програм, які можуть активувати ваш ПК.
Щоб ваш ПК не прокинувся, просто знайдіть ці програми та змініть їх конфігурацію або видаліть їх із ПК. Користувачі повідомляли, що додатки Verizon , Go to Meeting і Teamweaver можуть спричинити цю проблему, тому обов’язково вимкніть їх.
Якщо у вас виникли проблеми з доступом до командного рядка як адміністратора, то краще уважніше розгляньте цей посібник.
6. Вимкніть службу UvoSvc
Якщо Windows 10 часто виходить із режиму сну, проблема може бути в службі UsoSvc. Однак ви можете вимкнути його, виконавши такі дії:
- Відкрийте командний рядок як адміністратор.
- Введіть такі команди:
- sc зупинка UsoSvc
- sc config UsoSvc start = вимкнено
- sc зупинка UsoSvc
Після запуску цих двох команд проблему слід вирішити.
7. Змініть свій реєстр
Якщо Windows 10 самостійно виходить із режиму сну, проблема може бути пов’язана з вашим реєстром. Однак ви можете це виправити, виконавши такі дії:
- Натисніть клавішу Windows + R і введіть regedit . Натисніть Enter або натисніть OK .

- На панелі ліворуч перейдіть до
HKEY _LOCAL_MACHINESOFTWAREMicrosoftWindows NTCurrentVersionWinlogon. На правій панелі двічі клацніть PowerdownAfterShutdown .
- Встановіть значення значення 1 і натисніть кнопку OK, щоб зберегти зміни.

Після цього проблему слід повністю вирішити.
Не можете отримати доступ до редактора реєстру? Перегляньте цей посібник і швидко вирішіть проблему.
Ось, кілька простих варіантів, які виправлять ваш пристрій Windows 10 і не дозволять функції сну реагувати так.
Крім того, ми розглянули подібну тему щодо сну ноутбука в цій статті, тому обов’язково ознайомтесь із нею.
Ви також можете написати нам нижче для будь-яких додаткових питань щодо цього питання, і ми допоможемо вам в найкоротші терміни.
Поширені запитання: Докладніше про автоматичне пробудження Windows 10
- Як зупинити автоматичне пробудження Windows 10?
Вимкніть таймери пробудження та використовуйте команду lastwake. Якщо ви вважаєте це занадто складним, дотримуйтесь нашого чудового посібника з усунення цієї проблеми.
- Як змінити налаштування пробудження в Windows 10?
Original text
- Як пробудити комп’ютер від сплячого режиму?
Примітка редактора: Ця публікація була спочатку опублікована в квітні 2019 року, і з тих пір вона була оновлена та оновлена в березні 2020 року для оновлення, точності та всебічності.