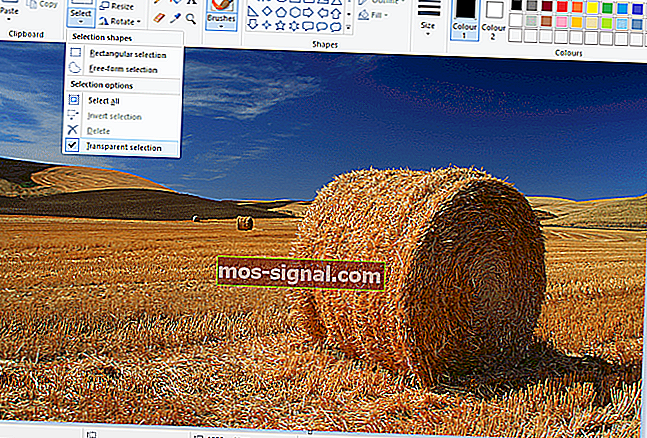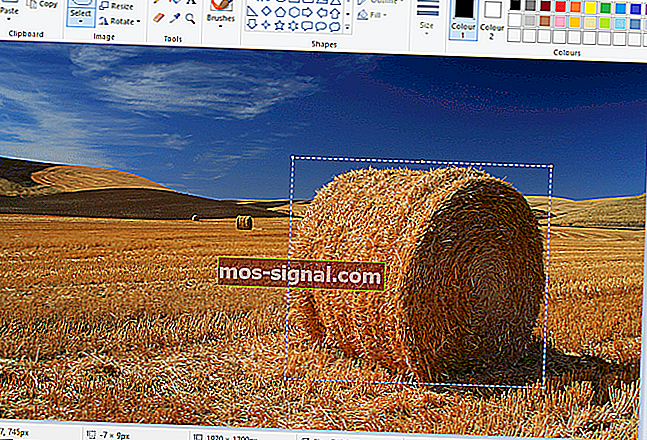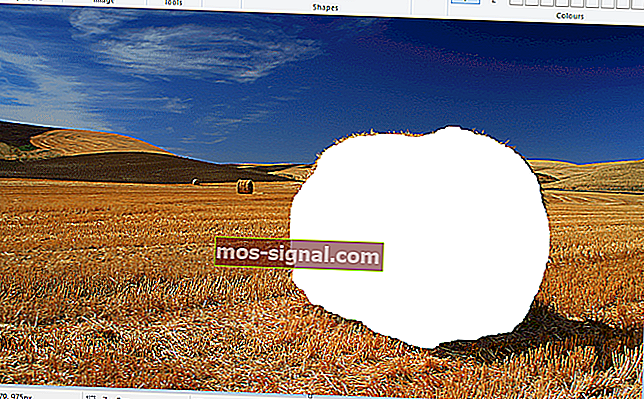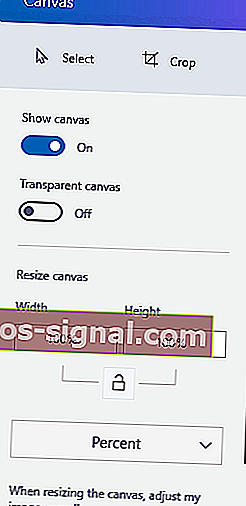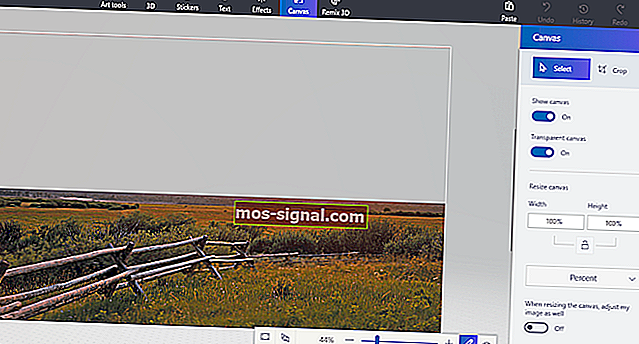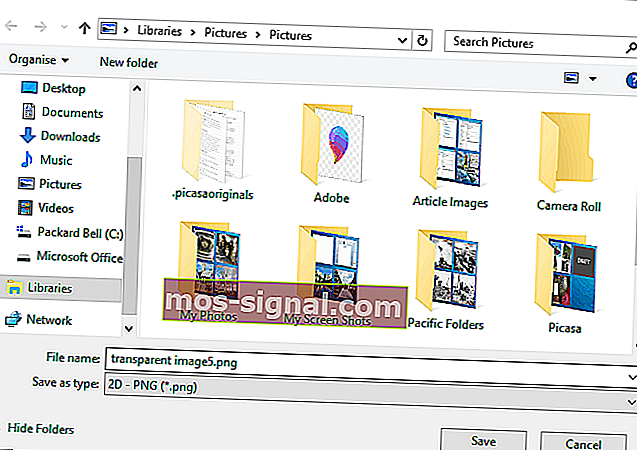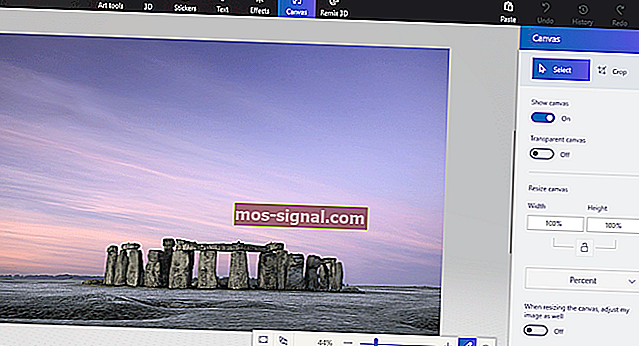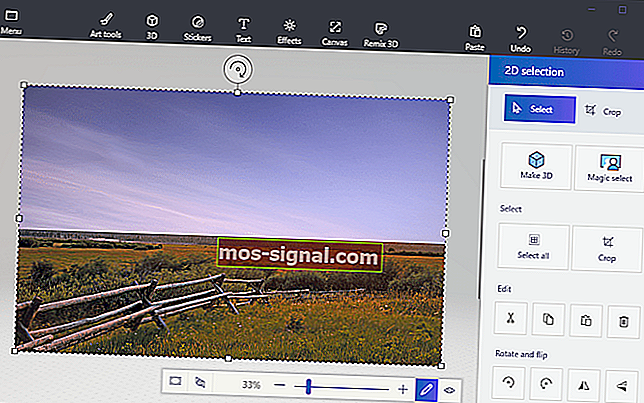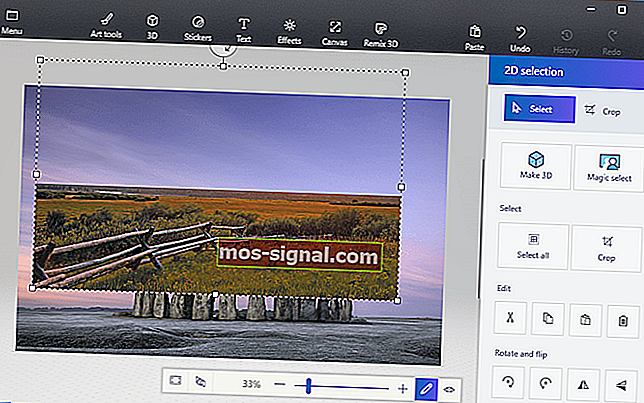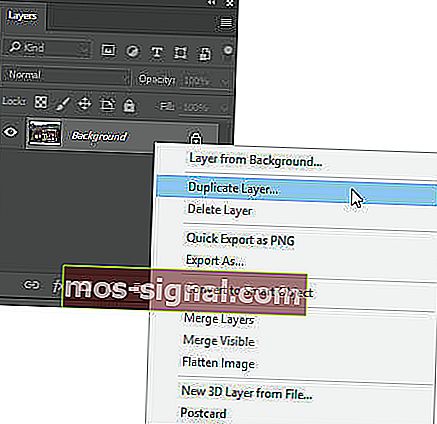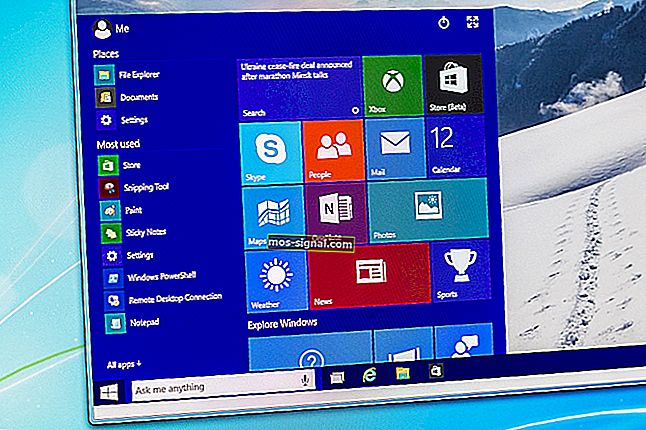Дізнайтеся, як зробити фон прозорим у програмі Paint
- Microsoft Paint - це редактор зображень за замовчуванням, який попередньо встановлюється з Windows 10, але це не означає, що це спрощена програма.
- Наприклад, за допомогою кількох прийомів ви навіть можете зробити фони зображення прозорими, і ми покажемо вам, як це зробити, у наведеному нижче посібнику.
- Багато інших таких статей можна знайти у нашому центрі підказок для Windows 10, тому перевірте це, щоб задовольнити вашу цікавість, і, можливо, навіть додайте його в закладки для подальшого використання.
- У нас є набагато більше порад, що містять поради та підказки на нашій спеціальній сторінці How To, тому перевірте це, якщо хочете дізнатись більше.

Paint - це редактор зображень, що входить до складу Windows. Більшість фотографів, ймовірно, не помічають MS Paint або новий Paint 3D для редагування фотографій, оскільки вони мають порівняно обмежені інструменти в порівнянні з подібними Photoshop. Однак одне, що ви можете зробити, - це створити прозорий фон у програмі Paint and Paint 3D для Windows 10. Ось як це зробити.
Як я можу видалити колір тла в Paint?
Отже, як зробити прозорий фон у програмі Paint?
Існує два способи зробити фон зображення прозорим у програмі Paint для Windows 10 .
Перший метод передбачає вирізання області переднього плану на зображенні, щоб решта оточуючого його фону стала прозорою. Потім ви можете вставити передній план на інше зображення.
Другий метод передбачає видалення ділянки із зображення, тому на ньому залишається прозора область, яку ви можете заповнити, додавши другий шар фонового зображення.
Ви можете додати прозорі фони до вибраних фонів за допомогою оригіналу Paint. Однак цей аксесуар Windows не зберігає прозорий фон, щоб ви могли поєднувати зображення з шарами.
Хоча ви можете налаштувати шари зображень із прозорим фоном у програмі Paint 3D. Нижче ви можете побачити, як можна зробити фон 100% прозорим як у Paint, так і в Paint 3D.
1. Як додати прозорі фони до зображень за допомогою Paint
- Відкрийте Paint, натиснувши кнопку Cortana. Введіть ключове слово Paint у вікно пошуку Cortana та виберіть, щоб відкрити Paint.
- Далі натисніть Файл > Відкрити ; і виберіть зображення, яке потрібно відкрити.
- Натисніть кнопку « Вибрати », а потім натисніть « Прозорий вибір» .
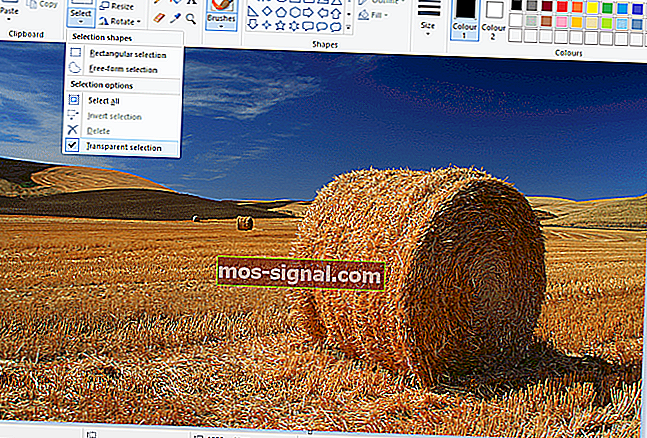
- Виберіть варіант вибору у вільній формі в меню кнопки « Вибрати ».
- Проведіть курсор навколо області переднього плану, щоб зберегти його від оригінального зображення, утримуючи ліву кнопку миші.
- Решта зображення, залишене поза прокресленою областю, буде прозорим фоном.
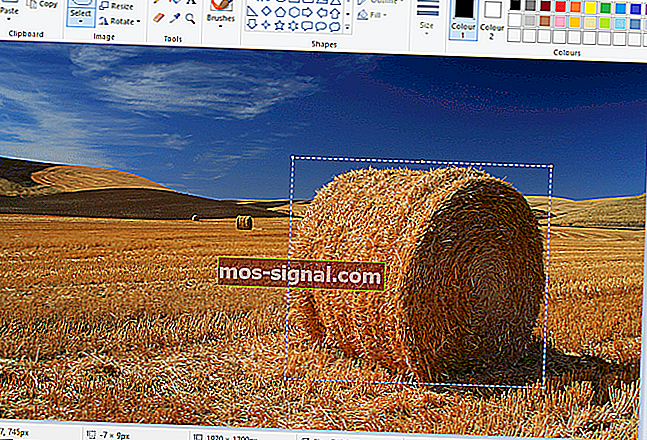
- Клацніть правою кнопкою миші в межах прямокутника, що з’являється навколо вибраної області.
- Виберіть Вирізати в контекстному меню, щоб видалити виділений передній план із зображення, як на знімку нижче.
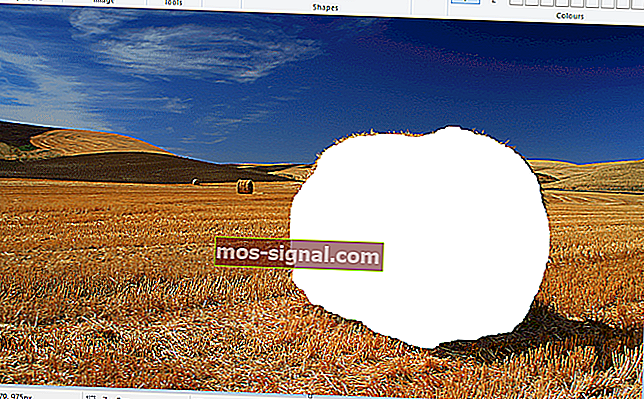
- Тепер відкрийте абсолютно нове зображення в Paint.
- Натисніть комбінацію клавіш Ctrl + V, щоб вставити область переднього плану, яку ви прокреслили з першого зображення.
- Оскільки це зображення тепер має прозорий фон, ви можете побачити решту другого зображення за ним, як показано нижче.

- Тепер клацніть лівою кнопкою миші вставлене зображення переднього плану та перетягніть його у відповідне місце на фоновому малюнку.
Не задоволені результатом? Перегляньте ці 6 безкоштовних редакторів фотографій, які можуть допомогти вам досягти кращого.
2. Додайте прозорі фони до зображень у програмі Paint 3D
Вирізання переднього плану у програмі Paint залишає порожню область на оригінальному зображенні. Однак це не стає прозорою областю на вихідному зображенні під час збереження зображення.
Отже, вирізана область залишається порожньою, коли ви відкриваєте зображення та використовуєте шари в іншому програмному забезпеченні для редагування зображень, як показано на знімку безпосередньо нижче.
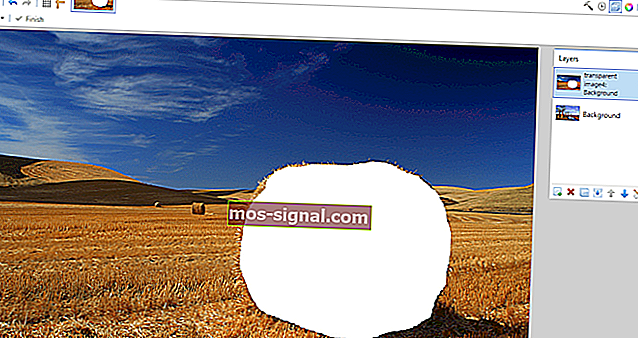
Однак Paint 3D у Windows 10 зберігає прозорі області на зображеннях. Хоча додаток не включає інструмент повних шарів, ви також можете вставити одне зображення поверх іншого, щоб воно накладалося.
Так ви можете заповнити прозору область, що залишилася на одному малюнку, фоновим шаром у програмі Paint 3D.
- Введіть Paint 3D у вікні пошуку Windows 10. Якщо у вас не було оновлення Creators, додайте додаток до Windows 10 на цій веб-сторінці.
- Виберіть, щоб відкрити додаток Paint 3D нижче.

- Клацніть Меню > Відкрити > Переглянути файли та виберіть зображення, яке потрібно відкрити у програмі Paint 3D.

- Натисніть кнопку Canvas, щоб відкрити бічну панель, показану безпосередньо внизу.
- Клацніть параметр Прозоре полотно на бічній панелі.
- Натисніть кнопку Виділити , а потім перетягніть прямокутник виділення на область зображення, яку потрібно видалити.
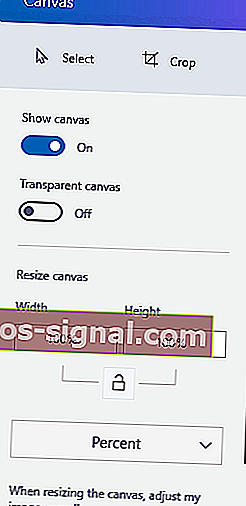
- Натисніть комбінацію клавіш Ctrl + X, щоб вирізати область із зображення, як на знімку нижче.
- Це залишає на малюнку порожню прозору область, яку може заповнити будь-який фоновий шар.
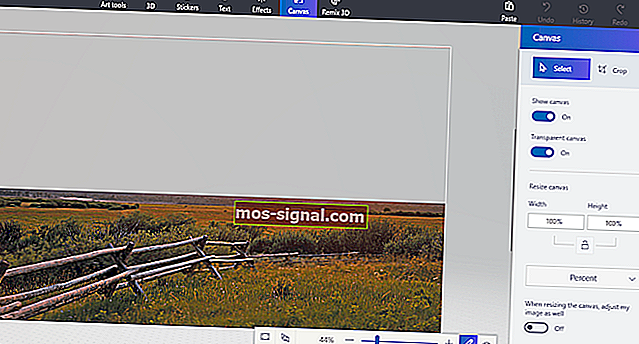
- Це залишає на малюнку порожню прозору область, яку може заповнити будь-який фоновий шар.
- Клацніть Меню > Зберегти як і виберіть опцію 2D PNG .
- Введіть заголовок файлу в текстовому полі та натисніть кнопку Зберегти .
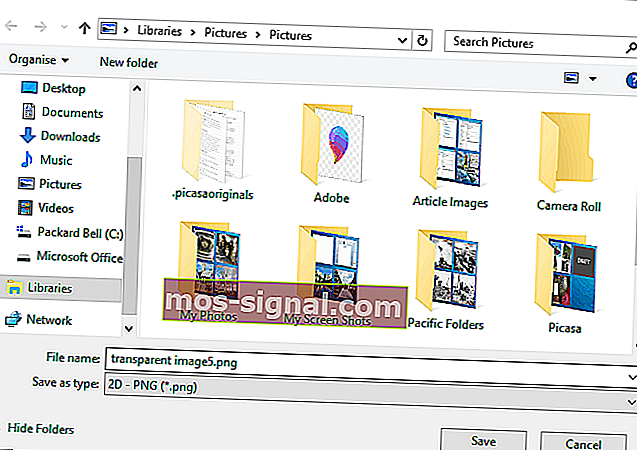
- Клацніть Меню > Нове, щоб відкрити порожнє полотно.
- Виберіть Меню > Відкрити > Переглянути файли та виберіть, щоб відкрити зображення фонового шару для прозорого зображення, яке ви щойно зберегли.
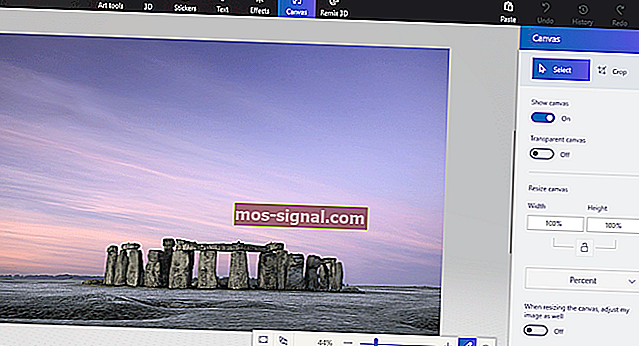
- Натисніть Меню > Вставити , і виберіть , щоб відкрити прозорий образ , який ви зберегли.
- Прозоре зображення відкриється поверх фонового шару, як показано на знімку безпосередньо нижче.
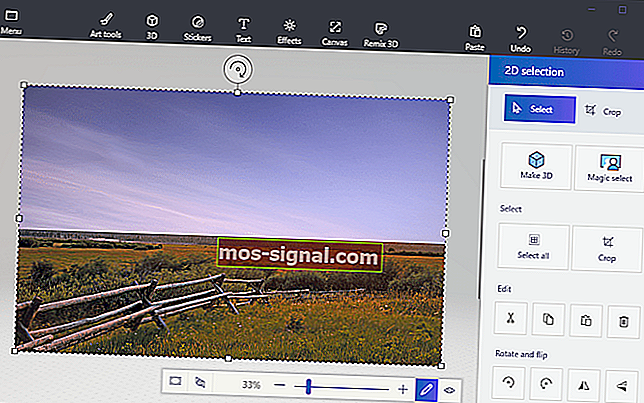
- Як бачите, шар фонового зображення тепер заповнює прозору область на зображенні, що накладається.
- Можна змінити розмір накладеного зображення, перемістивши курсор до одного з кутів межі виділення, утримуючи ліву кнопку миші, а потім перетягуючи курсор.
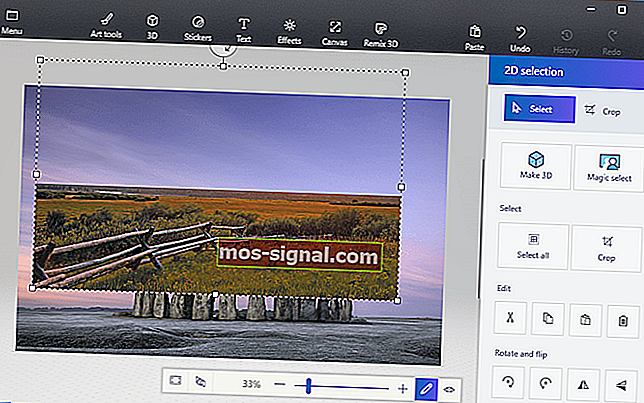
- Щоб повернути шар зображення на передньому плані, наведіть курсор на коло обертання у верхній частині межі виділення та утримуйте ліву кнопку миші. Перетягніть курсор вліво або вправо, щоб повернути виділений шар за годинниковою стрілкою або проти годинникової стрілки.
Отже, саме таким чином користувачі Windows 10 можуть додавати прозорі фони до зображень за допомогою Paint. Потім ви можете комбінувати прозорі зображення з іншими зображеннями, вставляючи виділений передній план або перекриваючи їх шарами.
Paint 3d не працює в Windows 10? Цей посібник допоможе вам швидко розпочати роботу.
3. Альтернативні методи додавання прозорих фонів до зображень у Windows 10
Що стосується дизайну цифрової графіки, то мало хто із програм має більш звучну назву, ніж Adobe Photoshop. Серед багатьох функцій, якими може похвалитися ця програма, вона також може допомогти вам у ваших зусиллях щодо створення прозорих фонів.

Це завдяки тому, що Adobe Photoshop підтримує використання шарів зображення, дозволяючи перекривати зображення для отримання чудового ефекту.
Якщо ви хочете знати, як створити прозорий фон у Adobe Photoshop, виконайте наведені нижче дії.
- Перейдіть на вкладку « Шари » на правій панелі, клацніть правою кнопкою миші на зображенні та виберіть « Дублювати шар»
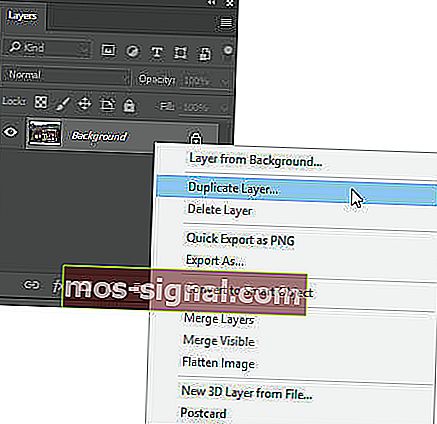
- Не забудьте приховати щойно створений нижній шар зображення
- Виберіть оригінальне зображення на вкладці « Шари », а потім виберіть інструмент « Чарівна паличка » на панелі інструментів на лівій панелі
- Виберіть і позначте на вашому зображенні фон, який потрібно зробити прозорим
- Клацніть клавішу Delete на клавіатурі
- Натисніть Файл і натисніть Зберегти як ...
- Дайте новоствореному зображенню ім’я та збережіть його у форматі PNG
Звичайно, це лише один із багатьох інструментів та корисних прийомів, які ви можете виконати в Adobe Photoshop. Таким чином, якщо ви завзятий графічний дизайнер і хочете додати трохи фотографії у свою фотографію, то такий інструмент, як Adobe Photoshop, - саме те, що вам потрібно.
⇒ Get Adobe Photoshop безкоштовно
Поширені запитання: Дізнайтеся більше про Microsoft Paint
- Чи безкоштовний Microsoft Paint?
Так, Microsoft Paint повністю безкоштовний у користуванні, в якийсь момент навіть був попередньо встановлений з Windows 10.
- Де я можу завантажити Microsoft Paint?
Microsoft Paint тепер можна завантажити як програму через Microsoft Store. Однак, якщо ви шукаєте якісь професійні альтернативи, є й інші чудові графічні редактори.
- Чи є альтернативи Microsoft Paint?
Існує безліч альтернатив Microsoft Paint, деякі з яких є інструментами графічного дизайну професійного класу. Сюди входять Krita, GIMP, Adobe Photoshop як основні інструменти програмного забезпечення для графіки та дизайну.
Дотримуючись описаних вище кроків, ви зможете перетворити будь-який фон прозорим у Microsoft Paint.
Якщо вам потрібні додаткові ідеї щодо того, як зробити прозорі виділення у програмі Paint, ми написали подібний посібник з цього питання. Перевірте тут.
Або ж, якщо вам захочеться видалити фонові зображення фотографій, не використовуючи програмне забезпечення для видалення фонових фотографій, перегляньте цей посібник для отримання додаткової інформації.
Примітка редактора: Ця публікація спочатку була опублікована в квітні 2019 року, після чого була оновлена та оновлена в квітні 2020 року для оновлення, точності та всебічності.