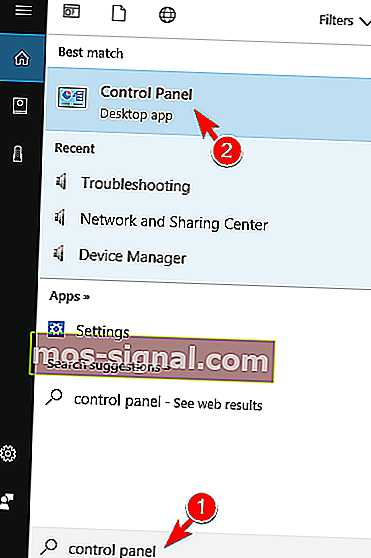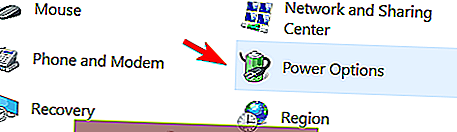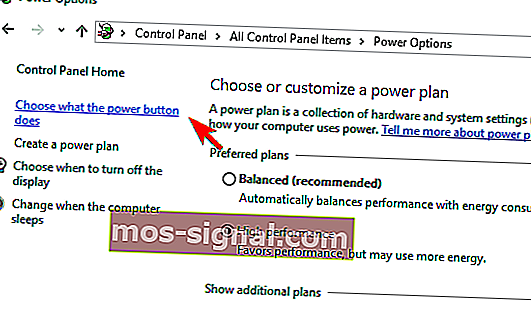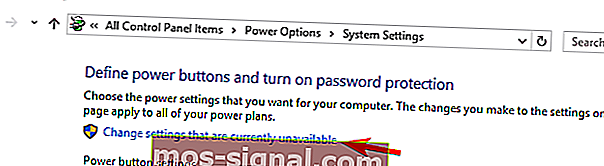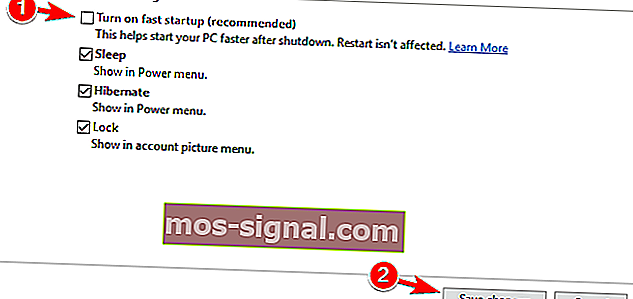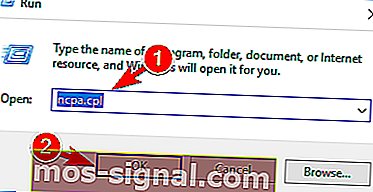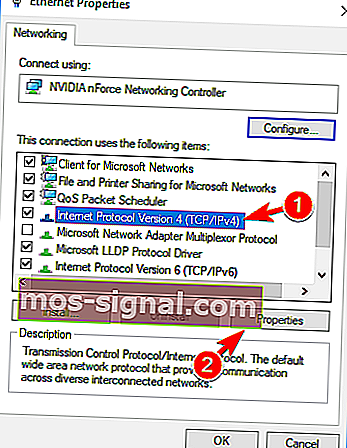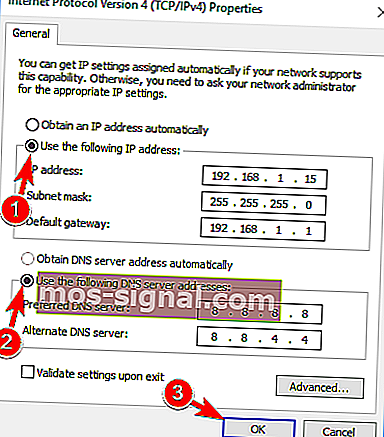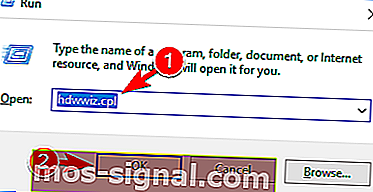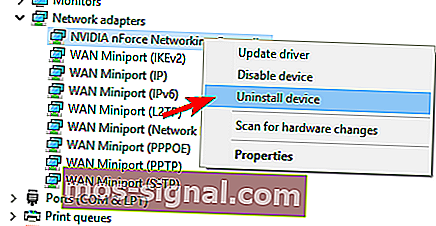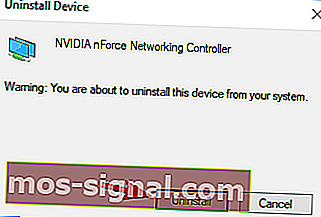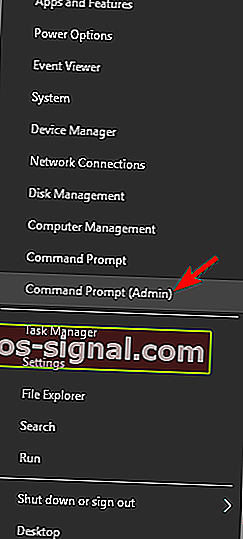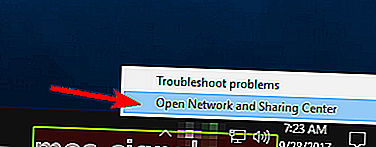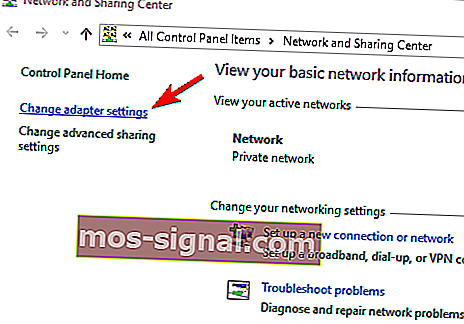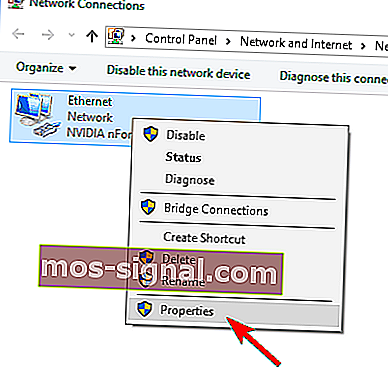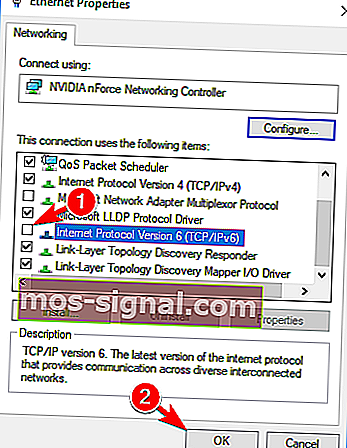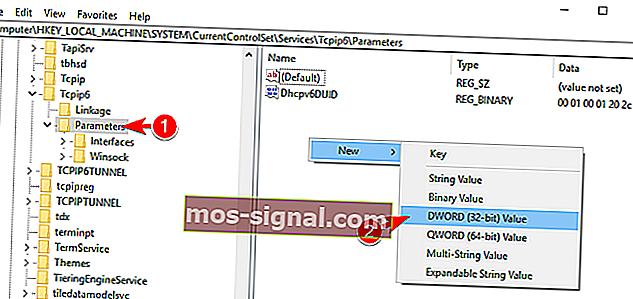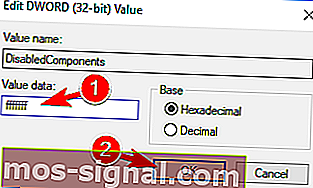Ethernet не має дійсної конфігурації IP у Windows 10 [ПОВНЕ ВИПРАВЛЕННЯ]
- IP - це те, що допомагає вашому ПК ідентифікувати себе в мережі, до якої він намагається підключитися.
- Посібник нижче покаже вам, як виправити проблеми з IP-мережею з вашим Ethernet.
- Щоб прочитати більше про такі проблеми, відвідайте нашу спеціальну сторінку помилок IP.
- Щоб отримати більше загальних посібників з усунення несправностей, перегляньте також нашу сторінку помилок Windows 10.

Якщо ви раніше стикалися з проблемою мережі, яка говорить, що Ethernet не має дійсної конфігурації IP, то з картою мережевого інтерфейсу щось не так.
NIC підключений до маршрутизатора або модему за допомогою кабелю Ethernet. Проблема виникає, якщо не вдається отримати дійсну IP-адресу.
Дійсна IP-адреса необхідна комп'ютеру для зв'язку з маршрутизатором та роботи в Інтернеті. Як тільки певний маршрутизатор або мережева карта стає несправним або у випадку неправильного позначення IP-адреси, виникає помилка.
Наступні рішення забезпечують вирішення різних проблем, пов’язаних із конфігурацією IP-адреси. Пам’ятайте, що дотримуйтесь наступних кроків у точному порядку.
Що я можу зробити, якщо Ethernet не має дійсної конфігурації IP?
Ось коли виникає ця помилка:
- Ethernet не має дійсної конфігурації IP TP Link, Netgear
- Ця проблема може торкнутися майже будь-якого типу мережевого обладнання, і багато користувачів повідомляли про цю проблему під час використання пристроїв TP Link та Netgear.
- Ethernet не має дійсної конфігурації IP Powerline
- Powerline - це найпростіший спосіб налаштування мережі, проте багато користувачів, які використовують адаптери Powerline, стикалися з цією проблемою
- Ethernet не має дійсного маршрутизатора конфігурації IP
- У більшості випадків така проблема може виникнути, якщо ваш маршрутизатор неправильно налаштований.
- Щоб виправити це, можливо, доведеться внести кілька налаштувань у конфігурацію маршрутизатора.
- Ethernet не має дійсного IP-запиту
- Це лише різновид цього повідомлення про помилку, і в більшості випадків ви можете виправити його, застосовуючи ті самі рішення.
- Ethernet не має дійсної конфігурації IP Невизначена мережа
- Іноді ця помилка виникає із повідомленням про невідому мережу.
- Це різновид цієї помилки, і її можна виправити за допомогою стандартного рішення.
- Ethernet не має дійсного з’єднання
- Цей тип помилок зазвичай вказує на проблему з мережевим підключенням.
- Щоб це виправити, вам просто потрібно трохи відкоригувати конфігурацію.
- Ethernet не має дійсних налаштувань
- Це повідомлення може з’явитися, якщо є якісь невідповідності з конфігурацією вашої мережі.
- На щастя, вам просто потрібно зробити кілька незначних допрацювань, щоб вирішити проблему.
- Ethernet не має дійсної IP-адреси
- Це ще одна різновид цієї помилки, яка може з’являтися на деяких ПК.
- Якщо ця помилка з’являється, зазвичай виникає конфлікт IP-адреси, який потрібно вирішити.
- Ethernet не працює
- У деяких серйозних випадках ваше Ethernet-з'єднання взагалі не працюватиме.
- Користувачі повідомили, що вони можуть використовувати Wi-Fi, але не Ethernet-з'єднання на своєму ПК.
- Ethernet не працює на ноутбуці
- Як і багато інших помилок, ця помилка може впливати як на настільні ПК, так і на ноутбуки.
- Багато користувачів ноутбуків повідомляли, що Ethernet взагалі не працює, поки Wi-Fi працює без проблем.
- Ethernet не має IP-конфігурації
- У рідкісних випадках може статися так, що ваша IP-конфігурація повністю відсутня.
- Це не є основною проблемою, але вам доведеться вручну налаштувати свою IP-адресу.
- Ethernet не підключається до Інтернету
- Інший тип проблем, який може виникнути, - неможливість підключитися до Інтернету за допомогою підключення Ethernet.
- Однак користувачі повідомили, що вони можуть підключитися до Інтернету, використовуючи замість цього бездротове з'єднання.
1. Перезавантажте систему
Ethernet не має допустимої помилки конфігурації IP, яку може спричинити функція швидкого запуску. Щоб виправити цю помилку, вам потрібно виконати такі дії, щоб вимкнути швидкий запуск:
- Натисніть клавішу Windows + S і введіть панель керування . Тепер виберіть Панель управління зі списку результатів.
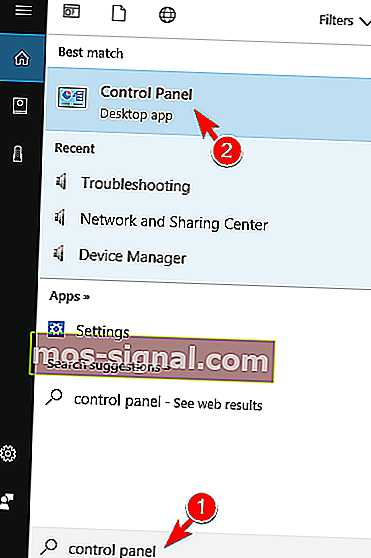
- Виберіть Параметри електроживлення від панелі управління .
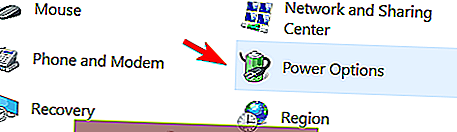
- На лівій панелі натисніть Виберіть, що робить кнопка живлення .
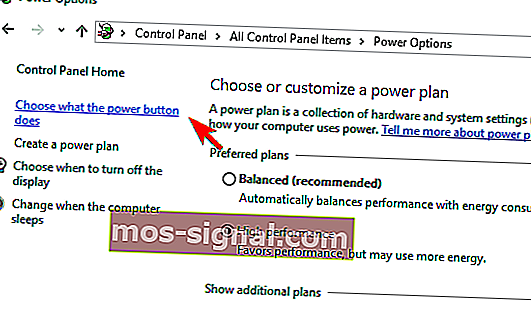
- Виберіть Змінити налаштування, які наразі недоступні .
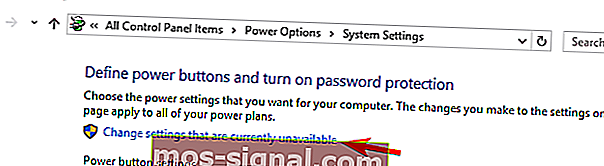
- Зніміть прапорець біля пункту Увімкнути швидкий запуск (рекомендується) внизу вікна, щоб вимкнути Швидкий запуск.
- Виберіть Зберегти зміни .
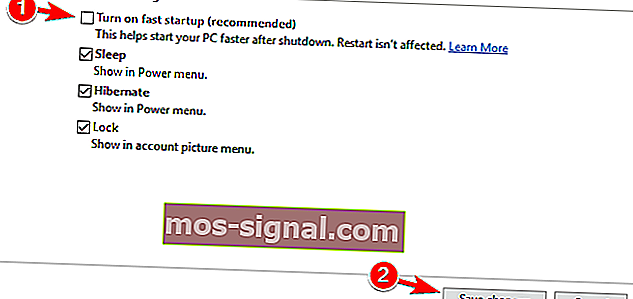
- Перезавантажте комп'ютер.
Панель управління не відкриється в Windows 10? Ось кілька рішень, щоб це вирішити. Якщо після виконання цих кроків ви все ще не можете вимкнути швидкий запуск, ми рекомендуємо цей повний посібник, щоб зрозуміти проблему.
2. Перевірте налаштування мережевого адаптера
Маршрутизатор працює для автоматичного призначення IP-адреси. Це налаштування за замовчуванням, хоча ви все ще можете призначити певну IP-адресу.
У цьому випадку вам слід спочатку встановити для IP-адреси значення автоматичного та перевірити властивості Інтернету на правильність налаштувань, як тільки він буде підключений. Дотримуйтесь інструкцій нижче:
- Утримуючи клавішу Windows , і натисніть кнопку R .
- Введіть ncpa.cpl у поле введення та натисніть OK .
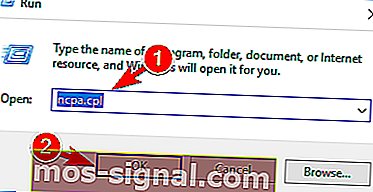
- Клацніть правою кнопкою миші мережевий адаптер у вікні Мережні підключення та виберіть Властивості.

- У вікні Властивості Ethernet виберіть Інтернет-протокол версії 4 (TCP / IPv4) і натисніть Властивості .
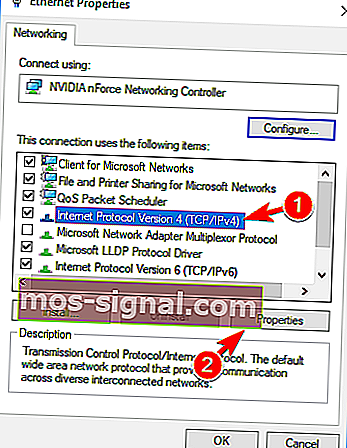
- Потім ви побачите вікно властивостей Інтернет-протоколу версії 4 (TCP / IPv4). Увімкніть такі параметри:
- Отримайте IP-адресу автоматично
- Отримати адресу DNS-сервера автоматично
Якщо отримання IP-адреси та DNS автоматично не вирішує проблему, можливо, ви захочете встановити як свою IP-адресу, так і DNS вручну. Для цього виконайте такі дії:
- Відкрийте властивості з'єднання, виберіть Інтернет-протокол версії 4 (TCP / IPv4) і натисніть кнопку Властивості .
- Тепер виберіть Використовувати таку IP-адресу та Використовувати такі адреси DNS-серверів . Заповніть дані, як на знімку екрана нижче. Закінчивши, натисніть OK, щоб зберегти зміни. Щоб побачити необхідну інформацію, таку як шлюз за замовчуванням та маска підмережі , ви можете просто перевірити властивості з'єднання на будь-якому іншому пристрої, який може успішно підключитися до вашої мережі.
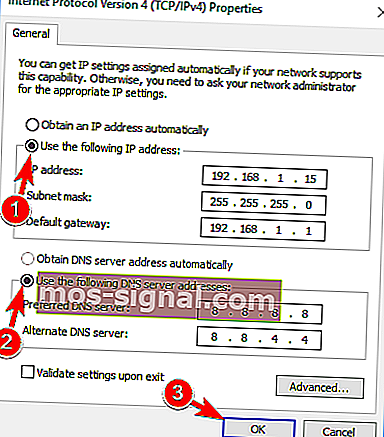
Майте на увазі, що ми змінили наш DNS на DNS Google у своїх рішеннях. На думку користувачів, не обов’язково змінювати як IP-адресу, так і DNS, але якщо встановлення IP-адреси вручну не допомагає, обов’язково змініть і свою DNS.
Зміна IP-адреси - це кошмар? Давайте трохи висвітлимо проблему в цьому повному посібнику.
3. Перезапустіть маршрутизатор і перевірте кабель Ethernet
Виконавши наведені вище дії, вимкніть маршрутизатор або модем і знову ввімкніть його через п’ять хвилин. Тепер перевірте, чи ваш ПК має дійсну конфігурацію IP.
Якщо це все одно не працює, підключіть маршрутизатор до ПК за допомогою іншого кабелю Ethernet.
В іншому випадку вам може знадобитися використовувати інший маршрутизатор. Якщо підключення до інших маршрутизаторів не вирішить проблему, то проблема в роботі вашої мережевої карти.
Виконайте заводське відновлення вашої мережевої карти, і якщо це не допомогло, замініть її.
4. Переінсталюйте мережевий адаптер
Виконавши наведені вище дії, потрібно видалити та переінсталювати мережевий адаптер. Ось як:
- Утримуючи клавішу Windows , і натисніть кнопку R .
- Введіть hdwwiz.cpl у поле введення та натисніть OK .
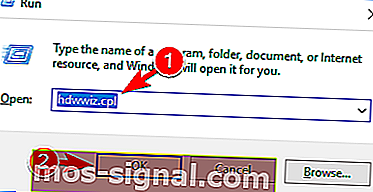
- Розгорніть мережеві адаптери , клацніть правою кнопкою миші на карті Ethernet і виберіть Видалити пристрій .
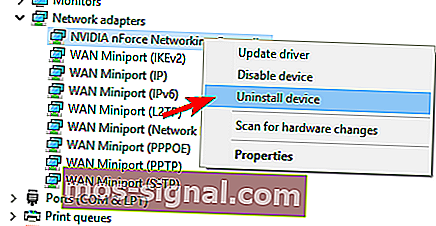
- Коли з'явиться діалогове вікно підтвердження, натисніть Видалити .
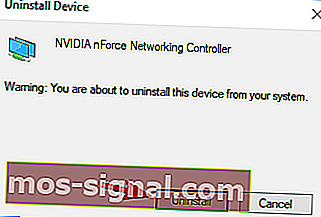
- Переінсталюйте мережевий адаптер за допомогою драйвера, що додається до апаратного забезпечення.
Якщо перевстановлення карти Ethernet не вирішує проблему, слід перевстановити мережеву карту інтерфейсу, використовуючи останню версію драйвера з порталу виробника.
Windows не може знайти драйвер для вашого мережевого адаптера? Розраховуйте, що ми вирішимо проблему.
5. Використовуйте командний рядок
Якщо ви не можете отримати доступ до Інтернету через те, що Ethernet не має дійсного повідомлення про помилку конфігурації IP , можливо, ви зможете вирішити проблему за допомогою командного рядка.
На думку користувачів, ви можете вирішити цю проблему, просто виконавши пару команд. Для цього виконайте такі дії:
- Натисніть клавішу Windows + X і виберіть у меню командний рядок (адміністратор) . Якщо командний рядок недоступний, сміливо використовуйте PowerShell (Admin) .
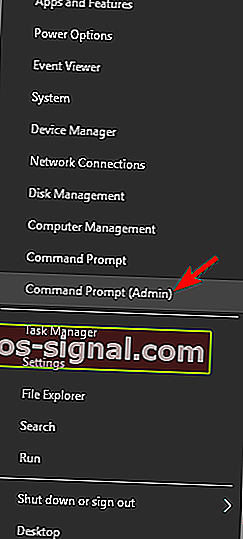
- Коли відкриється командний рядок , введіть такі команди:
- скидання winsock
- netsh int IP скидання
Після запуску цих команд вам просто потрібно перезавантажити ПК, щоб застосувати зміни. Після перезавантаження ПК проблему слід вирішити, і ви зможете без проблем отримати доступ до Інтернету.
Якщо ви не можете отримати доступ до командного рядка як адміністратор для запуску команд, перегляньте наш покроковий посібник, щоб знайти рішення.
Багато мережевих проблем спричинені шкідливим програмним забезпеченням, різними сценаріями та ботами. Ви можете захистити себе, встановивши NordVPN , лідера на ринку VPN. Він захищає ваш ПК від атак під час перегляду веб-сторінок, маскує вашу IP-адресу та блокує весь небажаний доступ.
6. Вимкніть IPv6
Кілька користувачів повідомили, що вирішили проблему, просто відключивши IPv6. За їх словами, їх IPS не підтримував IPv6, тому вони відключили його.
Якщо у вас Ethernet не має допустимої помилки конфігурації IP , вам потрібно вимкнути IPv6, виконавши такі дії:
- Відкрийте Центр мереж і спільного доступу. Ви можете зробити це швидко, клацнувши правою кнопкою миші піктограму мережі у вікні та вибравши у меню пункт Відкрити центр мережі та спільного доступу .
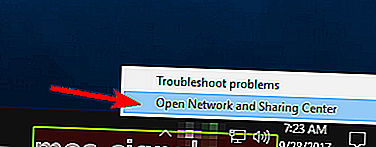
- Коли Центр мереж і спільного доступу відкриється, натисніть Змінити налаштування адаптера на лівій панелі.
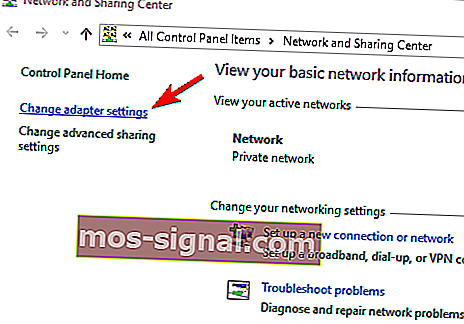
- Знайдіть мережеве підключення, клацніть правою кнопкою миші та виберіть у меню Властивості .
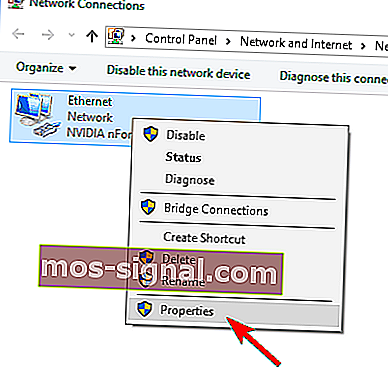
- Знайдіть Інтернет-протокол версії 6 (TCP / IPv6) і зніміть його. Натисніть OK, щоб зберегти зміни.
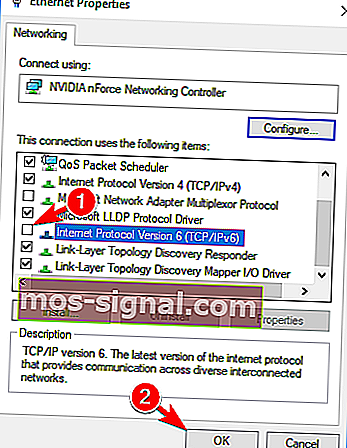
Після цього IPv6 слід вимкнути. Тепер вам просто потрібно перезавантажити ПК і перевірити, чи проблема вирішена.
Кілька користувачів рекомендують вимкнути IPv6 за допомогою редактора реєстру. Для цього вам потрібно виконати такі дії:
- Натисніть клавішу Windows + R і введіть regedit . Натисніть Enter або натисніть OK .

- Коли відкриється редактор реєстру , на лівій панелі перейдіть до HKEY_LOCAL_MACHINE \ SYSTEM \ CurrentControlSet \ Services \ TcpIP6 \ Parameters . Клацніть правою кнопкою миші порожній простір на правій панелі та виберіть Створити> Значення DWORD (32-біт) . Введіть DisabledComponents як ім'я нового DWORD.
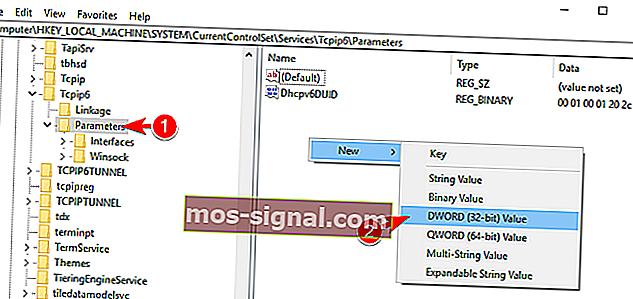
- Двічі клацніть DisabledComponents, щоб відкрити його властивості. Встановіть значення значення ffffffff і натисніть кнопку OK, щоб зберегти зміни.
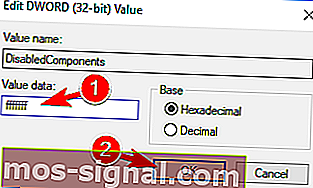
Після цього IPv6 слід повністю вимкнути на вашому ПК. Тепер вам просто потрібно перезавантажити ПК, щоб застосувати зміни. Якщо ви хочете увімкнути IPv6, просто видаліть DisabledComponents DWORD зі свого реєстру.
Якщо вам не комфортно змінювати реєстр, Microsoft розробила інструмент, який може вимкнути для вас IPv6. Просто завантажте інструмент Вимкнути IPv6 і дотримуйтесь інструкцій на екрані.
Якщо ви хочете знову ввімкнути IPv6, вам просто потрібно завантажити та використовувати цей інструмент.
Майте на увазі, що IPv6 є основним компонентом Windows, і його відключення може спричинити появу певних проблем. Якщо у вас виникнуть додаткові проблеми з мережею, можливо, доведеться знову ввімкнути IPv6.
Якщо у вас виникли проблеми з доступом до редактора реєстру в Windows 10, можливо, ви захочете поглянути на цей посібник.