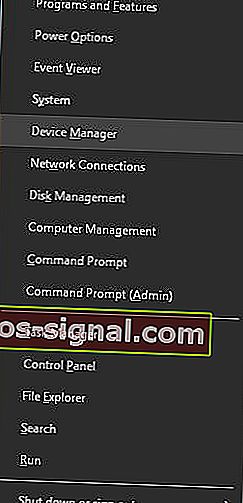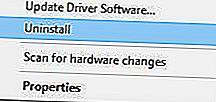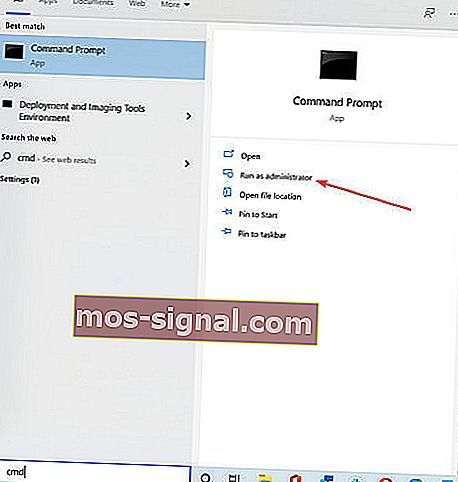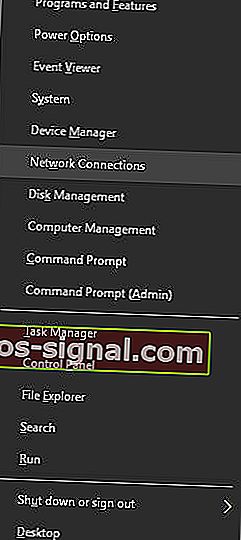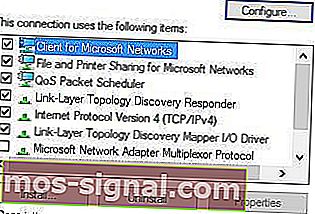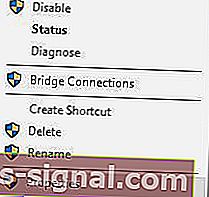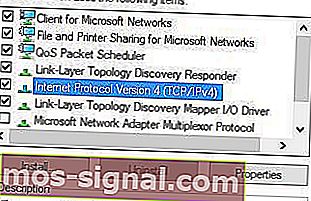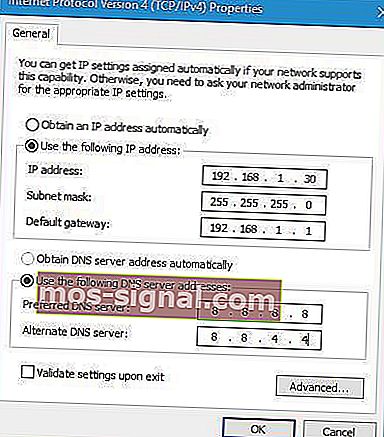Wi-Fi не має дійсної конфігурації IP [ВИПРАВЛЕНО]
- Без конфігурації IP ви не можете підключити свій ПК до мережі WiFi.
- Цю проблему зазвичай спричиняють проблеми з водієм, але ми вирішуємо всі можливі кути.
- Щоб отримати більше таких посібників, відвідайте наш Центр усунення несправностей WiFi.
- Якщо вам потрібна подальша допомога, ви можете отримати її на нашій сторінці помилок Windows 10.

Мережа Wi-Fi - чудовий вибір, якщо ви не хочете мати справу з проводами і якщо ви хочете перенести ноутбук в інше місце.
Хоча Wi-Fi є досить корисним, деякі користувачі Windows 10 повідомили, що стикаються з Wi-Fi, не має дійсного повідомлення про помилку конфігурації IP .
Ця помилка не дозволить вам використовувати Wi-Fi, тож давайте подивимось, як це виправити.
Wi-Fi не має дійсну конфігурацію IP - повідомлення може перешкодити вам отримати доступ до Інтернету. Існує кілька варіантів цієї помилки, і якщо говорити про подібні проблеми, то ось найпоширеніші:
- Немає дійсної конфігурації IP Windows 10 - Може статися через ваш антивірус або налаштування безпеки. Ви можете вирішити проблему, вимкнувши антивірус.
- Wi-Fi не має дійсної конфігурації IP Lenovo, HP, Windows 10 Toshiba, ASUS, Surface Pro 4, Dell - C a з’являються майже на будь-якому пристрої, і це, як правило, спричинено драйверами. Обов’язково оновіть драйвери до останньої версії.
- Wi-Fi не має дійсної конфігурації IP, непізнана мережа, немає доступу до Інтернету, немає Інтернету, захищеного - Це деякі варіанти цієї помилки, але ви можете виправити всі з них, використовуючи рішення з цієї статті.
Що я можу зробити, якщо Wi-Fi не має дійсної конфігурації IP?
1. Видаліть драйвер бездротового адаптера
- Натисніть клавішу Windows + X і виберіть Диспетчер пристроїв .
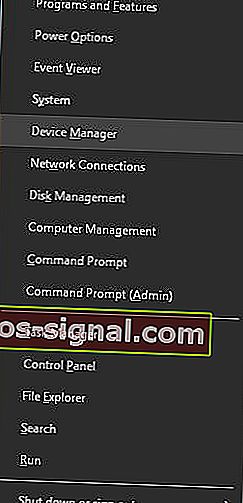
- Знайдіть свій бездротовий пристрій, клацніть його правою кнопкою миші та виберіть Видалити.
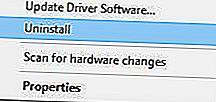
- Якщо доступно, поставте прапорець Видалити програмне забезпечення драйвера для цього пристрою та натисніть OK .
- Перезавантажте ПК.
Примітка: Windows 10 автоматично перевстановить бездротовий драйвер за замовчуванням після перезапуску. Якщо драйвер за замовчуванням працює добре, ви можете продовжувати користуватися ним, але якщо виникнуть проблеми, можливо, доведеться завантажити останній драйвер та встановити його.
Майте на увазі, що оновлення драйверів - це вдосконалена процедура. Якщо ви не обережні, ви можете завдати постійної шкоди своїй системі, завантаживши неправильну версію драйвера, тому будьте обережні.

Ми настійно рекомендуємо DriverFix автоматично завантажувати всі застарілі драйвери на ваш ПК. Процес майже повністю автоматичний.
По-перше, потрібно завантажити та встановити інструмент. Потім DriverFix запуститься самостійно та виконає сканування вашої системи на наявність проблемних драйверів.
Коли процес закінчиться, ви отримаєте повний список рекомендованих драйверів для встановлення.
 Останній крок - натиснути кнопку « Оновити все » у верхній частині звіту. Якщо ви хочете встановити окремі драйвери, вам потрібно встановити прапорці зліва та кнопку Оновити праворуч.
Останній крок - натиснути кнопку « Оновити все » у верхній частині звіту. Якщо ви хочете встановити окремі драйвери, вам потрібно встановити прапорці зліва та кнопку Оновити праворуч.
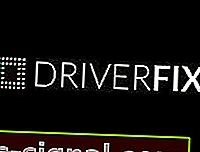
DriverFix
DriverFix економить вам багато часу та головного болю, автоматично встановлюючи правильні драйвери за рекордний час. Безкоштовна пробна версія Відвідайте веб-сайт2. Скиньте TCP / IP
- Знайдіть cmd і натисніть Запустити від імені адміністратора, щоб запустити командний рядок .
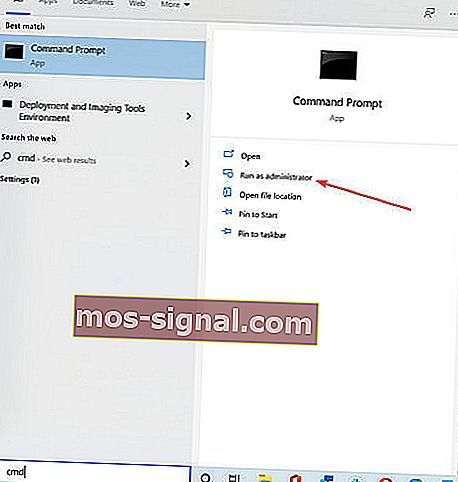
- Введіть такі рядки:
netsh winsock reset
netsh int ip reset
- Закрийте командний рядок і перезавантажте ПК.
Примітка: Майте на увазі, що якщо ви використовуєте статичну IP-адресу, вам доведеться встановити її знову. Якщо попередні команди не працювали, можливо, ви захочете також спробувати ці команди:
ipconfig/releaseipconfig/flushdnsipconfig/renew
Якщо ви не можете використовувати CMD для введення перелічених вище команд, вам слід ознайомитися з цим посібником з усунення несправностей, щоб вирішити проблему.
3. Видаліть антивірусне програмне забезпечення

Антивірусне програмне забезпечення або брандмауер часто можуть перешкоджати підключенню до Інтернету та спричиняти збій конфігурації IP. Щоб обійти цю проблему, ви можете тимчасово видалити антивірус або брандмауер.
Користувачі повідомляли, що причиною цієї проблеми може бути антивірус Avast та AVG, і після видалення проблемного програмного забезпечення ця проблема була вирішена.
Майте на увазі, що майже будь-яке антивірусне програмне забезпечення може спричинити цю проблему, тому обов’язково тимчасово видаліть усі сторонні антивірусні засоби.
Багато антивірусів та будь-якого іншого програмного забезпечення неможливо повністю видалити звичайним процесом видалення, і вони часто залишають позаду деякі файли, які можуть засмітити вашу систему або перешкодити правильній переінсталяції.
Ось чому ми рекомендуємо використовувати IObit Uninstaller Pro , професійний інструмент, який повністю видалить будь-які сліди вашого антивірусу, навіть із реєстру.
Якщо видалення антивірусного програмного забезпечення вирішує проблему, ви можете продовжити та встановити останню версію свого антивіруса або перейти на інше антивірусне програмне забезпечення.
Ми рекомендуємо вам перейти на Bitdefender Antivirus Plus , який має безліч корисних функцій.
Це оптимізує процес роботи вашого комп'ютера, що є дуже важливою річчю, яка може запобігти виникненню багатьох проблем, які можуть виникнути під час використання ПК ( включаючи помилки цього типу ).
Ми обов’язково рекомендуємо вибрати цей антивірус як найбільш сумісний та універсальний AV для ПК з Windows.

Bitdefender Antivirus Plus
Bitdefender Antivirus Plus не заважає роботі вашої системи, але оптимізує її безперешкодно. Безкоштовна пробна версія Отримайте зараз4. Змініть бездротовий SSID та пароль

Повідомлялося, що ви можете виправити помилку конфігурації IP у Wi-Fi, отримавши доступ до модему та змінивши бездротовий SSID та пароль.
Для цього вам доведеться підключити ПК до модему за допомогою кабелю Ethernet, отримати доступ до модему та змінити бездротовий SSID та пароль.
Щоб отримати докладнішу інформацію про те, як це зробити, настійно рекомендуємо перевірити інструкцію до модему.
Багато мережевих проблем спричинені шкідливим програмним забезпеченням, різними сценаріями та ботами. Ви можете захистити себе, встановивши приватний доступ до Інтернету , лідера на ринку VPN. Він захищає ваш ПК від атак під час перегляду веб-сторінок, маскує вашу IP-адресу та блокує весь небажаний доступ.
5. Встановіть ширину каналу на Авто
- Натисніть клавішу Windows + X і виберіть у меню Мережні підключення .
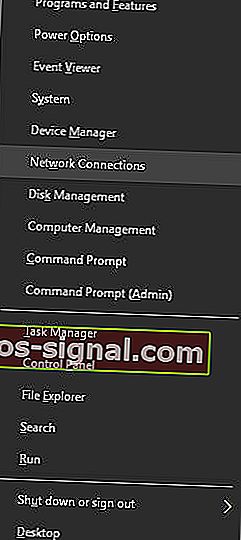
- Клацніть правою кнопкою миші на своєму бездротовому підключенні та виберіть у меню Властивості .
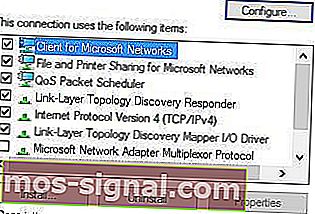
- Натисніть кнопку Налаштувати та перейдіть на вкладку Додатково .
- Знайдіть ширину каналу 802.11n для діапазону 2.4 і встановіть для нього значення Авто.
- Натисніть OK, щоб зберегти зміни.
Не знаєте, який канал Wi-Fi використовувати? Використовуйте ці дивовижні аналізатори Wi-Fi, щоб допомогти вам вибрати
6. Встановіть свою IP-адресу вручну
- Натисніть клавішу Windows + X і виберіть Мережні підключення.
- Клацніть правою кнопкою миші на вашій бездротовій мережі та виберіть у меню Властивості .
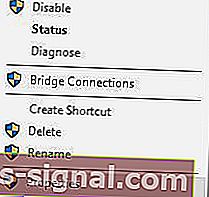
- Виберіть Інтернет-протокол версії 4 (TCP / IPv4) і натисніть кнопку Властивості .
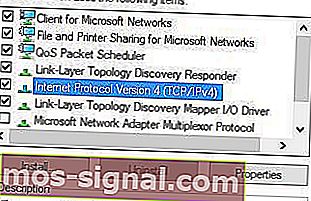
- Виберіть опцію Використовувати наступну IP-адресу та введіть IP-адресу , маску підмережі та шлюз за замовчуванням (можливо, вам доведеться ввести різні дані ).
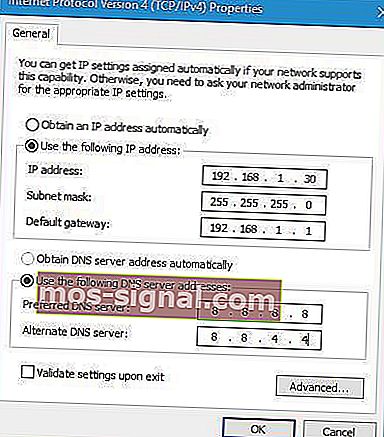
- Після закінчення натисніть кнопку OK .
Примітка: Вам доведеться ввести DNS-сервер вручну. Ми використовували загальнодоступний DNS від Google, але ви також можете використовувати 192.168.1.1 як бажаний сервер DNS .
Примітка редактора: Ця стаття продовжується на наступній сторінці . Потрібні більше путівників? Відвідайте наш спеціальний Центр помилок Windows 10 .