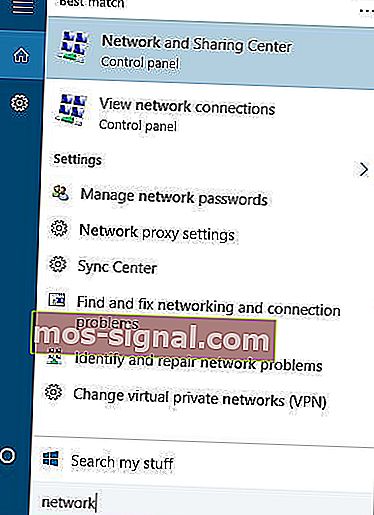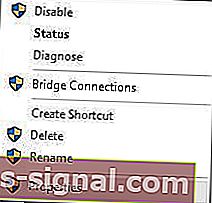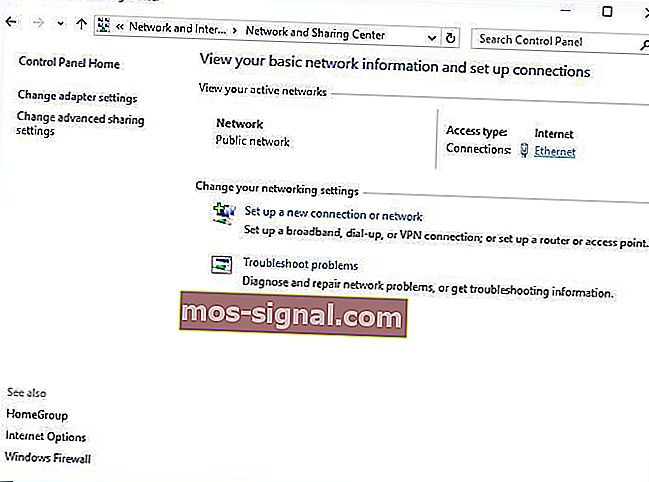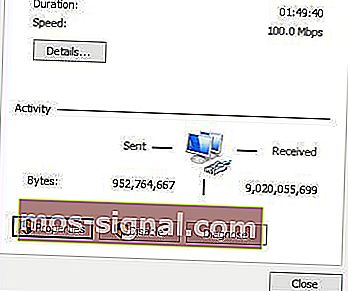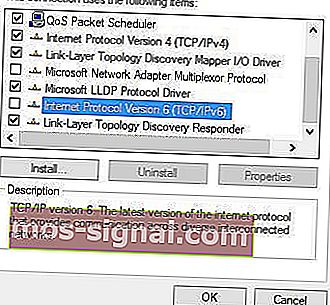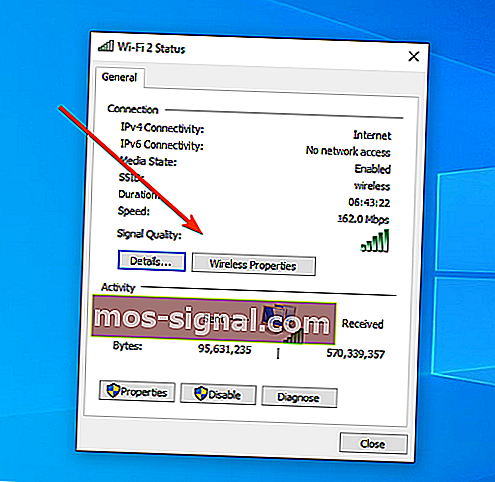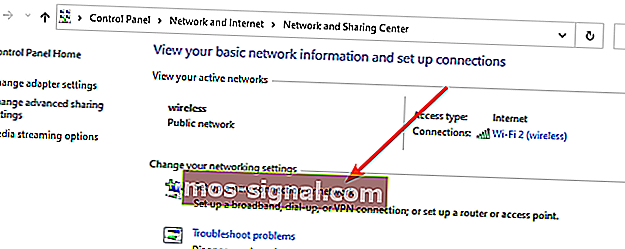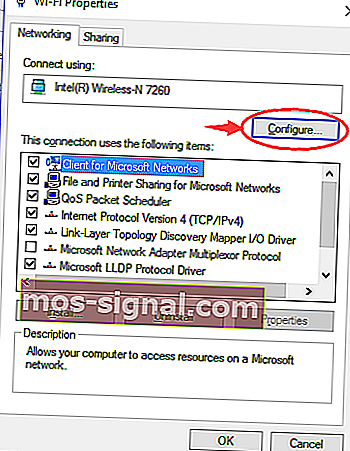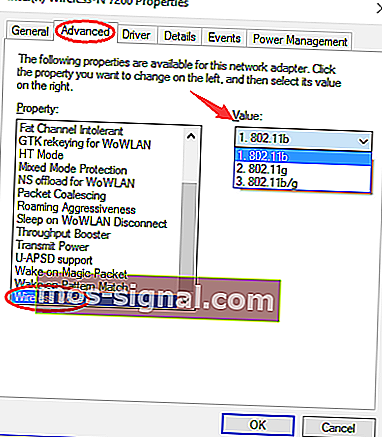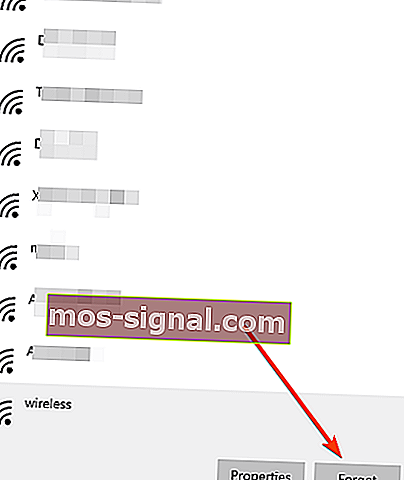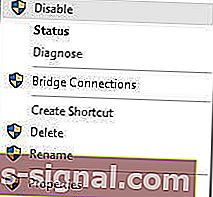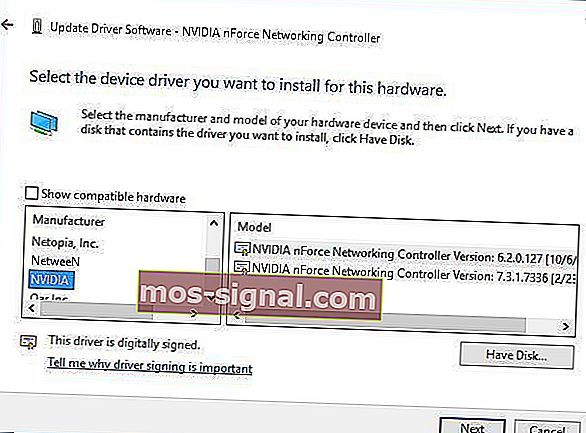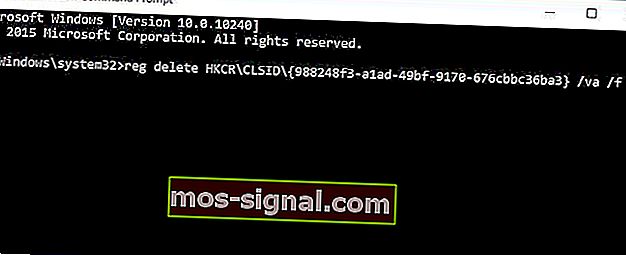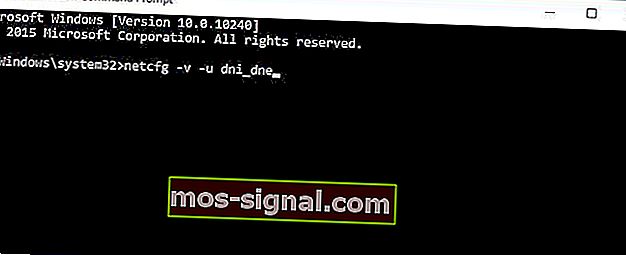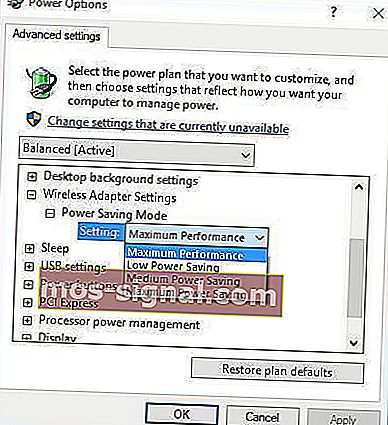Windows 10 не може підключитися до цієї мережі [Комплексне виправлення]
- Windows 10 іноді не підключається до Інтернету, і тому може бути безліч причин.
- Як ви побачите нижче, залежно від точної помилки існують різні рішення.
- Проблеми з мережею є загальними, і ми отримали цілу колекцію корисних посібників у Network Hub.
- Виникають проблеми з певними програмами теж? Дивіться наші підручники в розділі Усунення несправностей.

Доступ до Інтернету має вирішальне значення для багатьох користувачів, і є повідомлення, що користувачі, які отримують Windows 10, не можуть підключитися до цього мережевого повідомлення під час спроби встановити підключення до Інтернету.
Це може бути великою проблемою, але існує кілька способів вирішити ці проблеми.
Як я можу виправити помилки підключення до мережі Windows 10?
1. Windows 10 не може підключитися до бездротової мережі
1.1. Видаліть мережевий адаптер
- Натисніть клавішу Windows + X і виберіть зі списку Диспетчер пристроїв .

- Знайдіть свій мережевий адаптер і клацніть його правою кнопкою миші.
- Виберіть Видалити . ( Якщо з’явиться запит, поставте прапорець Видалити програмне забезпечення драйвера для цього пристрою та натисніть кнопку ОК. )

- Після видалення драйвера перезавантажте комп'ютер, і Windows 10 автоматично встановить новий драйвер.
Windows не знайшла ваш драйвер автоматично? Не хвилюйтеся, у нас є рішення.
1.2. Оновіть драйвери мережевого адаптера
Іноді проблеми з бездротовою мережею спричинені застарілим драйвером, і для того, щоб виправити помилки підключення, доведеться завантажити найновіші драйвери для мережевого адаптера.
Для цього вам знадобиться комп’ютер або будь-який інший пристрій з працюючим підключенням до Інтернету.
Відвідайте веб-сайт виробника мережевих адаптерів та завантажте найновіші драйвери мережевого адаптера на USB або інше зовнішнє джерело.
Після встановлення останніх драйверів цю проблему слід вирішити.
Користувачі, безсумнівно, можуть оновити драйвери пристроїв на своєму ПК вручну, перейшовши на веб-сайт кожного виробника пристрою та шукаючи там або в Інтернеті потрібний драйвер, який відповідає їх типу та моделі пристрою.
Однак, окрім трудомісткості, цей процес несе ризик встановити неправильний драйвер, що може призвести до серйозних несправностей.
Безпечніший та простіший спосіб оновлення драйверів на комп’ютері з Windows - це використання автоматичного інструменту, такого як DriverFix .
- Завантажте DriverFix.
- Запустіть програму.
- DriverFix продовжить сканування вашого ПК на відсутність несправних або застарілих драйверів

- Виберіть драйвери, які потрібно оновити або відремонтувати

- Зачекайте, поки DriverFix буде мати справу з вашими драйверами.
- Перезавантажте ПК.
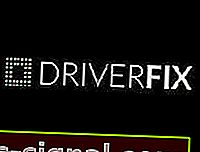
Драйвер виправлення
В найкоротші терміни встановіть, оновіть та відремонтуйте драйвери та вирішіть проблеми з мережею за допомогою цієї фантастичної утиліти для ПК. Безкоштовна пробна версія Завантажити зараз1.3. Змініть ширину каналу для мережевого адаптера
- Натисніть клавішу Windows + S і введіть тип мережі .
- Виберіть Центр мережі та спільного доступу зі списку результатів.
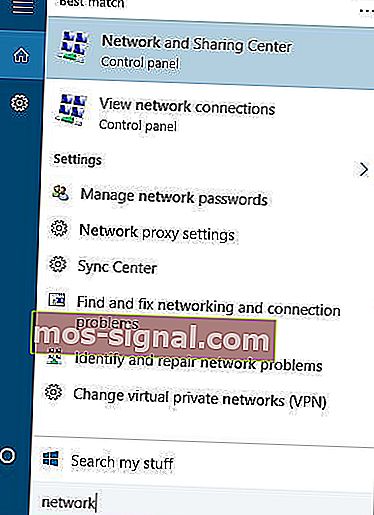
- Клацніть Змінити налаштування адаптера .

- Знайдіть ваш бездротовий адаптер і клацніть його правою кнопкою миші. Виберіть у меню Властивості .
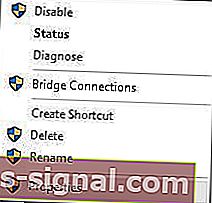
- Перейдіть на вкладку Додатково .
- Виберіть ширину каналу 802.11 і змініть значення. ( Деякі користувачі повідомляють, що зміна значення на 20 МГц вирішила проблему для них, але, можливо, доведеться використовувати інше значення.)
- Натисніть OK, щоб зберегти зміни.
1.4. Вимкніть IPv6 на вашому комп'ютері та маршрутизаторі
- Відкрийте Центр мереж і спільного доступу .
- Знайдіть розділ « З’єднання» та натисніть своє поточне з’єднання.
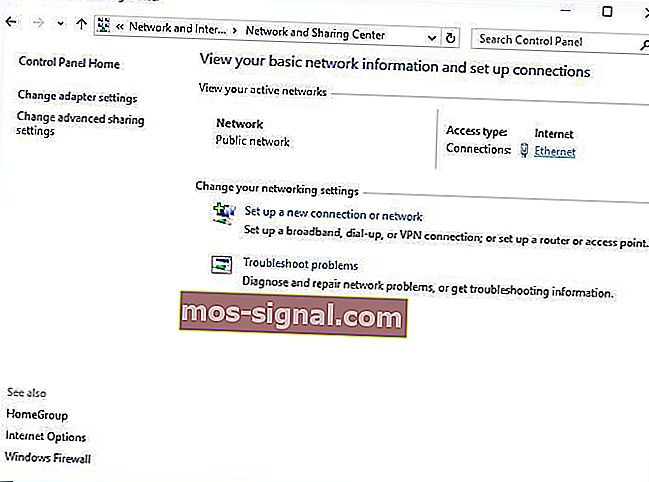
- У вікні стану підключення натисніть кнопку Властивості .
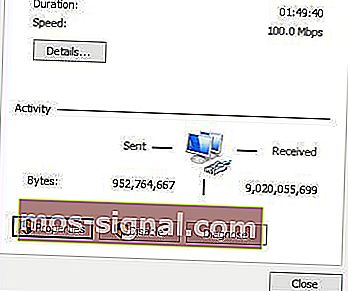
- Знайдіть Інтернет-протокол версії 6 (TCP / IPv6) і зніміть його.
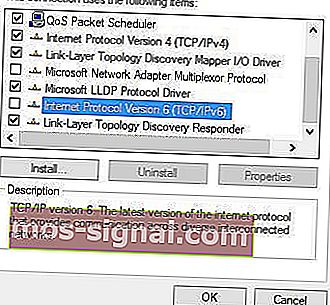
- Натисніть кнопку OK, щоб зберегти зміни.
- Перезавантажте комп'ютер, щоб застосувати зміни.
Якщо проблема не зникне, можливо, доведеться вимкнути IPv6 на маршрутизаторі.
Вимкнення IPv6 на маршрутизаторі - це складний процес, який відрізняється для кожного типу маршрутизатора, тому перед тим, як це зробити, перевірте інструкцію з експлуатації маршрутизатора.
Якщо ви зіткнетеся з будь-якими проблемами або якщо ваш мережевий протокол відсутній, обов’язково перегляньте цей посібник, який допоможе вам повернутись на потрібний шлях.
1.5. Переконайтеся, що ваш адаптер і маршрутизатор використовують один і той же тип захисту
Для захисту ваших даних бездротові з’єднання постачаються з певними типами безпеки, такими як WPA2-PSK (AES) або WPA-PSK (AES).
Щоб мережеве з’єднання працювало належним чином, маршрутизатор і комп’ютер повинні використовувати один і той же тип захисту.
Ви можете встановити тип безпеки для свого маршрутизатора, дотримуючись інструкцій з посібника з експлуатації маршрутизатора.
Після того, як ви встановили певний тип безпеки на своєму маршрутизаторі, вам потрібно перевірити, чи використовується той самий тип захисту і на вашому комп’ютері. Для цього вам потрібно виконати такі дії:
- Відкрийте Центр мереж і спільного доступу.
- Клацніть на підключення, а потім на Властивості бездротового зв'язку .
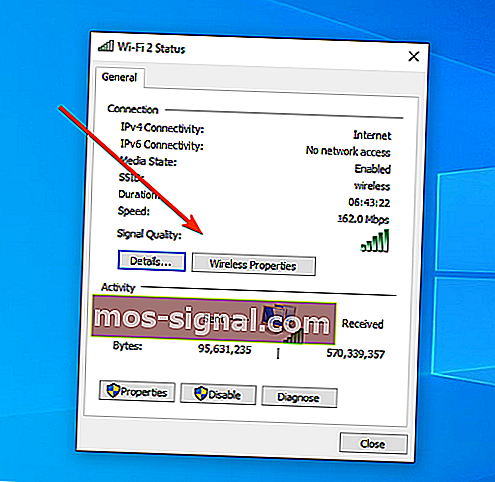
- На вкладці Безпека ви повинні побачити тип захисту свого з’єднання.
- безпекиРозділ type повинен відображати той самий тип захисту, який використовує ваш маршрутизатор. ( Можливо, вам доведеться спробувати кілька різних типів безпеки, перш ніж вибрати правильний. )
- Натисніть OK, щоб зберегти зміни.
1.6. Додайте підключення вручну
- Відкрийте Центр мереж і спільного доступу .
- Клацніть Налаштувати нове підключення або мережу .
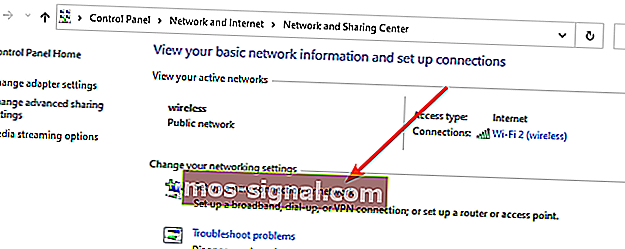
- Виберіть Вручну підключитися до бездротової мережі та натисніть Далі .
- Введіть потрібну інформацію, таку як ім'я мережі, ключ безпеки та тип захисту .
- Натисніть Далі, щоб завершити процес.
Після створення нового підключення до мережі все повинно працювати без проблем. Якщо проблема не зникає, спробуйте змінити тип захисту нової мережі.
1.7. Змініть режим бездротової мережі
- Відкрийте Центр мереж і спільного доступу .
- Клацніть Змінити налаштування адаптера , знайдіть адаптер бездротової мережі, клацніть правою кнопкою миші та виберіть у меню Властивості .
- Коли відкриється вікно Властивості, натисніть кнопку Налаштувати .
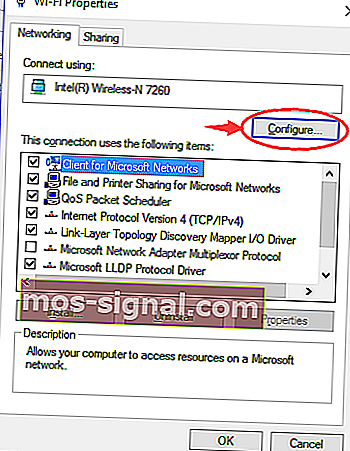
- Перейдіть на вкладку Додатково і зі списку виберіть Бездротовий режим .
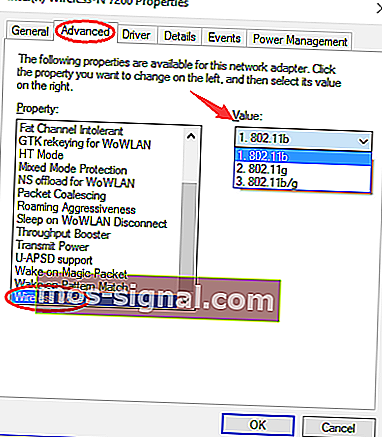
- Тепер змініть значення режиму бездротового зв'язку, щоб воно відповідало значенню бездротового режиму на вашому маршрутизаторі. ( У більшості випадків 802.11b (або 802.11g ) повинен працювати, але якщо ні, спробуйте поекспериментувати з різними варіантами. )
Ви можете змінити режим бездротової мережі для маршрутизатора та бездротового адаптера. Щоб ваша мережа працювала, ваш маршрутизатор та мережевий адаптер повинні використовувати той самий або подібний мережевий режим.
Якщо ви хочете змінити мережевий режим свого маршрутизатора, вам потрібно буде переглянути інструкцію з експлуатації, але в більшості випадків не потрібно буде змінювати режим бездротової мережі на своєму маршрутизаторі.
1.8. Забудьте про бездротове підключення
- Відкрийте програму Налаштування та перейдіть до Мережа та Інтернет .
- Перейдіть до розділу Wi-Fi та керування відомими мережами.
- Виберіть свою бездротову мережу та натисніть Забути .
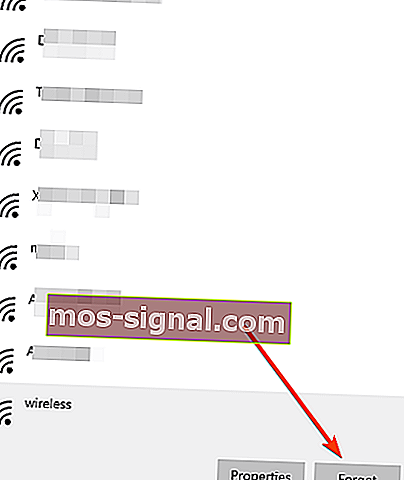
- Після цього знову підключіться до тієї ж бездротової мережі.
Не можете отримати доступ до програми Налаштування? Погляньте на цей покроковий посібник, щоб зрозуміти проблему.
Багато мережевих проблем спричинені шкідливим програмним забезпеченням, різними сценаріями та ботами. Ви можете захистити себе, встановивши PIA (Private Internet Access) , лідера на ринку VPN. Він захищає ваш ПК від атак під час перегляду веб-сторінок, маскує вашу IP-адресу та блокує весь небажаний доступ.
1.9. Вимкніть і ввімкніть бездротове підключення
- Відкрийте Центр мереж і спільного доступу .
- Клацніть Змінити налаштування адаптера .
- Знайдіть своє бездротове підключення, клацніть правою кнопкою миші та виберіть Вимкнути .
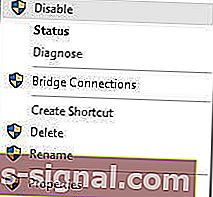
- Знову клацніть правою кнопкою миші те ж підключення та виберіть Увімкнути .
Потрібна додаткова інформація про бездротові адаптери та точки доступу? Дізнайтеся більше, прочитавши цю статтю.
1.10. Встановіть драйвер вручну
- Відкрийте диспетчер пристроїв і знайдіть мережевий адаптер.
- Клацніть правою кнопкою миші та виберіть « Оновити програмне забезпечення драйвера» .

- Клацніть Переглянути мій комп'ютер на наявність драйверів .

- Тепер натисніть Дозволити мені вибрати зі списку драйверів пристроїв на моєму комп'ютері.

- Переконайтеся , що сумісні пристрої є не перевіряє .
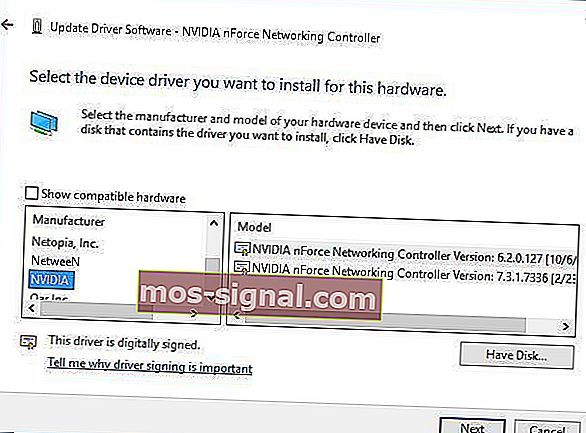
- Знайдіть виробника мережевого адаптера та виберіть драйвер, який ви хочете встановити.
- Після встановлення драйвера перезавантажте комп'ютер.
1.11. Використовуйте команду ipconfig / release
- Натисніть клавішу Windows + X і зі списку виберіть Командний рядок (Адміністратор) .

- Після запуску командного рядка введіть наступні рядки і після кожного рядка натисніть Enter, щоб запустити його:
ipconfig /releaseipconfig /renew
- Закрийте командний рядок і спробуйте підключитися до мережі ще раз.
Якщо ви не можете запустити команди, оскільки командний рядок не буде працювати з правами адміністратора, ви можете поглянути тут, щоб вирішити проблему.
1.12 Замініть мережевий адаптер

Якщо нічого іншого не працює, можливо, вам слід змінити мережевий адаптер.
Певні USB-адаптери WiFi не сумісні з Windows 10, і, якщо це так, можливо, доведеться замінити поточний адаптер на новішу модель.
Шукаєте найкращий мережевий адаптер? Ось детальне керівництво, яке допоможе вам прийняти рішення.
2. Windows 10 не може підключитися до цієї мережі після оновлення
2.1. Використовуйте командний рядок
- Відкрийте командний рядок як адміністратор .
- Після запуску командного рядка введіть та натисніть Enter, щоб запустити його:
reg delete HKCRCLSID{988248f3-a1ad-49bf-9170-676cbbc36ba3} /va /f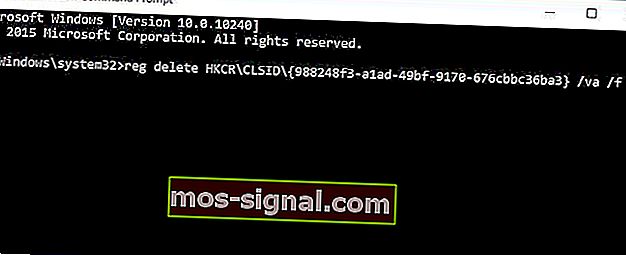
- Тепер введіть наступний рядок і натисніть Enter, щоб його запустити:
netcfg -v -u dni_dne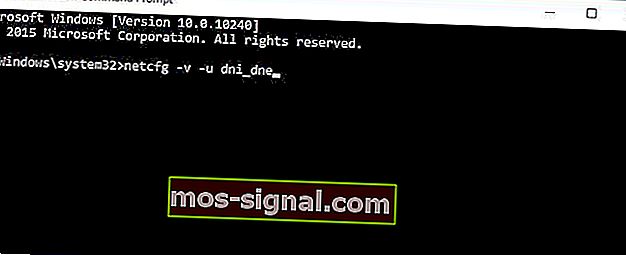
- Закрийте командний рядок і перезавантажте комп'ютер.
2.2. Видаліть ESET Smart Security / антивірусне програмне забезпечення
- Відкрийте Налаштування та виберіть Система .
- Перейдіть до розділу Додатки та функції .

- Знайдіть програмне забезпечення ESET Smart Security і натисніть Видалити .
- Перезавантажте комп'ютер.
Якщо ви не використовуєте ESET Smart Security, можливо, ви захочете видалити антивірусне програмне забезпечення, яке ви зараз використовуєте.
Для користувачів Norton є цей повний посібник з видалення антивірусу. Крім того, існує подібний посібник щодо видалення щодо McAfee.
Якщо мережеве з’єднання почне працювати, ви можете знову встановити антивірусне програмне забезпечення.
Слід зазначити, що деякі користувачі пропонують вам також видалити драйвер Ethernet, щоб вирішити цю проблему.
Якщо антивірус блокує Wi-Fi, швидко вирішіть проблему за допомогою цього посібника.
2.3. Перевірте, чи ввімкнено протоколи IPv4 та IPv6

- Відкрийте Центр мереж і спільного доступу .
- Клацніть Змінити параметри адаптера .
- Знайдіть адаптер, клацніть його правою кнопкою миші та виберіть Властивості .
- Переконайтеся, що протоколи IPv4 та IPv6 увімкнено.
- Натисніть OK і перевірте, чи проблему вирішено.
- Якщо проблема не зникає, повторіть усі кроки, але цього разу ввімкніть усі елементи у вікні Властивості.
Якщо у вас немає доступу до властивостей IPv4, не хвилюйтеся. Цей посібник допоможе вам вирішити проблему.
3. Windows 10 не може підключитися до цієї мережі, введіть APN і повторіть спробу
Введіть новий APN в Інтернеті

- Натисніть Налаштування мобільної мережі + SIM .
- Виберіть Налаштування SIM> Додати Інтернет APN .
- Тепер вам потрібно буде ввести інформацію APN.
- Після закінчення натисніть Зберегти .
Як ми вже говорили, можливо, вам доведеться зв’язатися зі своїм оператором мобільного зв’язку, щоб отримати інформацію про APN, або ви можете шукати її в Інтернеті з іншого пристрою.
4. Windows 10 не може підключитися до цієї мережі та проблеми з WEP

У цій статті ми вже розповідали про те, як створити бездротове підключення вручну, але для того, щоб підключитися до мережі, яка використовує захист WEP, для нового підключення потрібно встановити тип захисту WEP .
Слід також зазначити, що тип захисту WEP не є найбезпечнішим, і радимо вам перейти на тип захисту WPA2.
Для цього вам доведеться змінити тип безпеки на маршрутизаторі та на комп’ютері.
5. Windows 10 не може підключитися до цієї мережі після виходу з режиму сну
5.1. Вимкніть IPv6 / Змініть налаштування керування живленням
Ми вже пояснювали, як відключити IPv6 у цій статті, але якщо у вас Windows 10 не може підключитися до цього мережевого повідомлення після пробудження комп'ютера з режиму сну, потрібно перевірити налаштування керування живленням для вашого адаптера.
Для цього виконайте такі дії:
- Відкрийте диспетчер пристроїв і перейдіть до розділу Мережні адаптери .
- Знайдіть ваш бездротовий адаптер і клацніть його правою кнопкою миші. Виберіть у меню Властивості .

- Перейдіть на вкладку Керування живленням .
- Зніміть прапорець Дозволити комп’ютеру вимикати цей пристрій для економії енергії та збереження змін .

Якщо ви використовуєте мережевий адаптер USB, вам доведеться повторити цей крок для всіх пристроїв USB у диспетчері пристроїв.
Після цього, якщо ваш ПК не розпізнає USB-пристрої, ви можете подивитися тут, щоб побачити кілька чудових рішень.
5.2. Змініть параметри живлення
- Натисніть клавішу Windows + S і введіть Параметри живлення . Виберіть зі списку Параметри живлення .

- Знайдіть вибраний план живлення та натисніть Змінити налаштування плану .

- Тепер натисніть Змінити розширені налаштування живлення .

- Перейдіть по списку та перейдіть до Налаштування бездротового адаптера> Режим енергозбереження .
- Змініть його налаштування на Максимальна продуктивність та збережіть зміни.
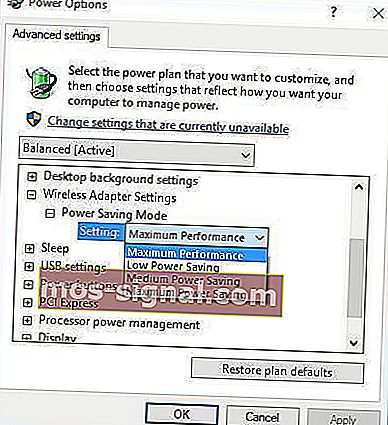
Якщо це рішення не працює, ви також можете спробувати змінити план живлення на Високопродуктивний. Для цього виконайте такі дії:
- Відкрийте Параметри живлення .
- Виберіть план живлення високої продуктивності .

Плани живлення відсутні? Поверніть їх за допомогою цього короткого посібника .
5.3. Вимкніть підключення до гарячих точок WiFi

- Відкрийте Налаштування та перейдіть до Мережа та Інтернет .
- Перейдіть до Wi-Fi і натисніть Керувати налаштуваннями Wi-Fi .
- Переконайтеся, що підключення до точок доступу Wi-Fi та надсилання інформації про з’єднання Wi-Fi, щоб допомогти знаходити Wi-Fi поблизу , вимкнено .
Небагато користувачів повідомили, що це рішення спрацювало для них, тому ви можете спробувати.
Якщо Windows не знаходить вашого адаптера Wi-Fi, перегляньте цю статтю, щоб вирішити проблему.
5.4. Вимкніть і ввімкніть мережеве підключення / ввімкніть і вимкніть режим польоту
Щоб виправити Windows 10 не може підключитися до цієї помилки мережі , ви можете вимкнути та ввімкнути мережеве підключення, щоб вирішити цю проблему.
Крім того, ви можете спробувати увімкнути та вимкнути режим польоту, щоб вирішити цю проблему.
Для будь-яких помилок в режимі польоту ви можете зіткнутися з цим чудовим посібником, який може вам допомогти.
Windows 10 не може підключитися до цієї мережі після зміни пароля
Якщо ви нещодавно змінили пароль для бездротової мережі і тепер не можете підключитися до вашої мережі, можливо, ви захочете забути про з’єднання , як показано в попередньому рішенні.
Крім того, вам потрібно перевірити, чи відповідає ваш тип захисту на вашому комп’ютері типу захисту на вашому маршрутизаторі (також описаний вище).
Крім того, вимкніть опцію автоматичного підключення до вашої мережі . Це дозволить вам ввести новий пароль.

Як видно, причин, через які ваш пристрій не може під’єднатися до Інтернету, може бути багато. Ми щиро сподіваємось, що наші рішення були корисними і що вам вдалося вирішити цю проблему.
Якщо у вас виникли запитання, не соромтеся звертатися до розділу коментарів нижче.
Поширені запитання: Докладніше про проблеми з підключенням до Інтернету
- Не вдається підключитися до цієї мережі Windows 10 WiFi виправлення?
Першим кроком є видалення мережевого адаптера та перезавантаження комп'ютера. Якщо це не допомогло, прочитайте наш посібник для експертів про те, як вирішити цю проблему.
- Чому мій ПК не підключається до Інтернету?
Цьому може бути кілька можливих причин. Ось чудовий путівник із 16 рішеннями цієї проблеми.
- Не вдається підключитися до Інтернету після оновлення Windows 10?
Вирішити цю проблему можна за допомогою диспетчера пристроїв або командного рядка. Прочитайте наш повний посібник про те, як вирішити цю проблему як професіонал.
Примітка редактора: Ця публікація була спочатку опублікована в квітні 2018 року та була оновлена та оновлена в жовтні 2020 року для оновлення, точності та всебічності.