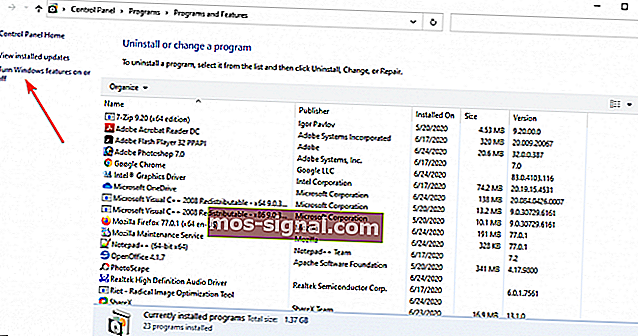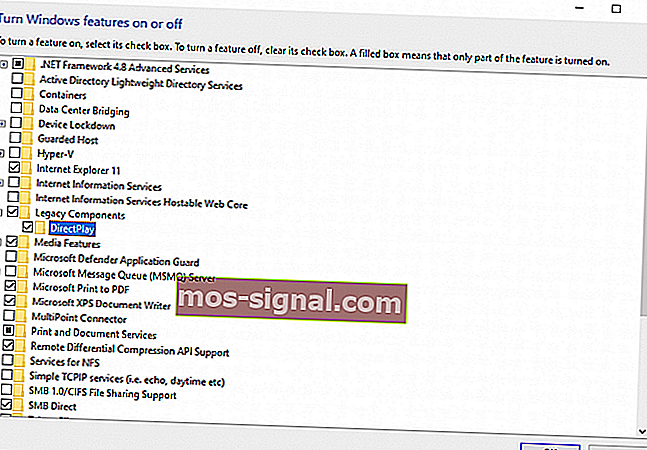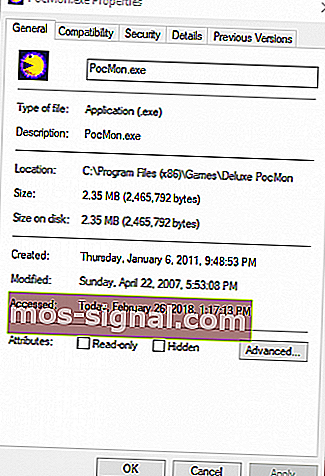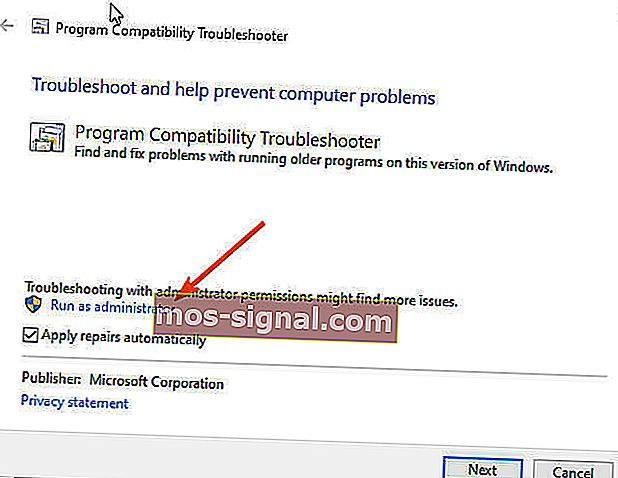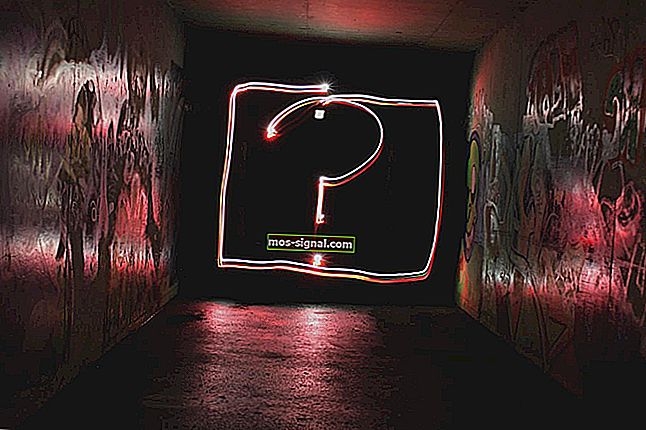Виправлення: увімкнути DirectPlay у Windows 10 [керівництво для геймерів]
- Якщо ви шанувальник старих ігор для Windows, ви можете зіткнутися з помилками при спробі грати в Windows 10.
- Найпоширеніший з них пов’язаний з компонентом DirectPlay, і ми пояснимо, чому в статті нижче.
- Оскільки ця тема пов’язана з DirectX, не поспішайте читати більше про цю тему в нашому розділі DirectX.
- Також додайте до нашого Центру усунення несправностей закладки для швидкого доступу до всіх посібників, які можуть вам знадобитися у разі помилок, помилок тощо.
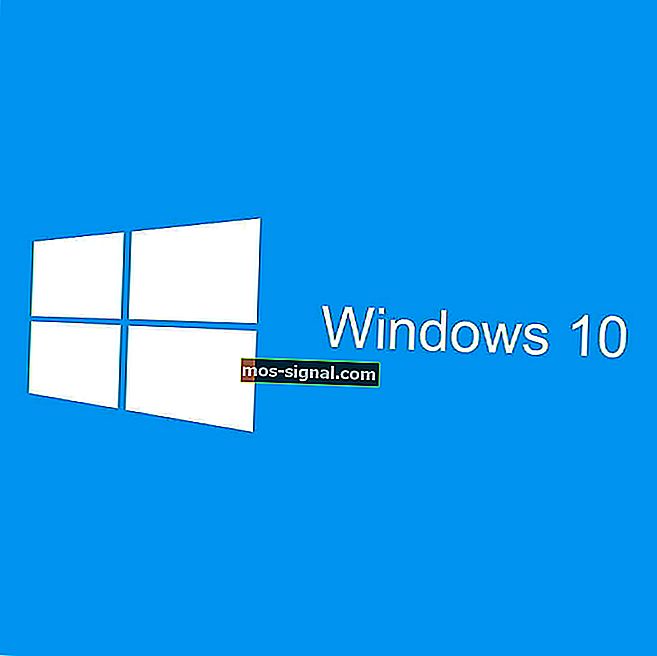
DirectPlay - застаріла бібліотека API, яка була компонентом попередніх версій DirectX. Однак Microsoft вилучила DirectPlay на користь Ігор для Windows Live. Оскільки DirectPlay застаріла, оновлення ігор Windows більше не потрібно.
Однак DirectPlay все ще важливіший для запуску ігор, що передували 2008 р. В Windows 10. Отже, деякі старіші ігри не працюють без DirectPlay.
Якщо для гри чи програми потрібен DirectPlay, відкриється вікно із заявою Програма на вашому ПК потребує наступної функції Windows DirectPlay .
Ви отримуєте цю помилку DirectPlay у Windows 10? Якщо так, то ось як ви можете увімкнути DirectPlay.
Як можна виправити помилки DirectPlay в Windows 10?
- Встановлення DirectPlay
- Налаштуйте антивірусне програмне забезпечення
- Запустіть гру в режимі сумісності
- Скористайтеся засобом вирішення проблем із сумісністю програм
1. Встановлення DirectPlay
- Щоб увімкнути DirectPlay, спочатку натисніть клавішу Win + R, щоб відкрити Run.
- Потім увійдіть у панель керування у меню Виконати та натисніть кнопку OK .
- Клацніть Програми та функції, щоб відкрити утиліту видалення.
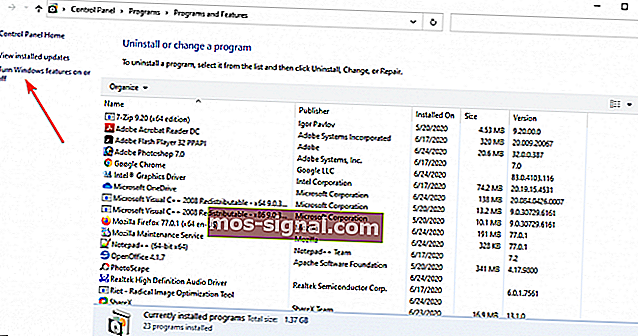
- Натисніть Увімкнути або вимкнути функції Windows .
- Двічі клацніть застарілі компоненти, щоб розгорнути його, а потім встановіть прапорець DirectPlay .
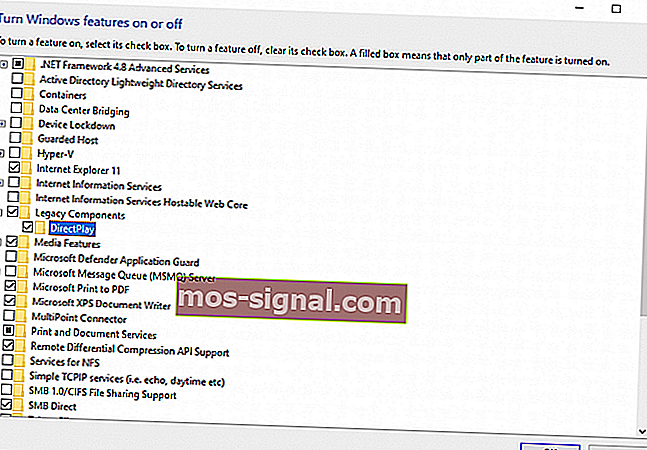
- Перезавантажте робочий стіл або ноутбук після встановлення DirectPlay.
Не вдається відкрити Панель керування в Windows 10? Дивіться цей покроковий посібник, щоб знайти рішення.
2. Налаштуйте антивірусне програмне забезпечення
Деякі користувачі заявляють, що отримують код помилки 0x80073701 при спробі встановити DirectPlay. Таким чином, вони не можуть встановити DirectPlay, як зазначено вище.
У цьому випадку антивірусне програмне забезпечення може блокувати DirectPlay. Спробуйте вимкнути антивірусне програмне забезпечення лише тимчасово, що зазвичай можна зробити за допомогою контекстного меню піктограм системної панелі антивірусних програм.
Однак майте на увазі, що розробники антивірусів протягом останніх років прагнули дотримуватися вимог різних режимів активності, які можуть знадобитися користувачам. Отже, сьогодні багато антивірусні засоби мають ігрові режими сумісності.
Це також стосується BullGuard , який представив Game Booster у всіх своїх антивірусних планах.
Функція Game Booster не заважає ігровим параметрам. Навпаки, це дозволяє вам грати в повній безпеці, тому вам не доведеться жертвувати безпекою заради продуктивності. Він блокує спливаючі вікна та інші перебої, щоб забезпечити вам максимально плавний ігровий досвід, іноді навіть прискорюючи ігри.

Антивірус BullGuard
За допомогою BullGuard ви можете безпечно грати у свої улюблені ігри та одночасно захищати свій пристрій та працювати з оптимальною швидкістю. $ 23,99 / рік Відвідайте веб-сайт3. Запустіть гру в режимі сумісності
- Спочатку натисніть кнопку Провідник файлів на панелі завдань Windows 10.
- Відкрийте папку, що містить файл .exe гри.
- Клацніть правою кнопкою миші файл .exe гри та виберіть у контекстному меню пункт Властивості , а потім виберіть вкладку Сумісність.
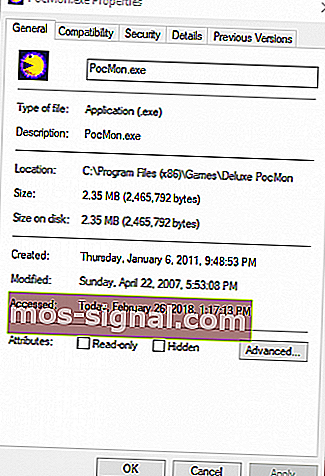
- Установіть прапорець Запустити цю програму в режимі сумісності .
- Потім у спадному меню виберіть попередню платформу Windows. Виберіть ОС Windows, яка була останньою платформою на момент запуску гри.
- Крім того, виберіть Запустити цю програму як адміністратор .
Налаштування режиму сумісності може стати в нагоді для запуску старих ігор у Windows. Це дозволить грі використовувати налаштування попередньої ОС Windows.com
Більше проблем з Провідником файлів для вас немає. Виправте їх усіх за допомогою цього великого посібника!
4. Скористайтеся засобом вирішення проблем із сумісністю програм
- Введіть сумісність у вікні пошуку.
- Виберіть Запустити для програм, створених для попередніх версій Windows, щоб відкрити.
- Клацніть Додатково та виберіть параметр Запуск від імені адміністратора , а потім натисніть кнопку Далі .
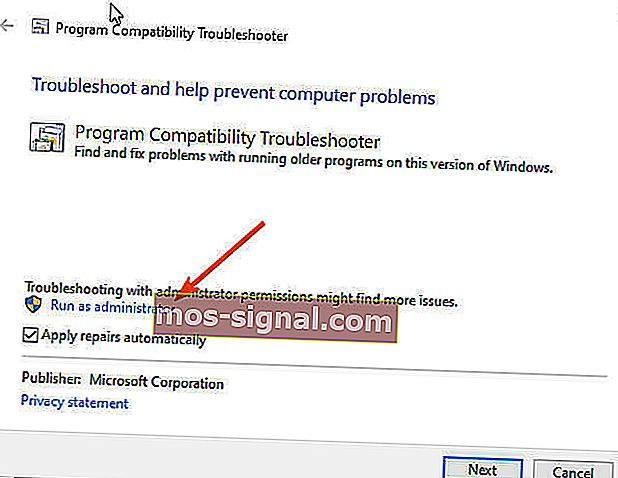
- Потім виберіть гру зі списку або виберіть Не вказано, натисніть Далі та натисніть кнопку Огляд, щоб вибрати гру, яку потрібно виправити.
- Вибравши гру, натисніть кнопку « Далі », щоб переглянути вказівки засобу вирішення проблем.
Отже, ось як ви можете увімкнути DirectPlay в Windows 10 і вибрати параметр режиму сумісності для запуску ігор, які передували найновішим платформам Windows.
Зверніть увагу, що вам також може знадобитися включити DirectPlay для деяких емуляторів ретро-ігор. Перегляньте цю публікацію, щоб отримати подальші поради щодо запуску застарілих ігор.
Якщо у вас є ще запитання, залиште їх у розділі коментарів нижче, і ми обов’язково подивимось.
Поширені запитання: Дізнайтеся більше про ретро-ігри Windows
- Як встановити старі ігри на Windows 10?
Ігри можна встановити класичним способом; проблема може бути в спробі їх запуску. Можливо, ви отримаєте повідомлення про те, що гра або програма не може працювати в Windows 10, але ми отримали правильний посібник, який допоможе вам.
- Чи безпечний DirectPlay?
Оскільки DirectPlay - це API всередині компонента DirectX, він не повинен викликати жодних проблем з іншими компонентами на вашому ПК.
- Чи має Windows 10 режим XP?
Windows 10 не включає режим Windows XP, але ви все одно можете використовувати віртуальну машину з встановленою XP.
Примітка редактора: Ця стаття була спочатку опублікована в лютому 2018 року і була оновлена та оновлена в липні 2020 року для оновлення, точності та всебічності.