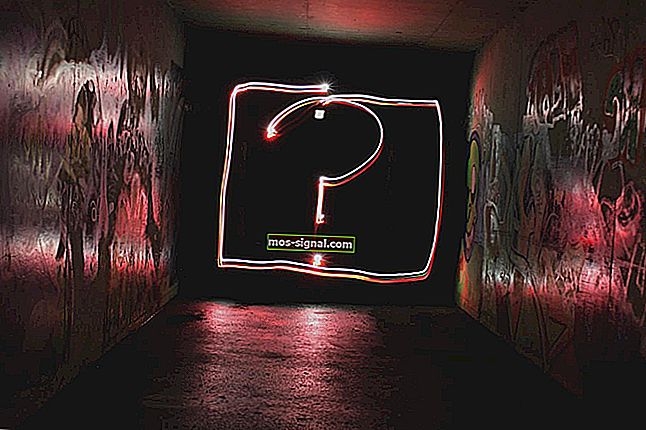Не вдається видалити пристрій Bluetooth у Windows 10
- Існує безліч причин, чому Windows 10 може не видалити пристрій Bluetooth.
- У цій статті ми розглянемо ці причини та що ви можете зробити, щоб виправити це, тому продовжуйте читати.
- Якщо ви хочете прочитати більше про Інтернет - це ваша пристрасть, обов’язково відвідайте наш Центр мереж.
- Не забудьте відвідати наш розділ усунення несправностей, щоб отримати додаткові корисні виправлення,
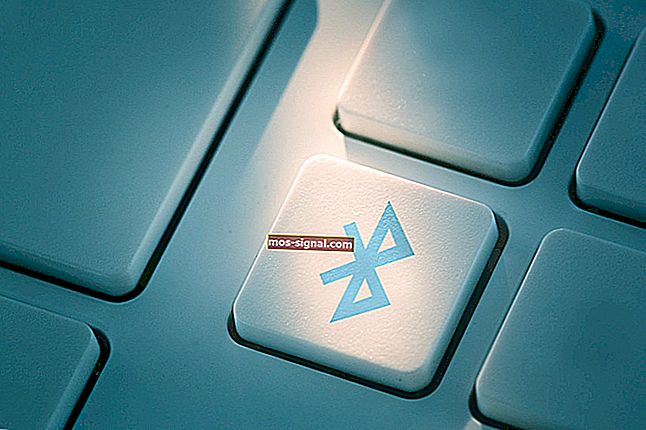
Пристрої Bluetooth ідеально підходять, якщо ви хочете позбутися всіх цих брудних кабелів і тримати свій стіл в порядку.
Якщо Windows 10 не видалить ваші пристрої Bluetooth, панікувати не потрібно.
Це насправді досить поширена проблема серед користувачів, і хороша новина полягає в тому, що є кілька рішень, якими ви можете їх виправити.
У цій статті ми покажемо вам, як саме це зробити, тому обов’язково виконайте наведені тут дії.
Як можна виправити проблеми з видаленням Bluetooth у Windows 10?
1. Оновіть драйвери
- Запустіть Диспетчер пристроїв .
- Клацніть правою кнопкою миші пристрій Bluetooth, який потрібно оновити, та виберіть Оновити драйвер .
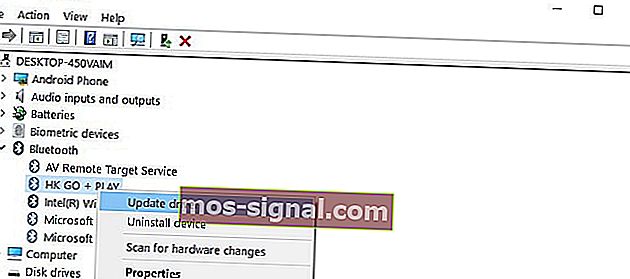
Ви також можете використовувати службу Windows Update для автоматичного завантаження та встановлення найновіших драйверів.
- Зайдіть в Налаштування .
- Виберіть Оновлення та безпека.
- Натисніть кнопку Перевірити наявність оновлень та встановіть доступні оновлення.

Іншим способом, яким ми рекомендуємо вам оновити драйвери, є використання спеціального програмного забезпечення. Роблячи це, ви уникнете пошкодження вашої системи, помилково завантаживши неправильні.
Ми настійно рекомендуємо DriverFix автоматично завантажувати всі застарілі драйвери на ваш ПК.
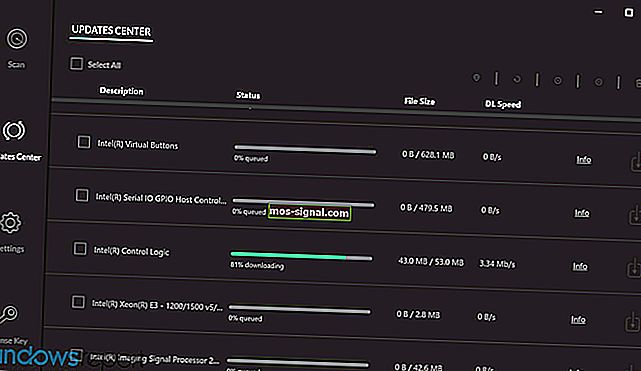
Це чудовий інструмент, який перевіряє наявність оновлень як антивірусний загрози. Він неймовірно простий у використанні, портативний і працює дуже швидко.
Все, що вам потрібно зробити, це просто запустити його, нехай сканує ваш ПК, і він завантажить та встановить найновіші драйвери на вашому пристрої.
Крім того, DriverFix також сканує вашу систему, і вона порівнює ваші поточні драйвери з однією вбудованою базою даних, щоб виправити пошкоджені або відсутні, та виправити їх. 
DriverFix
Безпечно оновіть драйвери, виправте їх, якщо вони не працюють, і встановіть відсутні. Отримайте найшвидше та ефективне програмне забезпечення, яке робить все це в найкоротші терміни. Безкоштовна пробна версія Відвідайте веб-сайт2. Видаліть пристрої Bluetooth
- Перейдіть до меню Пуск і введіть Диспетчер пристроїв.
- Виберіть вкладку Вид і натисніть Показати приховані пристрої

- Видаліть пристрої Bluetooth (клацніть на них правою кнопкою миші та виберіть Видалити)

- Перезавантажте ПК.
3. Встановіть для служб Bluetooth автоматичне
- Одночасно натисніть клавіші Windows і R, щоб запустити Run.
- Введіть services.msc і натисніть Enter.
- Перевірте, чи ввімкнено службу підтримки Bluetooth і встановлено значення Автоматично.
- Якщо це не так, клацніть правою кнопкою миші Службу підтримки Bluetooth і перейдіть до Властивості.

- Використовуйте спадне меню, щоб встановити для служб Bluetooth автоматичне .
4. Скористайтеся вбудованим засобом усунення несправностей
- Перейдіть до Налаштування, виберіть Усунення несправностей і натисніть на Bluetooth.
- Запустіть засіб усунення несправностей .

- Ви також можете запустити засіб усунення несправностей обладнання та пристроїв , яке знаходиться безпосередньо під засобом усунення несправностей Bluetooth.
Якщо засіб вирішення проблем не може завантажитися належним чином, виправте його за допомогою цього повного посібника.
5. Видаліть інші бездротові пристрої

У рідкісних випадках інші бездротові пристрої або пристрої Bluetooth можуть перешкоджати роботі пристрою Bluetooth, який ви намагаєтеся видалити.
Якщо можливо, переконайтеся, що поблизу пристрою Bluetooth немає інших бездротових пристроїв, які потрібно видалити.
6. Очистіть свій реєстр
- Перейдіть до меню Пуск і введіть cmd.
- Клацніть правою кнопкою миші Командний рядок і виберіть Запуск від імені адміністратора.

- Тепер введіть команду sfc / scannow .

- Дочекайтеся завершення процесу сканування, а потім перезавантажте комп'ютер. Усі пошкоджені файли будуть замінені під час перезавантаження.
Якщо команда scannow зупиняється до завершення процесу, а сканування переривається, перегляньте цей корисний посібник для вирішення проблеми.
Відсутні або пошкоджені ключі реєстру можуть перешкодити вам видалити пристрої Bluetooth. Ця проблема може виникнути, якщо стороннє програмне забезпечення чи шкідливе програмне забезпечення спричинило невідповідні зміни в ключах реєстру Bluetooth.
Найпростіший спосіб відновити реєстр - це використовувати спеціальний інструмент, такий як CCleaner або Wise Registry Cleaner. Не забудьте спочатку створити резервну копію реєстру, якщо щось піде не так.
Ми сподіваємось, що ці швидкі рішення допомогли вам вирішити цю докучливу проблему Bluetooth. Щоб отримати додаткові пропозиції чи запитання, зверніться до розділу коментарів нижче.
Примітка редактора: Ця публікація була спочатку опублікована в січні 2018 року, після чого була оновлена та оновлена у вересні 2020 року для оновлення, точності та всебічності.