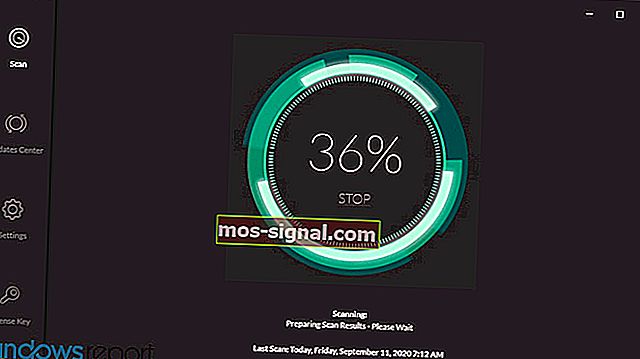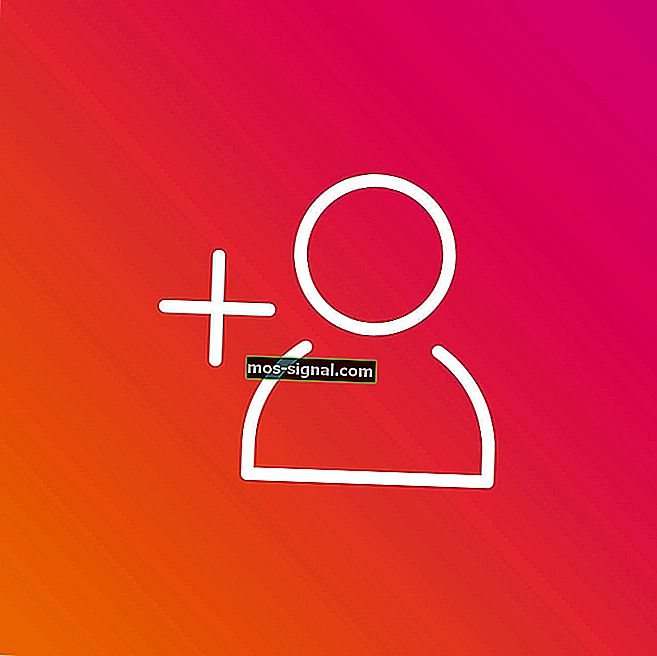Немає сигналу HDMI з вашого пристрою в Windows 10
- ПК має безліч вхідних та вихідних портів, з якими можна підключитися, включаючи HDMI.
- У статті нижче показано, що робити, якщо ви помітили, що сигнал HDMI відсутній.
- Потрібна додаткова допомога з апаратним забезпеченням вашого ПК? Ознайомтеся з Центром виправлення периферії на нашому веб-сайті.
- Для подальшої допомоги ми пропонуємо вам відвідати нашу значно більшу сторінку з усунення несправностей.

HDMI - це цифровий аудіо- або відеоінтерфейс, який забезпечує кристально чистий звук і зображення за допомогою одного кабелю, спрощуючи підключення кабелів, щоб ви могли отримати найвищу якість домашнього кінотеатру.
Цей нестиснений інтерфейс дозволяє передавати великі потоки аудіо / відео цифрової інформації з високою швидкістю, зменшуючи кількість кабелів, які потрібно налаштувати, за допомогою телевізійної приставки, DVD-програвача або AV-приймача або аудіо / відео монітора як ваш цифровий телевізор.
Коли підключені HDMI компоненти не можуть розпізнати та взаємодіяти між собою, вбудоване в сигнал шифрування HDCP не розпізнається належним чином одним або кількома підключеними компонентами, отже, HDMI не отримує сигналу.
Якщо це так, або те, що ви відчуваєте, тоді є кілька рішень, якими ви можете це виправити.
Як виправити HDMI без сигналу?
- Оновіть чіпсет і графічні драйвери
- Поради щодо усунення несправностей
- Змінити послідовність включення
- Перевірте налаштування вихідного дозволу
- Змініть підключення HDMI
- Перевірте наявність оновлень мікропрограми
1. Оновіть чіпсет і графічні драйвери
Першим кроком тут є завантаження чіпсета та графічних драйверів для вашої моделі, а потім виконайте наступне:
- Клацніть правою кнопкою миші Пуск і виберіть Диспетчер пристроїв

- Відкрийте адаптери дисплея

- Клацніть правою кнопкою миші на графічному чіпі та виберіть Властивості
- Виберіть вкладку Драйвер

- Клацніть Видалити

- Зробіть те саме для графічного драйвера
- Перейдіть до завантажених файлів драйверів (чіпсет і графічні драйвери), встановіть обидва, а потім перезавантажте комп'ютер
- Перейдіть до рядка пошуку та введіть Звук, а потім виберіть Звук з результатів пошуку
- Клацніть на вкладку Відтворення

- Клацніть правою кнопкою миші HDMI і встановіть за замовчуванням .
- Якщо ви не бачите HDMI, клацніть правою кнопкою миші будь-який пристрій і виберіть Показати відключені пристрої .
- Тепер ви зможете встановити HDMI за замовчуванням. Натисніть OK або введіть.

Оновіть драйвери автоматично

Майте на увазі, що завантаження та оновлення драйверів вручну з веб-сайту виробника може пошкодити вашу систему, вибравши та встановивши неправильну версію драйвера. Щоб запобігти цьому, ми настійно рекомендуємо робити це автоматично за допомогою DriverFix.
Цей інструмент схвалений компаніями Microsoft та Norton Antivirus і допоможе вам не пошкодити ваш ПК, завантаживши та встановивши неправильні версії драйверів.
Після кількох тестів наша команда дійшла висновку, що це найкраще автоматизоване рішення. Нижче ви можете знайти короткий посібник про те, як це зробити.
- Завантажте та встановіть DriverFix
- Запустіть програму і нехай вона сканує вашу систему на наявність несправних драйверів
- Сюди входять застарілі, пошкоджені або драйвери, яких повністю немає
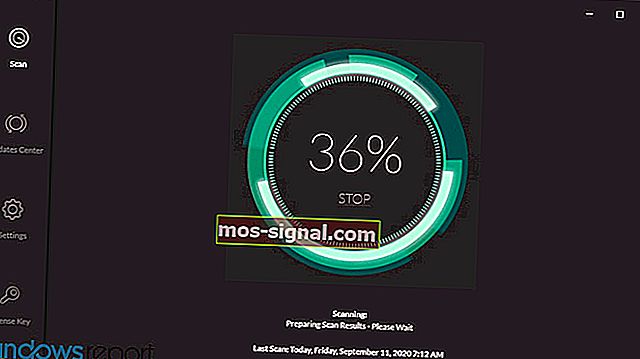
- Сюди входять застарілі, пошкоджені або драйвери, яких повністю немає
- Коли з’являться результати сканування, виберіть драйвери, які потрібно виправити

- Зачекайте, поки DriverFix завантажить та встановить нові драйвери

- Перезавантажте ПК, щоб зміни набрали чинності.

DriverFix
Встановіть найновіші драйвери графічного процесора та готові забезпечити максимальний ігровий досвід за допомогою DriverFix! Безкоштовна пробна версія Відвідайте веб-сайт2. Поради щодо усунення несправностей

Перш ніж спробувати інші наведені нижче рішення, перевірте свої з'єднання HDMI так, щоб вони не вислизали, оскільки вони, як правило, не вміщуються так щільно, як компонентні або композитні відеозв'язки, і будь-який незначний рух може змусити їх вислизнути.
Ви також можете отримати замки для кабелів HDMI або придбати самоблокувальні кабелі.
Більшість пристроїв HDTV мають кілька вхідних портів HDMI, тому важливо, щоб джерело вхідного сигналу для дисплея HDMI було встановлено таким же, як і порт HDMI, підключений до вашого комп'ютера, наприклад, HDMI 2 до HDMI 2.
Якщо комп'ютер та пристрій HDMI використовують різні типи кабелів, придбайте адаптери.
3. Змініть послідовність включення

Ви можете спробувати іншу послідовність увімкнення, наприклад, замість того, щоб спочатку вмикати монітор, а потім медіаплеєр або інший компонент джерела HDMI, спробуйте увімкнути в зворотному напрямку і перевірити, чи це допомагає.
Якщо ваш медіаплеєр або інший компонент підключений до приймача домашнього кінотеатру, то до монітора спробуйте різні комбінації для запуску пристроїв та використання того, що працює.
Якщо це не вирішує проблему HDMI із сигналом, спробуйте перейти на інший вхід на моніторі та повернутися до HDMI, щоб перевірити, чи сигнал блокується неправильно. Отримавши найкращу послідовність, запишіть її для подальшого використання.
Ви також можете спробувати наступні кроки:
- Від'єднайте всі джерела HDMI від входів.
- Відключіть живлення від телевізора (монітора) / РК-дисплея приблизно на десять хвилин.
- Знову підключіть телевізор (монітор) / РК-дисплей.
- Підключайте кабель HDMI по одному пристрою за раз.
- Увімкніть пристрій
Повторіть останні два кроки для кожного порту HDMI.
4. Перевірте налаштування вихідного дозволу

Якщо ваш плеєр або будь-який інший пристрій-джерело HDMI має налаштування виводу відеозйомки, перевірте, чи встановлено для нього значення Авто, і якщо воно встановлено, скиньте його відповідно до власної роздільної здатності вашого монітора або відеопроектора. Перевірте, чи це забезпечує кращу стабільність.
5. Змініть підключення HDMI

Якщо зміна послідовності ввімкнення не спрацьовує, спробуйте безпосередньо підключити програвач до монітора, оскільки це обходить приймач домашнього кінотеатру, щоб ви могли перевірити, чи останній є ймовірним винуватцем, коли працює пряме підключення.
У цьому випадку тримайте джерело HDMI у прямому підключенні до монітора та окремо підключіть аудіо до приймача.
6. Перевірте наявність оновлень мікропрограми

Якщо жодне з наведених вище рішень не працює, перевірте, чи не було оголошено про оновлення мікропрограми для вашого джерела HDMI або приймача домашнього кінотеатру або навіть самого монітора, що може вирішити проблему HDMI із відсутністю сигналу.
Примітка редактора: Ця публікація спочатку була опублікована в березні 2018 року, і з тих пір вона була оновлена та оновлена у вересні 2020 року для оновлення, точності та всебічності.