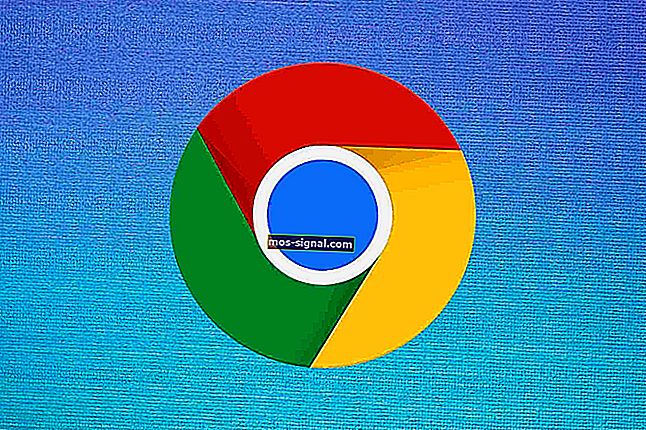ВИПРАВЛЕННЯ: Пошта Mail не працює в Windows 10
- Вбудований додаток Windows для пошти - це подарунок корпорації Майкрософт для шанувальників рідних рішень, які не дуже дбають про сторонні інструменти.
- Однак багато користувачів повідомляють, що програма Mail не завжди працює.
- Щоб дізнатись більше про власні інструменти Windows 10, відвідайте наш Центр Windows 10.
- Якщо вам потрібні поштові інструменти, ми також охопили їх усі в Центрі пошти.

Microsoft значно покращила вбудований додаток Mail у Windows 10. Але навіть у вдосконаленій версії деякі люди повідомляють, що не можуть отримувати електронні листи або навіть відкривати програму.
Отже, ми підготували кілька рішень, яких, сподіваємось, буде достатньо для вирішення проблеми з непрацюючою поштою Windows 10.
Неможливість запуску програми Mail може бути великою проблемою, і користувачі також повідомили про такі проблеми:
- Програма Windows 10 Mail не відкривається - багато користувачів повідомили, що програма Mail не відкриється взагалі через цю проблему. Якщо програма Mail не запускається, ви можете перевірити деякі з наших рішень.
- Програма Windows 10 Mail не синхронізується - ще одна подібна проблема, що виникає, - це неможливість синхронізувати свою поштову скриньку. Ця проблема зробить вашу програму пошти майже непридатною для використання.
- Збій програми Windows 10 Mail - багато користувачів також повідомляють, що їх програма пошти часто аварійно завершує роботу. За їх словами, додаток зазвичай аварійно завершує роботу під час запуску, тому вони не можуть ним користуватися.
- Пошта Windows 10 не отримує електронні листи - ще однією поширеною проблемою програми Mail є неможливість отримання електронних листів. Це може бути серйозною проблемою, але ви повинні мати можливість вирішити це за допомогою наших рішень.
- Програма пошти не працює в Windows 10, вона постійно закривається, аварійно завершує роботу і вимикається - ще однією подібною проблемою, про яку повідомляли користувачі, є часті збої програми Mail. За словами користувачів, додаток постійно вимикається, роблячи користувачів не в змозі читати або надсилати електронні листи.
- Програма пошти не працює в Windows 10 продовжує зависати - крім того, що неможливо запустити програму Mail, багато користувачів також повідомили, що їхня програма Mail зависає. За їхніми словами, вони застрягли на заставному екрані, тому їм доведеться вручну завершити роботу програми.
- Поштова програма не оновлюється - багато користувачів повідомили, що взагалі не можуть оновити свою поштову програму. Оскільки неможливість отримати доступ до програми Mail, вирішити цю проблему може бути важко.
- Програма пошти не запускається Windows 10 - Поширеною проблемою, яка також виникає, є неможливість запуску програми Mail. На думку користувачів, здається, що програма Mail виходить з ладу, як тільки користувачі намагаються її запустити.
Як я можу виправити програму Windows 10 Mail, яка не отримує електронних листів?
У наступному відео ми збираємося показати вам, як виправити поштову програму, яка не працює після оновлення Windows 10.
Рекомендуємо прочитати далі, переглянувши відео, повний посібник.
1. Встановіть Mailbird

Досить схожий на рідне рішення Windows за простотою використання, Mailbird - переможець найпопулярнішої альтернативи пошти 2020.
Це приносить сильніші та складніші можливості, щоб згладити ваш досвід електронної пошти взагалі.
Цей поштовий клієнт має безладний та дуже інтуїтивно зрозумілий інтерфейс, який дозволить вам легко керувати електронною поштою, вкладеннями та контактами в одній уніфікованій папці "Вхідні".
Додавши інтеграції до таблиці (а Mailbird, безсумнівно, дозволяє з’єднати всі ваші улюблені програми електронної пошти, календаря, завдань та обміну повідомленнями), ви отримаєте безліч функціональних можливостей, щоб покрити всі ваші потреби у спілкуванні.
Давайте швидко розглянемо його ключові особливості:
- Просте управління електронною поштою та контактами з єдиної папки "Вхідні"
- Параметри налаштування (численні безкоштовні кольорові теми, різні макети, адаптовані для Windows, тощо)
- Безшовна інтеграція додатків (Facebook, Twitter, Whatsapp, Dropbox, Google Calendar, Asana та інші)
- Функція відкладення, щоб розділити та розставити пріоритети електронних листів
- Спеціальні звукові сповіщення для вхідних та вихідних електронних листів
- Інтуїтивно зрозумілі комбінації клавіш для архівування, складання, відповіді та пересилання
- Багатомовна цілодобова безкоштовна підтримка

Поштовий птах
Чому погоджуватися на додаток Mail? Отримайте більше опцій з такою ж простотою використання від Mailbird! Безкоштовний веб-сайт2. Перевірте свої налаштування конфіденційності
- Зайдіть в меню «Пуск» і відкрийте програму « Налаштування» .

- Перейдіть до розділу Конфіденційність .

- Перейдіть до Календаря на лівій панелі.
- Поставте прапорець Дозволити програмам доступ до мого календаря .

- А потім у розділі Вибрати програми, які можуть отримати доступ до календаря , поставте прапорець Пошта.
Windows 10 добре відома як операційна система, яка збирає від вас багато інформації та даних, навіть ваших особистих даних.
Але він також пропонує вам величезну різноманітність налаштувань конфіденційності, оскільки ви можете заборонити доступ Microsoft майже до кожної функції системи.
Однією з цих функцій є також програма Календар, яка тісно пов’язана з поштовою програмою. Отже, якщо ви заблокували доступ Microsoft до програми календаря, ваша поштова програма також не буде працювати.
Як ви можете здогадатися, вирішення цієї проблеми дуже просте, вам просто потрібно перейти до налаштувань і ввімкнути доступ Microsoft до програми календаря.
Перезавантажте комп'ютер і спробуйте запустити поштову програму ще раз, все повинно працювати нормально. Але якщо цього не сталося, ви також можете спробувати рішення нижче.
Повідомлення програми Windows 10 Mail не працюють? Перегляньте цей посібник, щоб вирішити проблему!
3. Перейдіть на безпечне з’єднання
- Відкрийте програму Mail .
- Клацніть на піктограму Налаштування в нижньому лівому куті.

- Перейдіть до пункту Керування обліковими записами .

- Клацніть на свій рахунок і перейдіть до Змінити настройки поштової скриньки .

- Переконайтеся , що сервер вимагає шифрованого з'єднання (SSL) і e - mail , під параметри синхронізації перевіряється.

Ви також можете подумати про перехід на певний поштовий клієнт, що доставить менше проблем.
Якщо ви змінили налаштування конфіденційності, і все інше правильно, але ви все ще не можете отримувати пошту у свою поштову скриньку, спробуйте встановити програму Пошта для використання безпечного з'єднання.
4. Оновіть програму Mail

Якщо програма Mail не працює в Windows 10, можливо, ви зможете вирішити проблему, просто оновивши її.
Багато користувачів повідомляли про цю проблему, і на їх думку, оновлення програми до останньої версії може вирішити цю проблему.
Після оновлення програми Mail до останньої версії проблему слід виправити, і ви зможете запустити програму Mail без будь-яких проблем.
5. Встановіть оновлення Windows
- Натисніть клавішу Windows + I, щоб відкрити програму Налаштування.
- Коли відкриється програма Налаштування , перейдіть до розділу Оновлення та безпека .

- Тепер натисніть кнопку Перевірити наявність оновлень .

Щоб ваш ПК був безпечним та стабільним, необхідно встановити оновлення Windows. За словами користувачів, їм вдалося вирішити цю проблему, просто встановивши найновіші оновлення Windows.
Якщо процес оновлення застрягне, перегляньте швидкі та прості кроки в цьому дивовижному посібнику.
За замовчуванням Windows 10 автоматично встановлює оновлення у фоновому режимі, але іноді може трапитися так, що ви пропускаєте важливе оновлення.
Тепер Windows перевірить наявність доступних оновлень. Якщо доступні будь-які оновлення, Windows завантажить їх у фоновому режимі та встановить після перезавантаження ПК.
Кілька користувачів повідомили, що встановлення останніх оновлень вирішило проблему з програмою Mail, тож обов’язково спробуйте це.
Оновлення для Windows 10 не встановлюються? Не панікуйте! Перегляньте наш путівник, щоб знайти найкращі рішення!
6. Вимкніть налаштування синхронізації
- Відкрийте програму Налаштування .
- Тепер перейдіть до розділу Облікові записи .

- У меню ліворуч виберіть Синхронізувати свої налаштування .
- На правій панелі знайдіть налаштування синхронізації та вимкніть їх.

Якщо програма Mail не працює на ПК з Windows 10, можливо, ви зможете вирішити проблему, просто вимкнувши налаштування синхронізації.
Після вимкнення налаштувань синхронізації вам просто потрібно перезавантажити ПК, щоб застосувати зміни.
Після перезавантаження ПК проблему слід усунути. Якщо все працює добре, ви можете знову ввімкнути налаштування синхронізації, якщо хочете.
7. Змініть налаштування локалізації
- Натисніть клавішу Windows + S і введіть панель керування .
- Тепер виберіть Панель управління зі списку результатів.

- Коли відкриється Панель керування , виберіть Регіон .
- Якщо з якоїсь причини панель не відкриється, ось що вам потрібно зробити.

- Тепер відкриється вікно регіону .
- Перейдіть на вкладку Розташування та встановіть Місцезнаходження будинку для своєї країни.

- Тепер перейдіть на вкладку Адміністративний та натисніть кнопку Змінити локаль системи .

- Виберіть свою країну в меню Поточна локальна система та натисніть OK, щоб зберегти зміни.

- Тепер натисніть Застосувати та ОК у вікні Регіон .

На думку користувачів, ви можете вирішити проблему з програмою Mail, просто змінивши налаштування локалізації.
Користувачі повідомили, що програма Mail не працює для них у Windows 10, але після зміни налаштувань локалізації проблема була повністю вирішена.
Після зміни мовного стандарту системи перевірте, чи проблема з програмою Mail все ще не з’являється. Кілька користувачів повідомили, що зміна мовної мови вирішила проблему для них, тому сміливо спробуйте.
Деякі користувачі також пропонують вимкнути та вимкнути функцію налаштувань синхронізації, тому ви можете спробувати це.
7. Використовуйте командний рядок та PowerShell
- Натисніть клавішу Windows + X, щоб відкрити меню Win + X.
- Виберіть командний рядок (адміністратор) зі списку.
- Якщо у вас немає командного рядка , сміливо використовуйте натомість PowerShell (адміністратор) .

- Якщо у вас немає командного рядка , сміливо використовуйте натомість PowerShell (адміністратор) .
- Коли відкриється командний рядок , введіть цей рядок і натисніть Enter, щоб запустити його.
sfc /scannow
- Тепер розпочнеться процес сканування. Сканування SFC може зайняти 10-15 хвилин, тому будьте терплячі і не переривайте його.
Після завершення сканування SFC перевірте, чи проблема вирішена. Якщо сканування SFC не може вирішити проблему або якщо ви взагалі не можете запустити сканування SFC, ви можете спробувати скористатися скануванням DISM.
Для цього виконайте такі дії:
- Запустіть командний рядок як адміністратор.
- Коли відкриється командний рядок , введіть цей рядок і натисніть Enter, щоб запустити його
dism /online /cleanup-image /restorehealth
- Тепер розпочнеться сканування DISM. Майте на увазі, що це сканування може зайняти 15-20 хвилин, тому не переривайте його.
На думку користувачів, якщо програма Mail не працює в Windows 10, ви можете вирішити проблему, виконавши сканування SFC та DISM.
Ці сканування призначені для відновлення пошкоджених системних файлів, і після їх виконання проблему слід вирішити.
Після завершення сканування DISM перевірте, чи проблема не зникає.
Якщо раніше вам не вдалося запустити сканування SFC, обов’язково запустіть його після виконання сканування DISM. Тепер перевірте, чи проблема все ще не з’являється.
Деякі користувачі також рекомендують використовувати команду PowerShell для вирішення цієї проблеми.
Ми повинні попередити вас, що ця команда досить потужна і може спричинити проблеми з іншими програмами, якщо ви не використовуєте її належним чином.
Оскільки ця команда є потенційно небезпечною, майте на увазі, що ви використовуєте її на власний ризик.
Щоб запустити цю команду PowerShell, виконайте такі дії:
- Запустіть PowerShell від імені адміністратора.
- Ця команда вимагає адміністративних привілеїв, і якщо ви не запустите PowerShell як адміністратор, ви не зможете її виконати.
- Коли PowerShell відкриється, вставте таку команду та натисніть Enter, щоб її запустити:
Get-AppXPackage -AllUsers |Where-Object {$_.InstallLocation -like "*SystemApps*"} | Foreach {Add-AppxPackage -DisableDevelopmentMode -Register "$($_.InstallLocation)AppXManifest.xml"}
Після виконання команди PowerShell проблеми з програмою Mail повинні зникнути.
Епічне керівництво попередження! Все, що вам потрібно знати про командний рядок, знаходиться тут!
8. Переінсталюйте програму Mail
- Переконайтеся, що ви ввійшли як адміністратор.
- Тепер запустіть PowerShell як адміністратор.
- Коли PowerShell відкриється, вставте цей рядок і натисніть Enter, щоб запустити його:
get-appxpackage *microsoft.windowscommunicationsapps* | remove-appxpackage
Якщо програма Mail не працює в Windows 10, можливо, ви зможете виправити проблему, просто перевстановивши її. Щоб переінсталювати програму Mail, потрібно використовувати PowerShell.
Якщо вам неприємно користуватися PowerShell, ви можете видалити програму Mail за допомогою сторонніх програм для видалення для ПК.
CCleaner дозволяє видалити універсальні програми, і ви можете зробити це, просто перейшовши до розділу Інструменти> Видалити та двічі клацнувши програму Пошта та Календар .
Якщо ви вважаєте CCleaner занадто складною для вас, ви можете видалити програму Mail, використовуючи Windows 10 App Remover . Це ще одна безкоштовна програма сторонніх розробників, тому сміливо її спробуйте.
Після цього додаток Mail буде видалено. Тепер вам потрібно встановити його знову з магазину Microsoft Store. Для цього виконайте такі дії:
- Натисніть клавішу Windows + S і увійдіть у магазин .
- Виберіть Магазин зі списку результатів.

- У рядку пошуку введіть « Пошта» та виберіть « Пошта та календар» зі списку результатів.

- Тепер натисніть кнопку Встановити, щоб знову встановити програму Mail.
Кілька користувачів стверджують, що ви також можете переінсталювати програму Mail, просто запустивши PowerShell від імені адміністратора та виконавши цю команду:
Get-AppxPackage -AllUsers| Foreach {Add-AppxPackage -DisableDevelopmentMode -Register “$($_.InstallLocation)AppXManifest.xml”}
Після переінсталяції програми Mail проблема повинна бути повністю вирішена.
9. Змініть власника каталогу Windows / Communications / Apps
- Перейдіть до цього каталогу:
C:\Program Files
- Шукайте каталог WindowsApps.
- Якщо цей каталог недоступний, вам потрібно перейти до Переглянути та перевірити Приховані елементи .

Тепер знайдіть каталог WindowsApps , клацніть його правою кнопкою миші та виберіть у меню Властивості .

- Коли відкриється вікно Властивості , перейдіть до Безпека та натисніть Додатково .

- Тепер натисніть Змінити поруч із розділом Власник .

- Введіть ім'я свого облікового запису користувача у полі Введіть ім'я об'єкта для вибору .
- Клацніть на кнопку Перевірити імена .
- Якщо все в порядку, натисніть OK, щоб зберегти зміни.

- Натисніть Застосувати та ОК, щоб зберегти зміни.
- Тепер перейдіть до каталогу WindowsApps .
- Знайдіть каталог microsoft.windowscommunicationsapps , клацніть його правою кнопкою миші та виберіть у меню Властивості .

- Тепер змініть власника, повторивши кроки 3-5 .
- Обов’язково встановіть прапорець Замінити власника на підконтейнерах та об’єктах та натисніть Застосувати та ОК, щоб зберегти зміни
 .
. - Знову відкрийте Додаткові параметри.
- Натисніть кнопку Змінити дозволи .

- Тепер знайдіть користувачів у списку та двічі клацніть на ньому.

- Поставте прапорець Повний контроль і натисніть кнопку ОК .

- Тепер натисніть Застосувати та ОК, щоб зберегти зміни.
- Тепер вам просто потрібно повторити кроки 7-13 для всіх інших каталогів microsoft.windowscommunicationsapps .
- На нашому ПК було лише два каталоги microsoft.windowscommunicationsapps , але у вас може бути більше.
- Щоб вирішити цю проблему, важливо змінити право власності та отримати повний контроль над усіма цими каталогами.
Якщо програма Mail не працює в Windows 10, ви можете вирішити проблему, змінивши власника наступного каталогу:
Windows/communications/apps
Ця папка містить усі необхідні файли, які використовує програма Mail, і після зміни власника на неї проблеми з програмою Mail повинні зникнути.
Це вдосконалене рішення, тому, якщо ви вирішите використовувати його, будьте обережні та уважно дотримуйтесь інструкцій. Мало користувачів повідомили, що вам не потрібно виконувати всі дії, щоб вирішити цю проблему.
На їхню думку, просто шляхом зміни власника каталогу WindowsApps проблему слід вирішити. Якщо це не допомагає, можливо, доведеться виконати всі кроки з цього рішення.
10. Вимкніть підключення до Інтернету

Якщо програма Mail не працює в Windows 10, можливо, ви зможете вирішити проблему за допомогою цього способу вирішення.
На думку користувачів, ви можете вирішити цю проблему, просто відключивши Інтернет-з'єднання на кілька хвилин, увімкнувши його та спробуйте запустити програму Mail знову.
Небагато користувачів повідомили, що це рішення працює для них, тому ви можете спробувати його. Це здається простим обхідним шляхом, і, можливо, доведеться повторити його, якщо проблема з’явиться знову.
11. Заборонити пошті та календаре отримувати доступ до вашого місцезнаходження
- Відкрийте програму Налаштування .
- Перейдіть до розділу Конфіденційність .

- Виберіть Місце розташування в меню ліворуч.
- Тепер прокрутіть вниз і вимкніть службу визначення місцезнаходження для програми Пошта та Календар .
- Крім того, ви можете повністю вимкнути службу визначення місцезнаходження на своєму ПК.

Багато користувачів повідомили, що програма Mail не працює на їх ПК. За їх словами, проблему спричинила служба локації.
Щоб усунути проблему, потрібно заборонити поштою та календарем отримувати доступ до вашого місцезнаходження.
Після вимкнення служби визначення місцезнаходження для програми Mail проблема повинна бути повністю вирішена.
Інтернет-з’єднання обмежене в Windows 10? Перегляньте цей посібник, щоб вирішити проблему!
12. Оновіть драйвери відеокарти

Кілька користувачів повідомили, що програма Mail постійно аварійно працює на їх ПК. Щоб вирішити проблему, користувачі пропонують оновити драйвер вашої відеокарти.
За словами користувачів, виникла проблема з графікою Nvidia, але після оновлення драйвера до останньої версії ця проблема була вирішена.
Якщо програма Mail не працює в Windows 10, обов’язково відвідайте веб-сайт Nvidia та встановіть найновіші драйвери для своєї графічної карти.
13. Виконайте відновлення системи
- Натисніть клавішу Windows + S і введіть відновлення системи .
- Виберіть Створити точку відновлення з меню.

- Тепер з’явиться вікно Властивості системи .
- Натисніть кнопку Відновлення системи .

- Коли відкриється вікно відновлення системи , натисніть Далі .

- Тепер ви побачите список усіх доступних точок відновлення. Якщо доступно, поставте прапорець Показати більше точок відновлення .
- Тепер виберіть потрібну точку відновлення та натисніть Далі .

- Дотримуйтесь інструкцій на екрані, щоб завершити процес відновлення.
Якщо програма Mail не працює в Windows 10, ви можете вирішити цю проблему за допомогою функції відновлення системи.
Після відновлення ПК перевірте, чи проблему вирішено. Кілька користувачів повідомили, що відновлення системи вирішило проблему, тому обов’язково спробуйте.
Створіть точку відновлення системи, як справжній фахівець, за допомогою нашого путівника!
14. Створіть новий обліковий запис користувача
- Відкрийте програму Налаштування та перейдіть до розділу Облікові записи .

- Перейдіть до розділу Сім'я та інші люди на лівій панелі.
- Тепер натисніть Додати когось іншого на цей ПК .

- Виберіть Я не маю даних для входу цієї людини .

- Тепер натисніть Додати користувача без облікового запису Microsoft .

- Введіть потрібне ім'я користувача та натисніть Далі .

На думку користувачів, іноді цю проблему можна вирішити, створивши новий обліковий запис користувача.
Здається, програма Mail не працює в Windows 10, якщо ваш обліковий запис користувача пошкоджений. Однак ви можете вирішити цю проблему, створивши новий обліковий запис користувача.
Після створення нового облікового запису вам потрібно перейти на нього та перевірити, чи працює програма Mail. Якщо так, то вам потрібно буде перемістити особисті файли та використовувати новий обліковий запис як основний.
Це кардинальне рішення, але кілька користувачів повідомили, що створення нового облікового запису користувача вирішило проблему для них, тому обов’язково спробуйте.
Небагато користувачів повідомили, що вирішили проблему, створивши новий обліковий запис користувача Microsoft. Для цього спочатку потрібно змінити свій обліковий запис з Microsoft на локальний.
Це відносно просто, і ви можете зробити це, виконавши такі дії:
- Відкрийте програму Налаштування та перейдіть до розділу Облікові записи .
- Натомість у розділі Ваша інформація натисніть Увійти за допомогою локального облікового запису .

- Введіть пароль свого облікового запису та натисніть Далі .

- Тепер введіть бажане ім’я користувача та натисніть Далі .

- Нарешті, натисніть кнопку Вийти та закінчити .
Тепер вам просто потрібно знову увійти у свій локальний обліковий запис і додати новий, виконавши кроки 1-2 з початку цього рішення.
Обов’язково введіть електронну адресу свого облікового запису Microsoft і дотримуйтесь інструкцій на екрані, щоб створити новий обліковий запис.
Після цього перейдіть на новий обліковий запис і перевірте, чи проблема вирішена.
15. Скиньте програму Mail
- Відкрийте програму Налаштування та перейдіть до розділу Програми .

- З'явиться список усіх встановлених програм.
- Виберіть Пошта та Календар та натисніть Додаткові параметри .

- Тепер натисніть кнопку Скинути . З'явиться вікно підтвердження.
- Натисніть кнопку Скинути, щоб продовжити.

Якщо програма Mail не працює в Windows 10, ви можете виправити її, просто скинувши її. Це досить проста процедура, і ви можете зробити це, виконавши такі дії:
Після скидання програми Mail дані її буде видалено, а більшість проблем із нею вирішено.
Шукаєте найкращий поштовий додаток для Windows 10? Ось наші найкращі вибори.
16. Скористайтеся засобом вирішення проблем програми Microsoft Store

Якщо у вас виникли проблеми з програмою Mail та іншими програмами Microsoft Store, можливо, ви зможете вирішити проблему за допомогою цього рішення.
Кілька користувачів пропонують встановити засіб виправлення неполадок програм Microsoft Store і використовувати його для сканування ПК.
⇒ Завантажте засіб усунення несправностей програм Microsoft Store тут
Засіб усунення несправностей перевірить ваші універсальні програми та виправить можливі проблеми. Після використання засобу вирішення проблем перевірте, чи працює програма Mail.
17. Скиньте кеш Microsoft Store
- Відкрийте командний рядок як адміністратор.
- Коли відкриється командний рядок , введіть wsreset.exe і натисніть Enter, щоб запустити його.

- Зачекайте пару хвилин, поки Windows очистить кеш.
На думку користувачів, ви можете вирішити цю проблему, просто скинувши кеш-пам’ять Microsoft Store. Це не універсальне рішення, але небагато користувачів повідомили, що воно працює для них, тому ви можете спробувати його.
Після цього спробуйте запустити програму Mail та перевірте, чи проблема не зникає.
18. Виконайте оновлення на місці

Якщо програма Mail не працює в Windows 10, можливо, доведеться виконати оновлення на місці, щоб виправити це.
Цей процес оновить Windows 10, зберігаючи цілі файли.
Ми повинні попередити вас, що цей процес може зайняти деякий час, тому не переривайте його. Щоб виконати оновлення на місці, виконайте такі дії:
- Завантажте файл Windows 10 ISO із веб-сайту Microsoft. Двічі клацніть файл ISO, щоб встановити його.
- Тепер перейдіть до цього ПК і відкрийте змонтований файл ISO.
- Знайдіть setup.exe і двічі клацніть його, щоб запустити.
- Тепер вам буде запропоновано завантажити та встановити оновлення. Це не є обов’язковим, тому ви можете вибрати параметр Не зараз . Натисніть Далі, щоб продовжити.
- Дотримуйтесь інструкцій на екрані, поки не перейдете до екрана Ready to install . Клацніть на Змінити, що зберегти .
- Виберіть варіант Зберегти особисті файли та програми та натисніть Далі .
- Тепер розпочнеться процес оновлення. Це може зайняти деякий час, тому не перешкоджайте цьому.
Після завершення процесу ваш Windows 10 буде оновлено до останньої версії, і проблеми з програмою Mail будуть виправлені. Майте на увазі, що ви можете виконати цей процес, використовуючи також інструмент створення медіа .
⇒ Завантажте Інструмент створення медіа тут
Потім виберіть опцію Оновити цей ПК зараз . Інструмент завантажить необхідні файли та направить вас до процесу оновлення.
Багато користувачів повідомляли, що оновлення на місці вирішило цю проблему для них, тому ви можете спробувати.
Небагато користувачів стверджують, що ви також можете вирішити цю проблему, скинувши Windows 10, але це кардинальне рішення, яке видалить усі ваші файли.
Перш ніж спробувати оновити місце або скинути Windows 10, ми настійно рекомендуємо спробувати всі інші рішення з цієї статті.
Ось і все, ми сподіваємось, що принаймні одне з цих рішень допомогло вам вирішити вашу проблему з програмою Mail у Windows 10.
Якщо у вас є зауваження, пропозиції, запитання чи, можливо, якесь інше рішення проблеми з програмою Mail у Windows 10, залиште свої коментарі в розділі нижче.
Примітка редактора: Ця публікація спочатку була опублікована в липні 2020 року, після чого вона була оновлена та оновлена у вересні 2020 року для оновлення, точності та всебічності.






























 .
.