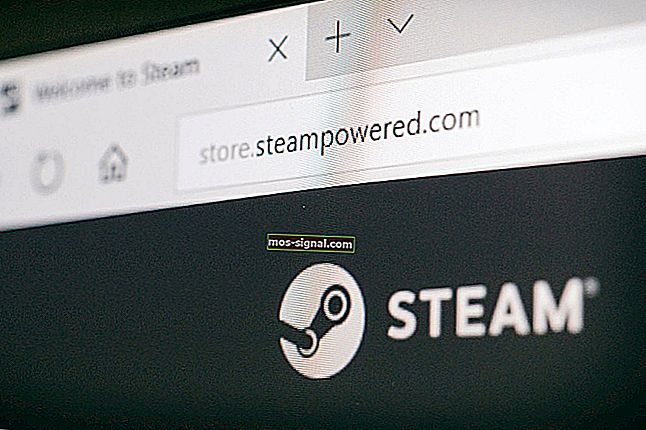Як виправити ігровий звук, який не працює у Fortnite (ПК)

Fortnite - це повний пакет, що стосується сучасних MMO-ігор. Цей шутер від третьої особи Battle Royale заслуговує на всю популярність, яку він отримує завдяки оптимізованому та вільному в грі.
Крім того, гра працює майже бездоганно на всіх типах систем, що робить помилку, яку ми спробуємо сьогодні вирішити, досить своєрідною.
А саме багато користувачів та шанувальники Fortnite повідомили, що звук у грі працює не на всіх платформах. Починаючи з ПК, портативних пристроїв та консолей. Ми дотримуватимемось ПК із зрозумілих причин.
Ця помилка може виникнути з різних причин, включаючи помилку в грі або загальну проблему Windows. Через це ми перерахували всі рішення, до яких нам вдалося потрапити, тож обов’язково перевірте їх нижче.
Як я можу виправити ігрові проблеми зі звуком у Fortnite для ПК?
- Вимкніть візуалізацію звукових ефектів
- Перевірте драйвери звуку
- Запустіть Fortnite від імені адміністратора
- Перевірте параметри звуку для Fortnite
- Оновіть гру
- Встановіть пристрій відтворення за замовчуванням
- Встановіть DirectX
- Переінсталюйте гру
- Скиньте ПК до заводських налаштувань
Рішення 1 - Вимкніть візуалізацію звукових ефектів
Найбільш поширене рішення цієї проблеми можна знайти в ігровому меню налаштувань. Це стосується ефектів звукової візуалізації, які повинні покращити ігровий досвід для геймерів із вадами слуху.
Однак ця функція, хоча і приємне доповнення, повністю вимикає звук, коли її ввімкнено. З цієї причини ми пропонуємо вимкнути його та переїхати звідти.
Якщо ви не впевнені, як вимкнути функцію доступності «Візуалізувати звукові ефекти» у Fortnite, ось як:
- Почніть гру.
- Відкрийте Налаштування .
- Виберіть вкладку Доступність .
- Вимкніть функцію « Візуалізувати звукові ефекти ».
Рішення 2 - Перевірте драйвери звуку
Якщо у вас немає необхідних навичок роботи з комп’ютером для оновлення / виправлення драйверів звуку вручну, настійно рекомендуємо зробити це автоматично за допомогою інструмента оновлення драйверів Tweakbit.
Цей інструмент схвалений Microsoft та Norton Antivirus. Після кількох тестів наша команда дійшла висновку, що це найкраще автоматизоване рішення. Нижче ви можете знайти короткий посібник, як це зробити.
Чи знали ви, що більшість користувачів Windows 10 мають застарілі драйвери? Будьте на крок вперед, використовуючи цей посібник.
- Завантажте та встановіть TweakBit Driver Updater .

- Після встановлення програма автоматично почне сканувати ваш ПК на наявність застарілих драйверів. Програма оновлення драйверів перевірить встановлені версії драйверів на основі хмарної бази даних останніх версій та порекомендує належні оновлення. Все, що вам потрібно зробити, це почекати завершення сканування.
 Після завершення сканування ви отримуєте звіт про всі проблемні драйвери, знайдені на вашому ПК. Перегляньте список і перевірте, чи хочете ви оновити кожен драйвер окремо або всі відразу. Щоб оновити по одному драйверу за раз, натисніть посилання «Оновити драйвер» поруч із ім'ям драйвера. Або просто натисніть кнопку «Оновити все» внизу, щоб автоматично встановити всі рекомендовані оновлення.
Після завершення сканування ви отримуєте звіт про всі проблемні драйвери, знайдені на вашому ПК. Перегляньте список і перевірте, чи хочете ви оновити кожен драйвер окремо або всі відразу. Щоб оновити по одному драйверу за раз, натисніть посилання «Оновити драйвер» поруч із ім'ям драйвера. Або просто натисніть кнопку «Оновити все» внизу, щоб автоматично встановити всі рекомендовані оновлення.
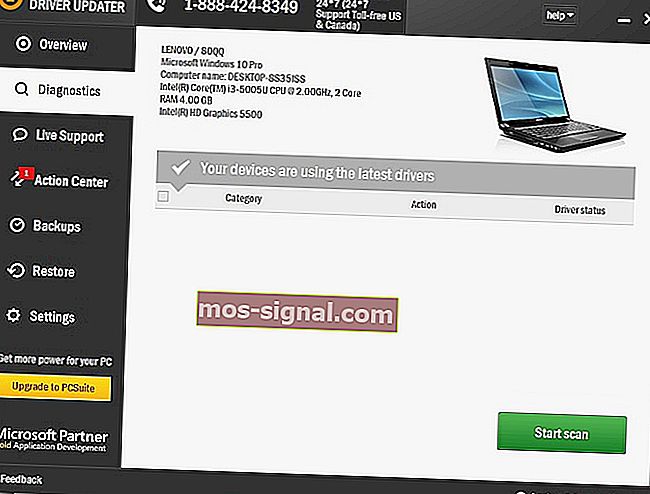
Примітка: Деякі драйвери потрібно встановлювати у кілька кроків, тому вам доведеться натискати кнопку «Оновити» кілька разів, доки не будуть встановлені всі його компоненти.
Застереження : деякі функції цього інструменту не є безкоштовними.
Насправді найбільшою перевагою цього інструменту є те, що він працює не тільки з драйверами AMD. Ви можете використовувати його для оновлення практично будь-якого драйвера на вашому комп’ютері.
Отже, якщо ви шукаєте довгострокове рішення, яке позбавить вас від головного болю, спричиненого застарілими драйверами, Tweakbit - це шлях.
Windows не може автоматично знаходити та завантажувати нові драйвери? Не хвилюйтеся, ми вас покрили.
Рішення 3 - Запустіть Fortnite від імені адміністратора
У морі запропонованих рішень знайшло своє місце, що стосується адміністративних дозволів. А саме, деякі користувачі помітили, що у грі відсутні належні дозволи або вона заблокована самою системою.
Вони вирішили проблему зі звуком, запустивши гру під адміністратором. Це може бути розтяжним рішенням, але варто спробувати.
Ось як запустити Fortnite та Epic Games Launcher від імені адміністратора:
- Клацніть правою кнопкою миші ярлик на робочому столі Fortnite і відкрийте Властивості .
- Виберіть вкладку Сумісність .
- Установіть прапорець « Запустити цю програму як адміністратор » і підтвердьте вибір.
- Зробіть те ж саме для Epic Games Launcher .

Дізнайтеся все, що потрібно знати про обліковий запис адміністратора та як ви можете його ввімкнути / вимкнути тут!
Нічого не відбувається, коли ви натискаєте на Запуск від імені адміністратора? Не хвилюйтеся, ми підібрали для вас правильне виправлення.
Рішення 4 - Перевірте параметри звуку для Fortnite
Як ви напевно знаєте, для окремих програм існують спеціальні налаштування звуку. Саме туди потрібно шукати далі. Якщо звук Fortnite там приглушений, вам потрібно буде ввімкнути його.
Ще краще, щоб переконатися, що все є таким, яким воно повинно бути, пропонуємо скинути налаштування звуку програми до значень за замовчуванням. Дотримуйтесь цих вказівок, щоб переконатися, що Fortnite не вимкнено у налаштуваннях звуку системи:
- Відкрийте Fortnite і згорніть його, натиснувши клавішу Windows + клавішу M.
- Натисніть клавішу Windows + I, щоб викликати програму Налаштування .
- Виберіть Система .

- Виберіть Звук на лівій панелі.
- Переконайтесь, що вхідні та вихідні пристрої не відключені . Ви можете протестувати їх і запустити засіб усунення несправностей, якщо вони не спрацюють.

- Тепер відкрийте Додаткові параметри звуку .

- Ви повинні побачити Fortnite у списку. Переконайтесь, що його не вимкнено.
Якщо у вас виникають проблеми з відкриттям програми налаштування, перегляньте цю статтю, щоб вирішити проблему.
Якщо засіб усунення несправностей зупиняється перед завершенням процесу, виправте це за допомогою цього повного посібника.
Рішення 5 - Оновіть гру
Звук у грі зламався (повністю або частково) після оновлення. Це означає, що якщо помилка гри спричиняє проблему в першу чергу, наступне оновлення розгляне її.
Принаймні, це зазвичай так. Epic Games досить добре справляються з усіма 6 основними та десятками незначних патчів, покращуючи гру будь-яким можливим способом.
Ось чому ми пропонуємо оновити гру якомога швидше. Майте на увазі, що патчі, як правило, досить масивні, тому це займе певний час.
Рішення 6 - Встановіть пристрій відтворення за замовчуванням
Деякі користувачі особливо мають проблеми з навушниками та зовнішнім мікрофоном. Це може статися, оскільки ці пристрої виведення / введення звуку не встановлені як типові пристрої відтворення в системних налаштуваннях.
Це також ймовірна причина, чому ваш мікрофон або динаміки / навушники не працюватимуть під час гри у Fortnite. Ось як встановити пристрій виведення та введення звуку за замовчуванням у Windows 10:
- Переконайтеся, що пристрій введення / виведення звуку (навушники, динаміки або мікрофон) підключено до електромережі.
- Закрийте гру.
- Клацніть правою кнопкою миші на піктограму Звук і відкрийте Звук у контекстному меню.
- Виберіть вкладку Відтворення .
- Клацніть правою кнопкою миші на пристрої, який ви використовуєте, і встановіть його за замовчуванням.
- Зробіть те саме для записуючого пристрою.
Рішення 7 - Встановіть DirectX
Цій помилці присвячено багато тем форуму, і багато з них пропонують видалити певні файли DLL із системного розділу. Після цього вони рекомендують завантажувати ці файли з певних підозрілих сторонніх веб-сайтів.
Не робіть - і я повторюю - не робіть цього. Якщо існує така проблема, ви можете запустити SFC та DISM і таким чином виправити пошкоджені або неповні файли. Однак найголовніше - це встановити останню версію DirectX.
Не забудьте завантажити та встановити останню ітерацію DirectX, залежно від версії, яку підтримує ваш графічний процесор. Крім того, шукайте такі розповсюджувані матеріали, як VC ++. Це може вирішити проблему з установкою.
Якщо ви не можете встановити DirectX, скористайтеся цим посібником з усунення несправностей, щоб позбутися проблеми.
Рішення 8 - Переінсталюйте гру
Якщо ви все ще застрягли в ігровій проблемі зі звуком, ви також можете перевстановити гру. Ми радимо вам очистити все перед новою установкою, щоб уникнути можливих конфліктів конфігурації.
Чистий підхід є найкращим, коли щось подібне трапляється. Звичайно, для повторної інсталяції потрібно буде повторно завантажити файли налаштувань через панель запуску Epic Games, що може зайняти деякий час.
Ось як перевстановити Fortnite на ПК:
- На панелі пошуку Windows введіть Control і відкрийте панель керування.
- Натисніть Видалити програму .

- Видаліть Fortnite.
- Скористайтеся будь-яким із цих безкоштовних інструментів, які ми рекомендуємо, щоб очистити всі залишені пов’язані файли та вхідні дані реєстру.
- Використовуйте Epic Games Launcher, щоб знову завантажити та встановити Fortnite.
Якщо вам потрібна додаткова інформація про те, як видалити програми та програми в Windows 10, перегляньте цей спеціальний посібник.
Ви не можете відкрити панель керування? Подивіться на цей покроковий посібник, щоб знайти рішення
Рішення 9 - Скиньте ПК до заводських налаштувань
Деякі оновлення для Windows 10 виявили різні проблеми зі звуком. Здається, оновлення через несправну реалізацію драйвера звуку спричинили проблеми зі звуком у багатьох користувачів, які оновили.
Цю проблему можна вирішити шляхом перевстановлення драйвера, повернення до попередньої ітерації Windows 10 або скидання ПК до заводських значень.
Ось як перезавантажити ПК і, сподіваємось, нарешті насолодитися повним досвідом Battle Royale у Fortnite:
- Натисніть клавішу Windows + I, щоб відкрити програму Налаштування .
- Виберіть розділ Оновлення та безпека .
- Виберіть відновлення на лівій панелі.
- У розділі « Скинути цей ПК » натисніть Почати .

Потрібна додаткова інформація про те, як відновити заводські налаштування ПК? Прочитайте цю статтю і дізнайтеся все, що вам потрібно знати.
Стихійне лихо, і ви не можете скинути налаштування ПК! На щастя, ми знайшли правильні рішення для вас.
Цим ми можемо закінчити цю статтю. Якщо у вас є якесь альтернативне рішення, про яке ми забули, або питання, що стосується перелічених, скажіть. Ви можете поділитися своїми думками в розділі коментарів нижче.
ПОВ’ЯЗАНІ ІСТОРІЇ, ЩО ВИ ПОВИННІ ПОТРЕБИТИ
- Не можете приєднатися до вечірки друзів у Fortnite? Ми отримали виправлення
- Виправте помилку платежу Fortnite раз і назавжди
- Не вдалося приєднатися до черги входу до помилки Fortnite [Виправлення експерта]

 Після завершення сканування ви отримуєте звіт про всі проблемні драйвери, знайдені на вашому ПК. Перегляньте список і перевірте, чи хочете ви оновити кожен драйвер окремо або всі відразу. Щоб оновити по одному драйверу за раз, натисніть посилання «Оновити драйвер» поруч із ім'ям драйвера. Або просто натисніть кнопку «Оновити все» внизу, щоб автоматично встановити всі рекомендовані оновлення.
Після завершення сканування ви отримуєте звіт про всі проблемні драйвери, знайдені на вашому ПК. Перегляньте список і перевірте, чи хочете ви оновити кожен драйвер окремо або всі відразу. Щоб оновити по одному драйверу за раз, натисніть посилання «Оновити драйвер» поруч із ім'ям драйвера. Або просто натисніть кнопку «Оновити все» внизу, щоб автоматично встановити всі рекомендовані оновлення.