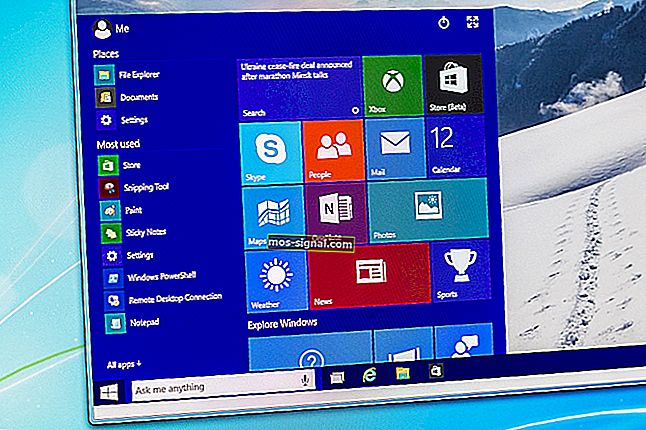Вікно хосту завдання перешкоджає вимкненню Windows 10 [FIX]

Windows 10 працює з багатьма службами та програмами за замовчуванням у фоновому режимі, але іноді ці програми можуть заважати роботі вашої системи. Користувачі повідомили, що вікно "Хост завдань" запобігає вимкненню їх ПК, і сьогодні ми покажемо вам, як вирішити цю проблему.
Що робити, якщо хост завдань перешкоджає вимкненню ПК:
- Запустіть засіб вирішення проблем із живленням
- Закрийте всі програми і почекайте кілька хвилин, перш ніж вимкнути
- Запустіть ПК у безпечному режимі
- Виконайте чисте завантаження
- Виконайте сканування SFC та DISM
- Змініть свій реєстр
- Вимкніть усі аддони Internet Explorer
- Вимкніть функцію швидкого запуску
- Встановіть останні оновлення
- Відключіть свій ПК від мережі
- Оновіть оперативну пам’ять
- Використовуйте CCleaner
- Видаліть проблемні програми
- Вимкніть звукову схему
- Вимкніть RacTask
- Створіть новий обліковий запис користувача
- Змініть пріоритет Applicationframehost.exe
- Вимкніть синхронізацію OneDrive
Рішення 1 - Запустіть засіб вирішення проблем із живленням
Якщо вам не вдається вимкнути ПК через проблеми із хостом завдань, можливо, ви зможете вирішити проблему, запустивши засіб усунення несправностей Power.
Windows має вбудовані засоби усунення несправностей, які можуть виправити різні проблеми, і ви можете їх запустити, виконавши такі дії:
- Відкрийте програму Налаштування . Найшвидший спосіб це зробити - натиснути клавішу Windows + I на клавіатурі.
- Коли програма Налаштування відкриється, перейдіть до розділу Оновлення та безпека .

- Виберіть Усунення несправностей у меню ліворуч, а на правій панелі виберіть Живлення та натисніть Запустити засіб усунення несправностей .

- Тепер розпочнеться усунення несправностей. Дотримуйтесь інструкцій на екрані, щоб заповнити його.
Якщо у вас виникають проблеми з відкриттям програми налаштування, перегляньте цю статтю, щоб вирішити проблему.
Ви також можете запустити засіб усунення несправностей з панелі керування. Для цього виконайте такі дії:
- Натисніть клавішу Windows + S і введіть панель керування . Виберіть Панель керування зі списку результатів.

- Коли відкриється Панель керування , перейдіть до Усунення несправностей .

- На лівій панелі натисніть Переглянути всі .

- З'явиться список усіх доступних засобів усунення несправностей. Клацніть на Power .

- Коли відкриється вікно засобу усунення несправностей, натисніть Далі та дотримуйтесь інструкцій на екрані.
Кілька користувачів повідомили, що засіб усунення несправностей Power вирішив проблему, тому обов’язково спробуйте.
Ви не можете відкрити Панель керування в Windows 10? Подивіться на цей покроковий посібник, щоб знайти рішення.
Якщо засіб усунення несправностей зупиняється перед завершенням процесу, виправте це за допомогою цього повного посібника.
Рішення 2 - Закрийте всі програми та почекайте кілька хвилин перед тим, як вимкнути
На думку користувачів, ця проблема може виникнути, якщо ви не закриєте всі запущені програми належним чином перед вимкненням ПК. Ви можете уникнути цієї проблеми, переконавшись, що всі ваші програми правильно закриті.
Крім того, користувачі пропонують почекати близько хвилини, перш ніж вимкнути ПК.
Таким чином ви дозволите Windows зупинити всі процеси, пов’язані з вашими програмами. Після зупинки всіх процесів ви зможете без проблем вимкнути свій ПК.
Слід зазначити, що це лише обхідний шлях, тому ваші результати можуть відрізнятися. Якщо це рішення працює для вас, вам доведеться використовувати його кожного разу, коли ви хочете вимкнути ПК.
Хочете зупинити всі процеси в Windows 10? Цей чудовий посібник допоможе вам зробити це!
Рішення 3 - Запустіть ПК у безпечному режимі
Безпечний режим - це спеціальна частина Windows, яка працює із програмами та драйверами за замовчуванням, тому ідеально підходить для усунення несправностей. Щоб з’ясувати, чи викликають цю проблему сторонні програми, потрібно увійти в безпечний режим, виконавши такі дії:
- Відкрийте меню « Пуск» , натисніть кнопку живлення , натисніть і утримуйте клавішу Shift і натисніть « Перезапустити» .
- Виберіть Виправлення неполадок> Додаткові параметри> Налаштування запуску та натисніть кнопку Перезапустити .

- Після перезавантаження ПК ви побачите список опцій. Виберіть будь-яку версію безпечного режиму, натиснувши відповідну клавішу.
Увійшовши в безпечний режим, використовуйте його протягом декількох хвилин. Спробуйте запустити кілька програм, які ви зазвичай запускаєте, а потім спробуйте вимкнути ПК.
Якщо проблема не з’являється, швидше за все, причиною цієї проблеми є стороння програма.
Безпечний режим не працює в Windows 10? Не панікуйте, цей посібник допоможе вам уникнути проблем із завантаженням.
Рішення 4 - Виконайте чисте завантаження
Кілька користувачів заявляють, що вирішили проблему просто виконавши чисте завантаження. Для чистого завантаження потрібно вимкнути всі програми для запуску та сторонні служби.
Це відносно просто, і ви можете зробити це, виконавши такі дії:
- Натисніть клавішу Windows + R і введіть msconfig . Натисніть Enter або натисніть OK .

- Коли відкриється вікно конфігурації системи , перейдіть на вкладку Служби . Установіть прапорець Сховати всі служби Microsoft і натисніть Вимкнути всі .

- Перейдіть на вкладку Запуск і натисніть на Відкрити диспетчер завдань .

- Коли відкриється диспетчер завдань, ви побачите список усіх програм для запуску. Виберіть першу програму зі списку, клацніть правою кнопкою миші та виберіть Вимкнути . Повторіть цей крок для всіх записів у списку.

- Закрийте диспетчер завдань і поверніться до вікна конфігурації системи . Натисніть Застосувати та ОК, щоб зберегти зміни.

- Перезавантажте ПК, щоб застосувати зміни.
Не вдається відкрити диспетчер завдань? Не хвилюйтеся, ми підібрали для вас правильне рішення.
Після запуску ПК деякий час використовуйте його та спробуйте вимкнути. Якщо проблема не з’являється, це означає, що причиною проблеми була одна з відключених програм або служб.
Щоб знайти проблемну програму, потрібно повторити ті самі дії та ввімкнути програми та послуги по одному або групами.
Майте на увазі, що вам потрібно перезавантажити ПК, щоб застосувати зміни після ввімкнення служб або програм. Знайшовши проблемну програму, ви можете залишити її вимкненою або видалити з ПК.
Якщо вас цікавить, як додати або видалити програми для запуску в Windows 10, перегляньте цей простий посібник.
Рішення 5 - Виконайте сканування SFC та DISM
На думку користувачів, іноді проблеми з вікном вузла завдань можуть виникати через пошкодження файлів. Ваші системні файли також можуть бути пошкоджені, і це призведе до появи цієї помилки.
Щоб вирішити проблему, потрібно запустити сканування SFC, і ви можете зробити це, виконавши такі дії:
- Натисніть клавішу Windows + X, щоб відкрити меню Win + X, і виберіть у меню командний рядок (адміністратор) . Якщо у вас немає командного рядка, ви також можете використовувати PowerShell як адміністратор.

- Коли відкриється командний рядок , введіть sfc / scannow і натисніть Enter, щоб запустити команду.
- Тепер розпочнеться процес сканування. Цей процес може зайняти близько 15 хвилин, тому будьте терплячі і не переривайте його.
команда scannow зупинилася до завершення процесу? Не хвилюйтеся, у нас є просте рішення для вас.
Після завершення сканування SFC перевірте, чи проблема не з’являється знову. Якщо сканування SFC не вирішило проблему, ви також можете спробувати скористатися скануванням DISM. Для цього виконайте такі дії:
- Запустіть командний рядок як адміністратор.
- Тепер введіть такі команди:
- DISM / Online / Cleanup-Image / CheckHealth
- DISM / Online / Cleanup-Image / ScanHealth
- DISM / Online / Cleanup-Image / RestoreHealth
- Сканування DISM триває деякий час, щоб відновити та відновити систему, тому не переривайте її.
Після завершення сканування перевірте, чи проблема все ще не з’являється.
Якщо у вас виникли проблеми з доступом до командного рядка як адміністратора, то краще уважніше розгляньте цей посібник.
Здається, все втрачено, коли DISM виходить з ладу в Windows 10? Ознайомтеся з цим коротким посібником і позбудьтесь турбот.
Рішення 6 - Змініть реєстр
Якщо вікно вузла завдань перешкоджає вимкненню, можливо, ви зможете вирішити проблему, відредагувавши реєстр. Ваш реєстр містить конфіденційну інформацію, тому радимо бути обережними, змінюючи їх.
Щоб вирішити цю проблему, потрібно виконати наступне:
- Натисніть клавішу Windows + R і введіть regedit . Натисніть Enter або натисніть OK .

- Необов’язково: Зміна реєстру іноді може спричинити появу проблем, особливо якщо ви неправильно його змінюєте. Щоб уникнути проблем, радимо створити резервну копію реєстру. Для цього просто перейдіть у меню Файл> Експорт. Встановіть діапазон експорту на Усі та введіть потрібне ім'я. Тепер виберіть безпечне місце і натисніть Зберегти .
 Якщо після зміни реєстру виникають проблеми, ви можете скористатися експортованим файлом, щоб відновити його до попереднього стану.
Якщо після зміни реєстру виникають проблеми, ви можете скористатися експортованим файлом, щоб відновити його до попереднього стану.
- На лівій панелі перейдіть до HKEY_LOCAL_MACHINE \ SYSTEM \ CurrentControlSet \ Control . На правій панелі двічі клацніть на WaitToKillServiceTimeout .
- Встановіть значення значення 500 або менше. Натисніть OK, щоб зберегти зміни.

Небагато користувачів стверджують, що ви можете вирішити проблему, створивши рядок WaitToKillServiceTimeout у своєму реєстрі. Для цього виконайте такі дії:
- У Редакторі реєстру перейдіть до HKEY_CURRENT_USER \ Панель керування \ Робочий стіл . На правій панелі клацніть правою кнопкою миші порожній простір і виберіть у меню " Створити> Значення рядка ". Введіть WaitToKillServiceTimeout як ім'я нового рядка.

- Двічі клацніть щойно створений рядок WaitToKillServiceTimeout, щоб відкрити його властивості. Встановіть значення значення 2000 або менше та натисніть кнопку OK, щоб зберегти зміни.

Після внесення цих змін перезавантажте ПК та перевірте, чи проблема все ще не виникає.
Не можете отримати доступ до редактора реєстру? Речі не такі страшні, як здаються. Перегляньте цей посібник і швидко вирішіть проблему.
Рішення 7 - Вимкніть усі аддони Internet Explorer
На думку користувачів, іноді причиною цієї проблеми можуть бути додатки або панелі інструментів вашого Internet Explorer. Щоб вирішити проблему, вам просто потрібно вимкнути всі аддони в Internet Explorer.
Це досить просто, і ви можете зробити це, виконавши такі дії:
- Відкрийте Internet Explorer .
- У верхньому правому куті клацніть піктограму Gear і виберіть Керування надбудовами .

- Виберіть Інструменти та розширення s на лівій панелі. На правій панелі виберіть потрібний плагін і натисніть Видалити або Вимкнути .

Після видалення всіх розширень та додатків з Internet Explorer вашу проблему слід вирішити.
Рішення 8 - Вимкніть функцію швидкого запуску
Функція швидкого запуску була вперше представлена в Windows 8, і ця функція працює подібно до сплячого режиму, щоб пришвидшити час завантаження. Ця функція досить корисна, але може спричинити появу цієї та інших проблем.
Щоб вирішити проблему, потрібно вимкнути швидкий запуск, виконавши такі дії:
- Натисніть клавішу Windows + S і введіть панель керування . Виберіть Панель керування зі списку результатів.

- Коли відкриється командний рядок , виберіть Параметри живлення .

- Тепер натисніть Виберіть, що робить кнопка живлення в меню ліворуч.

- Клацніть на Змінити налаштування, які наразі недоступні .

- Зніміть прапорець Увімкнути швидкий запуск (рекомендується) і натисніть Зберегти зміни .

Після відключення швидкого запуску ваш комп’ютер може завантажуватися трохи повільніше, але у вас не буде проблем із вимкненням та вікном хосту завдання.
Ви не можете знайти свої енергетичні плани? Поверніть їх, дотримуючись простих кроків у цій статті.
Windows грає на вас трюки і не дозволяє вимкнути швидкий запуск? Вимкніть його прямо зараз за допомогою кількох простих кроків.
Рішення 9 - Встановіть останні оновлення
Якщо ця проблема виникає в Windows, можливо, ви зможете її вирішити, просто встановивши найновіші оновлення.
Microsoft часто випускає оновлення, і за замовчуванням Windows автоматично завантажує ці оновлення у фоновому режимі. Однак іноді ви можете пропустити важливе оновлення з різних причин.
Щоб вирішити цю проблему, потрібно перевірити наявність оновлень, і ви можете зробити це вручну, виконавши такі дії:
- Натисніть клавішу Windows + I, щоб відкрити програму Налаштування.
- Перейдіть до розділу Оновлення та безпека .

- Тепер натисніть кнопку Перевірити наявність оновлень .

Якщо доступні будь-які оновлення, Windows завантажить їх у фоновому режимі та встановить після перезавантаження ПК. Кілька користувачів стверджують, що ця проблема була вирішена після оновлення Windows до останньої версії, тому обов’язково спробуйте.
Виникають проблеми з оновленням Windows 10? Ознайомтеся з цим посібником, який допоможе швидко їх вирішити.
Рішення 10 - Відключіть свій ПК від мережі
Небагато користувачів стверджують, що ви можете вирішити цю проблему, просто відключивши комп'ютер від мережі. На їх думку, деякі програми можуть використовувати пропускну здатність вашої мережі у фоновому режимі, і це може перешкодити вам вимкнути ваш ПК.
Щоб вирішити проблему, потрібно вимкнути підключення до Інтернету або відключити кабель Ethernet перед вимкненням ПК. Якщо це обхідне рішення працює для вас, вам доведеться повторювати його щоразу перед тим, як вимкнути ПК.
Рішення 11 - Оновіть оперативну пам’ять
Кілька користувачів стверджують, що ця проблема може виникнути через вашу оперативну пам'ять. На їх думку, ваш ПК може мати деякі дані в оперативній пам’яті після спроби її вимкнути, і це може спричинити появу цієї проблеми.
Незважаючи на те, що обсяг оперативної пам'яті є малоймовірною причиною, небагато користувачів стверджують, що оновлення оперативної пам'яті вирішило проблему, тому ви можете спробувати це рішення.
Рішення 12 - Використовуйте CCleaner
На думку користувачів, ця проблема іноді може з’являтися через ваш реєстр. Ваш реєстр може бути пошкоджений, що може призвести до цієї проблеми.
Найпростіший спосіб вирішити проблему - скористатися CCleaner для очищення реєстру. Очищення реєстру вирішило проблему для деяких користувачів, тому спробуйте скористатися CCleaner.
Якщо ви хочете отримати більше альтернатив, перегляньте цю статтю з найкращими засобами очищення реєстру, доступними зараз.
Очистіть свій реєстр, як експерт, за допомогою цього дивовижного посібника, написаного ... Ви вже здогадалися: експерти!
Рішення 13 - Видаліть проблемні програми
Сторонні програми іноді можуть спричиняти появу цієї та інших помилок. Кілька користувачів стверджують, що ця проблема спричиняла програму Greenprint на їх ПК. Можливо, програма працювала у фоновому режимі безшумно, що спричинило появу цієї помилки.
Після видалення проблемної програми проблема була повністю вирішена.
Рішення 14 - Вимкніть звукову схему
Кілька користувачів стверджують, що ця проблема виникає через те, що ваша система намагається відтворити звук відключення. Щоб вирішити проблему, користувачі радять вимкнути звукову схему.
Це відносно просто, і ви можете зробити це, виконавши такі дії:
- Натисніть клавішу Windows + S і введіть звук . Виберіть Звук зі списку результатів.

- Перейдіть на вкладку Звуки та виберіть Без звуків як звукову схему . Тепер натисніть Застосувати та ОК, щоб зберегти зміни.

Після збереження змін спробуйте вимкнути ПК і перевірте, чи проблема все ще не з’являється. Ваша звукова схема є малоймовірною причиною цієї проблеми, проте небагато користувачів стверджують, що вирішили проблему, просто змінивши звукову схему.
Рішення 15 - Вимкніть RacTask
На думку користувачів, ця проблема може виникнути, оскільки RacTask налаштовано на запуск щогодини. Щоб вирішити проблему, вам потрібно вимкнути RacTask, і це можна зробити за допомогою Планувальника завдань. Щоб вимкнути RacTask, виконайте такі дії:
- Натисніть клавішу Windows + S і введіть планувальник завдань . Виберіть Планувальник завдань зі списку результатів.

- Коли запускається Планувальник завдань , перейдіть до Microsoft> Windows> RAC на правій панелі. Тепер вам просто потрібно знайти та вимкнути RacTask.
Якщо ви шукаєте альтернативу Планувальнику завдань, ознайомтесь із цим списком із приголомшливими варіантами.
Планувальник завдань не працює на вашому ПК з Windows 10? Не хвилюйтеся, у нас є найкращі рішення для цієї проблеми.
Після цього вам потрібно завершити роботу вузла завдань із диспетчера завдань. Для цього виконайте такі дії:
- Натисніть Ctrl + Shift + Esc, щоб відкрити диспетчер завдань .
- Коли відкриється диспетчер завдань , перейдіть на вкладку Деталі . Виберіть процес обробки завдань і натисніть кнопку Завершити завдання .

Після того, як ви відключите RacTask від роботи, проблему слід вирішити, і ви зможете без проблем вимкнути свій ПК. Якщо з якихось причин ви не можете знайти RacTask, спробуйте закінчити процес хосту завдань за допомогою диспетчера завдань.
Рішення 16 - Створіть новий обліковий запис користувача
На думку користувачів, ця проблема іноді може з’являтися через пошкодження облікового запису користувача. Щоб вирішити проблему, потрібно створити новий обліковий запис користувача з нуля. Це відносно просто, і ви можете зробити це, виконавши такі дії:
- Натисніть клавішу Windows + I, щоб відкрити програму Налаштування .
- Коли відкриється програма Налаштування , перейдіть до розділу Облікові записи .

- Тепер перейдіть до Родини та інших людей на лівій панелі. На правій панелі натисніть Додати когось іншого до цього ПК .

- Натисніть Я не маю даних для входу цієї особи .

- Виберіть Додати користувача без облікового запису Microsoft .

- Введіть потрібне ім'я користувача та натисніть Далі .

Після цього у вас буде готовий новий обліковий запис. Просто перейдіть на новий рахунок і перевірте, чи не з’являється проблема. Якщо ні, можливо, ви захочете повністю перейти на новий обліковий запис і використовувати його замість старого.
Windows не дозволяє додавати новий обліковий запис користувача? Виконайте кілька простих кроків і створіть або додайте, скільки облікових записів ви хочете!
Рішення 17 - Змініть пріоритет Applicationframehost.exe
Іноді пріоритет програми може спричинити появу цієї проблеми. Вирішити проблему можна, просто змінивши пріоритет Applicationframehost.exe . Для цього виконайте такі прості кроки:
- Відкрийте диспетчер завдань .
- Коли відкриється диспетчер завдань , перейдіть на вкладку Деталі . Знайдіть ApplicationFrameHost.exe і клацніть правою кнопкою миші. Виберіть В меню встановити пріоритет> Високий .

- Після цього закрийте диспетчер завдань .
Якщо зміна пріоритету вирішує проблему, можливо, доведеться застосовувати це рішення щоразу перед тим, як вимкнути ПК.
Рішення 18 - Вимкніть синхронізацію OneDrive
OneDrive - це служба хмарного зберігання, і Windows 10 за замовчуванням постачається з програмою OneDrive. Додаток буде синхронізувати ваші файли у фоновому режимі, і відповідно до користувачів, які можуть спричинити появу цієї проблеми.
Оскільки ваші файли синхронізуються у фоновому режимі, іноді ви не зможете вимкнути ПК. Це може бути великою проблемою, але ви можете це виправити, просто вимкнувши синхронізацію файлів для OneDrive.
Крім того, ви також можете вимкнути OneDrive і перевірити, чи це вирішує проблему.
Якщо ви хочете скасувати синхронізацію OneDrive з Windows 10, виконайте прості кроки в цьому посібнику і виконуйте їх у найкоротші терміни.
Хост завдань - це основний процес Windows, але іноді він може перешкодити вам вимкнути ПК.
Якщо у вас виникли проблеми з Task Host на вашому ПК, спробуйте будь-яке з цих рішень, а потім повідомте нам у розділі коментарів нижче, що вам вдалося, або якщо ви знайшли інший спосіб вирішення проблеми.
Примітка редактора: Ця публікація була спочатку опублікована у вересні 2017 року, і з тих пір вона повністю перероблена та оновлена для отримання свіжості, точності та всебічності














 Якщо після зміни реєстру виникають проблеми, ви можете скористатися експортованим файлом, щоб відновити його до попереднього стану.
Якщо після зміни реєстру виникають проблеми, ви можете скористатися експортованим файлом, щоб відновити його до попереднього стану.