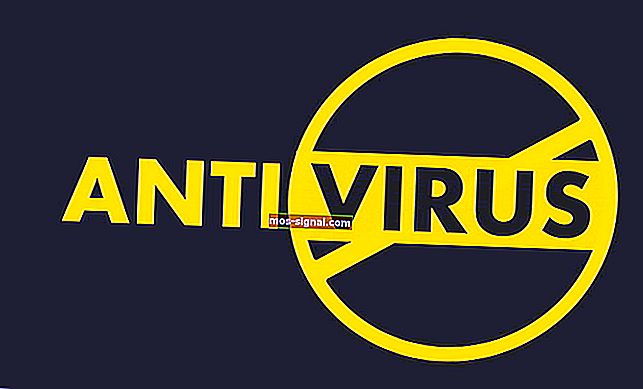ВИПРАВЛЕННЯ: Магазин Microsoft не відкривається в Windows 10
- Магазин Microsoft вперше був представлений разом з ОС Windows 8 і діє як платформа цифрового розповсюдження для багатьох чудових додатків та ігор.
- Багато проблем із програмним забезпеченням або підключенням можуть спричинити невідкриття програми Microsoft Store. Якщо це трапиться, просто виконайте дії, описані в статті нижче.
- Існує безліч подібних проблем, але більшість із них ми розглядаємо у нашому спеціальному центрі для виправлення проблем із Магазином Microsoft. Таким чином, переконайтеся, що ви додали його в закладки, оскільки вам, безсумнівно, він знадобиться знову.
- Щоб отримати більш прості посібники з усунення несправностей, перегляньте нашу сторінку виправлення.

Microsoft вперше представила свій App Store, коли випустила Windows 8, і з тих пір вдосконалює свої пропозиції.
Windows 10 приніс експоненціальне збільшення кількості доступних програм, але деякі користувачі повідомили, що Microsoft Store не відкриється після встановлення останнього оновлення Windows 10 або після оновлення до останньої версії ОС. Давайте подивимося, як вирішити цю проблему. Завдяки новому інтерфейсу, оптимізованому для планшетів та інших пристроїв сенсорного введення, програми стають важливою частиною роботи Windows.
Якщо ви не можете відкрити Microsoft Store для завантаження програм, це може бути досить великою проблемою, якщо у вас є планшет або будь-який сенсорний пристрій.
Перш ніж ми спробуємо вирішити цю проблему, переконайтесь, що ваша ОС оновлена. Якщо ні, завантажте останні оновлення через Центр оновлення Windows.
Як я можу виправити проблеми із запуском магазину Microsoft після оновлення:
- Видалити локальний кеш
- Змініть DNS-адреси
- Використовуйте Powershell
- Переконайтеся, що у вас є достатньо місця для зберігання
- Вийти / Увійти у свій обліковий запис
- Запустіть засіб усунення несправностей Windows
- Запустіть повне сканування системи
- Оновіть Магазин Windows
- Запустіть WSReset.exe
- Вимкніть проксі-сервер або VPN
- Переінсталюйте проблемну програму
- Перевірте налаштування часу, дати та регіону
- Відремонтуйте реєстр
- Оновіть свою ОС
- Очистіть тимчасові файли та папки
- Видаліть нещодавно встановлене програмне забезпечення
- Чисте завантаження комп'ютера
1. Видаліть локальний кеш
Іноді проблеми можуть бути викликані кешем, тому, щоб видалити його, перейдіть до цього місця та видаліть усі файли та папки в ньому.
C:Usersuser_nameAppDataLocalPackagesMicrosoft.WindowsStore_8wekyb3d8bbweLocalCache
Звичайно, замініть ім’я користувача на ваше власне ім’я користувача на комп’ютері. Після видалення кеш-пам’яті спробуйте знову запустити App Store.
2. Змініть DNS-адреси
- Відкрийте Панель управління та перейдіть до Мережні підключення.
- Виберіть мережеве підключення, яке ви використовуєте зараз, клацніть правою кнопкою миші та виберіть Властивості.
- Перейдіть до версії 4 протоколу Інтернету (TCP / IPv4) і виберіть Властивості.

- Виберіть Використовувати наступні адреси DNS-сервера.
- Введіть 8.8.8.8 як бажаний DNS-сервер і 8.8.4.4 як альтернативний DNS-сервер.

- Натисніть OK, щоб зберегти зміни.
Якщо рішення локального кешу не вдалося виконати роботу, можна спробувати змінити DNS-адреси. Якщо ви помітили будь-які зміни у підключенні до Інтернету, повторіть процес і поверніть усе до значень за замовчуванням.
Ви не можете відкрити Панель керування в Windows 10? Подивіться на цей покроковий посібник, щоб знайти рішення.
DNS-сервер не відповідає? Ознайомтеся з цим посібником, щоб швидко вирішити проблему.
3. Використовуйте Powershell
- Відкрийте меню «Пуск» і в полі пошуку введіть Powershell.
- Клацніть правою кнопкою миші значок Powershell і виберіть Запустити від імені адміністратора.
- Введіть: Get-AppXPackage -AllUsers | Foreach {Add-AppxPackage -DisableDevelopmentMode -Register “$ ($ _. InstallLocation) AppXManifest.xml”}.
- Натисніть Enter, щоб виконати команду.
Наступним рішенням у нашому списку є Powershell. Ви можете спробувати відновити доступність вашого магазину Microsoft за допомогою однієї команди PS.
Windows PowerShell перестає працювати? Не хвилюйтеся, у нас є 4 способи змусити це знову працювати.
4. Переконайтеся, що у вас є достатньо місця для зберігання
Якщо у вас мало місця, це може пояснити, чому Microsoft Store не запускається. У цьому випадку очистіть системний розділ.
Для швидкого нагадування, якщо у вас недостатньо вільного місця, оновлення та інсталяції магазину Microsoft можуть застрягти.
Не забудьте видалити всі програми та програми, якими ви не користуєтеся часто. Також перенесіть мультимедійні файли в інший розділ, щоб зберегти їх на зовнішньому запам'ятовуючому пристрої.
Ви можете залишити завдання очищення своїх файлів спеціальному інструменту, такому як CCleaner.
- Завантажте зараз CCleaner з офіційного веб-сайту.
Хочете більше місця для зберігання? Звільніть жорсткий диск всього за кілька простих кроків.
5. Вийти / Увійти у свій обліковий запис
- Відкрийте магазин Microsoft .
- Клацніть на піктограму вашого профілю у верхньому правому куті.
- Клацніть ще раз на активному обліковому записі та виберіть Вийти .
- Закрийте магазин Microsoft і запустіть його знову.
- Клацніть на порожній значок і виберіть Увійти .

- Введіть свої облікові дані та шукайте вдосконалення.
Якщо кнопка виходу доступна, натисніть її, щоб від’єднати свій обліковий запис Microsoft. Деякі користувачі повідомляли, що ця швидка та проста дія вирішила багато проблем із магазином Microsoft. Потім увійдіть знову та перевірте, чи проблема не зникає.
6. Запустіть засіб усунення несправностей Windows
1. Перейдіть до Налаштування> Оновлення та безпека> виберіть Усунення несправностей на лівій панелі

2. У новому вікні перейдіть до розділу Пошук та виправлення інших проблем> виберіть засіб усунення неполадок Microsoft Store> Запустіть засіб усунення несправностей

Windows 10 Creators Update має спеціальний вбудований засіб усунення несправностей, який може виправити загальні проблеми з ПК. Якщо у вас виникають проблеми з відкриттям програми налаштування, перегляньте цю статтю, щоб вирішити проблему.
Якщо у вас запущена старіша версія Windows, ви можете завантажити інструмент Microsoft Easy Fix для усунення різних проблем програмного та апаратного забезпечення.
Інструмент сумісний з Windows 10 версії 1607, Windows 8.1, Windows 8, Windows 7 Enterprise, Windows 7 Home Basic, Windows 7 Professional, Windows 7 Ultimate.
Перейдіть на офіційну веб-сторінку інструменту Microsoft Easy Fix та прокрутіть вниз, щоб вибрати засіб усунення несправностей, який найкраще відповідає вашим потребам. Коли ви виберете відповідний інструмент, ваш ПК почне завантажувати програмне забезпечення для усунення несправностей.
Якщо засіб усунення несправностей зупиняється перед завершенням процесу, виправте це за допомогою цього повного посібника.
7. Запустіть повне сканування системи
- Перейдіть до меню Пуск> введіть «захисник»> двічі клацніть Windows Defender, щоб запустити інструмент
- На лівій панелі виберіть піктограму щита

- У новому вікні клацніть параметр Розширене сканування

- Позначте повне сканування, щоб запустити повне сканування шкідливого програмного забезпечення системи.

Шкідливе програмне забезпечення може спричинити різні проблеми на вашому комп’ютері, зокрема проблеми з додатком Магазин Windows. Виконайте повне сканування системи, щоб виявити шкідливе програмне забезпечення, яке працює на вашому комп’ютері.
Ви можете використовувати вбудований антивірус Windows, захисник Windows або сторонні антивірусні рішення. Ми рекомендуємо Bitdefender - з оцінкою Nr. 1 найкращий антивірус у світі, він знайде всі шкідливі програми на вашому ПК і повністю усуне загрози.
- Завантажте антивірус Bitdefender (знижка 50% на всі плани)
Потрібна додаткова інформація про те, як запустити повне сканування системи в Windows Defender? Ознайомтеся з цим спеціальним посібником.
8. Оновіть Microsoft Store
- Відкрийте програму Microsoft Store з меню «Пуск».
- Клацніть на меню з трьома крапками в крайньому правому куті та відкрийте Завантаження та оновлення .
- Натисніть кнопку «Отримати оновлення» .

Якщо ви не можете відкрити Магазин Microsoft, це може бути наслідком тимчасової помилки, яка переслідує поточну версію. Найшвидший спосіб виправити - це часто перевіряти наявність оновлень.
9. Запустіть WSReset.exe
- Перейдіть до Пошуку та введіть WSReset.exe > натисніть Enter.
- Це перезапустить Магазин Windows і очистить збережений кеш.
Іншим рішенням є використання простої команди для скидання кешу Microsoft Store. Команда WSReset.exe дозволяє перезапустити Microsoft Store і очистити кеш програми.
Таким чином ви перезапустите всі пов’язані служби та очистите кеш Microsoft Store. Це рішення виявилось дуже корисним для вирішення багатьох проблем Microsoft Store, включаючи зриви та помилки.
Тепер ще раз відкрийте Магазин і перевірте, чи проблема не зникає.
10. Вимкніть проксі-сервер або VPN
- Клацніть правою кнопкою миші меню Пуск і відкрийте Панель керування.
- Клацніть Властивості браузера.
- Відкрийте вкладку Підключення.
- Клацніть на налаштування локальної мережі.
- Зніміть прапорець біля пункту Використовувати проксі-сервер для вашої локальної мережі.

- Підтвердьте зміни та спробуйте ввійти ще раз.
Конкретні налаштування проксі-сервера або VPN можуть блокувати вихідне підключення до серверів Microsoft Store. Якщо вам не вдається запустити Магазин, спробуйте вимкнути ці налаштування, перш ніж увійти до свого облікового запису Microsoft.
Тепер вимкніть VPN і спробуйте запустити Microsoft Store знову. Це має вирішити деякі проблеми з підключенням, спричинені проксі-сервером або VPN.
Іноді проксі не можна вимкнути незалежно від того, що ви робите. Ми підготували простий путівник саме для такого випадку.
11. Повторно встановіть проблемну програму
- Перейдіть до меню Пуск > введіть програми та функції та виберіть перший результат
- Клацніть правою кнопкою миші проблемну програму> виберіть Видалити .

- Перезавантажте ПК.
- Тепер відкрийте Microsoft Store .
- Знайдіть додаток, який ви щойно видалили, і встановіть його знову.
Іноді Магазин Microsoft не відкривається просто тому, що певні програми не працюють належним чином. Найкращий спосіб вирішити цю проблему - видалити, а потім переінсталювати ці конкретні програми.
12. Перевірте налаштування часу, дати та регіону
- Відкрийте програму Налаштування > перейдіть до Час і мова
- Виберіть Дата та час на лівій панелі> увімкніть Встановити час автоматично
- Увімкніть функцію " Вибирати часовий пояс автоматично ".

- Тепер виберіть Регіон та мову з тієї ж панелі.
- Змініть країну або регіон на США .

- Закрийте Налаштування та знайдіть зміни в магазині .
Переконайтесь, що час і дата правильно встановлені. Крім того, встановіть для своєї країни та регіону США.
Windows 10 не дозволить вам змінити свій часовий пояс? Погляньте на цю статтю, щоб дізнатися, як легко виправити проблему.
13. Відремонтуйте реєстр
1. Перейдіть до меню Пуск> введіть cmd > клацніть правою кнопкою миші Командний рядок> виберіть Запуск від імені адміністратора

2. Тепер введіть SFC / SCANNOW команду

3. Дочекайтеся завершення процесу сканування, а потім перезавантажте комп'ютер. Усі пошкоджені файли будуть замінені під час перезавантаження.
Якщо у вас виникли проблеми з доступом до командного рядка як адміністратора, то краще уважніше розгляньте цей посібник.
Пошкоджені файли реєстру та ключ також можуть спричинити проблеми з Магазином Microsoft. Найпростіший спосіб відновлення реєстру - це використання спеціального інструменту, такого як CCleaner . Не забудьте спочатку створити резервну копію реєстру, якщо щось піде не так.
Ви також можете скористатися засобом перевірки системних файлів Microsoft, щоб перевірити наявність пошкоджень системних файлів. Утиліта перевіряє цілісність усіх захищених системних файлів і відновлює файли з проблемами, коли це можливо.
команда scannow зупинилася до завершення процесу? Не хвилюйтеся, у нас є просте рішення для вас.
14. Оновіть свою ОС
Щоб отримати доступ до розділу Windows Update, ви можете просто ввести update у вікні пошуку. Цей метод працює на всіх версіях Windows. Потім перейдіть до Windows Update, перевірте наявність оновлень та встановіть доступні оновлення.

Переконайтеся, що на вашому комп'ютері встановлені найновіші оновлення ОС Windows.
Як нагадування, Microsoft постійно випускає оновлення Windows, щоб покращити стабільність системи та вирішити різні проблеми. Ці оновлення часто спрямовані на покращення роботи та надійності Windows Store.
Виникають проблеми з оновленням Windows 10? Ознайомтеся з цим посібником, який допоможе швидко їх вирішити.
15. Очистіть тимчасові файли та папки
1. Перейдіть до меню Пуск> введіть Очищення диска> запустіть інструмент

2. Виберіть диск, який ви хочете очистити> інструмент покаже вам, скільки місця можна звільнити

3. Виберіть Очистити системні файли.
Найпростіший і найшвидший спосіб видалення тимчасових файлів і папок - це використання функції очищення диска. Під час використання комп’ютера або перегляду Інтернету на ПК накопичуються різні непотрібні файли.
Ці так звані небажані файли можуть впливати на швидкість обробки вашого комп’ютера, змушуючи програми реагувати повільно і навіть можуть перешкоджати їх запуску.
Очистіть тимчасові файли, а потім знову спробуйте записати дані на проблемний пристрій зберігання даних.
Проблеми з видаленням усіх небажаних файлів? Дотримуйтесь цього посібника, щоб вирішити проблеми з очищенням диска та зберегти диск.
16. Видаліть нещодавно встановлене програмне забезпечення
Перейдіть до меню Пуск> введіть Панель управління> виберіть нещодавно додану програму> натисніть Видалити.

Якщо ви нещодавно встановили нове програмне забезпечення на свій комп’ютер, спробуйте видалити його. Потім перезавантажте комп’ютер і перевірте, чи проблему вирішено.
17. Чисте завантаження комп'ютера
- Введіть Конфігурація системи у вікні пошуку> натисніть Enter
- На вкладці Служби > встановіть прапорець Сховати всі служби Microsoft > натисніть Вимкнути всі .

3. На вкладці Запуск > клацніть на Відкрити диспетчер завдань .
4. На вкладці Запуск у диспетчері завдань> виберіть усі елементи> натисніть Вимкнути .

5. Закрийте диспетчер завдань .
6. На вкладці Запуск діалогового вікна Конфігурація системи> натисніть OK> перезавантажте комп'ютер.
Знову запустіть Магазин, щоб перевірити, чи проблему вирішено.
Чисте завантаження запускає Windows, використовуючи мінімальний набір драйверів та програм запуску, щоб усунути конфлікти програмного забезпечення, які можуть виникнути під час інсталяції програми або оновлення або просто запуску програми.
Якщо вас цікавить, як додати або видалити програми для запуску в Windows 10, перегляньте цей простий посібник.
Не вдається відкрити диспетчер завдань? Не хвилюйтеся, ми підібрали для вас правильне рішення.
Поширені запитання: Дізнайтеся більше про програму Microsoft Store
- Чи можна завантажити програму Microsoft Store?
За звичайних умов програма Microsoft Store постачається з попередньо встановленою ОС Windows 10.
- Якщо програма Microsoft Store не запускається, чи можу я використовувати інші мої програми Store?
Так, відкриття програми Microsoft Store не є вимогою для запуску жодної програми, завантаженої через неї. Ви також можете отримати програми без Microsoft Store.
- Чому моя програма Microsoft Store не запускається?
Якщо програма Microsoft Store не запускається, спершу слід перевірити, чи не виникають проблеми з обліковим записом Microsoft.
Це воно. Ми сподіваємось, що принаймні одне з цих рішень допомогло вам вирішити проблему з App Store. Якщо у вас є якісь зауваження чи пропозиції, напишіть їх у розділі коментарів нижче.
Крім того, якщо у вас є інші проблеми, пов’язані з Windows 10, ви можете перевірити рішення в нашому розділі Windows 10 Fix.
Примітка редактора: Ця публікація спочатку була опублікована в квітні 2019 року, після чого була оновлена та оновлена в квітні 2020 року для оновлення, точності та всебічності.