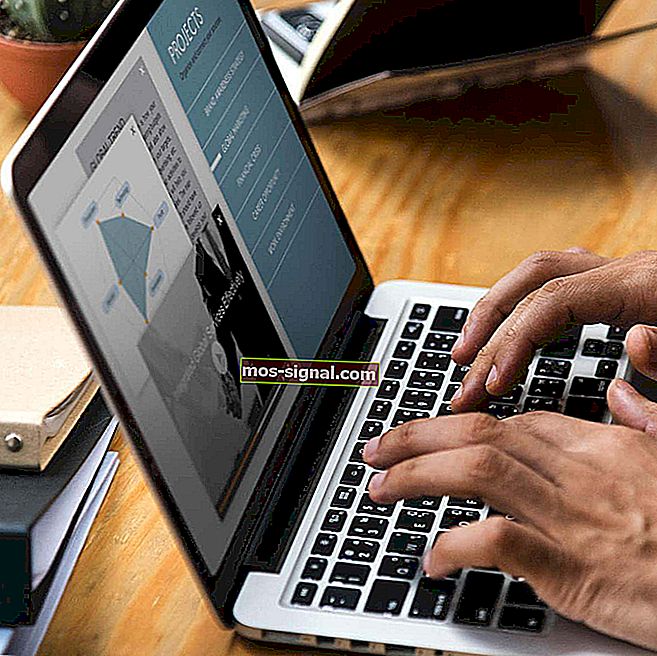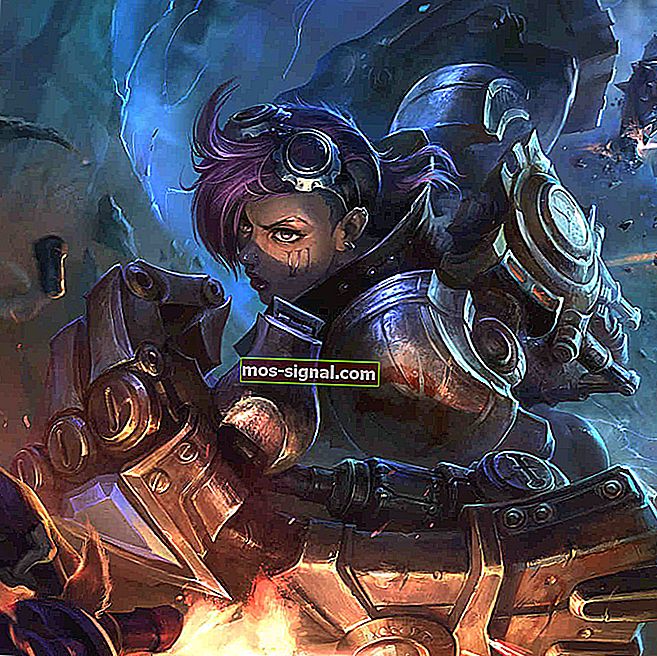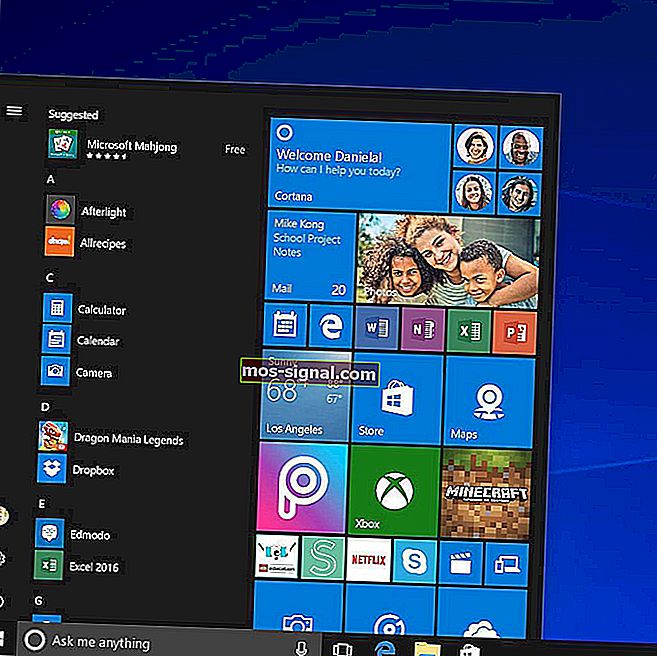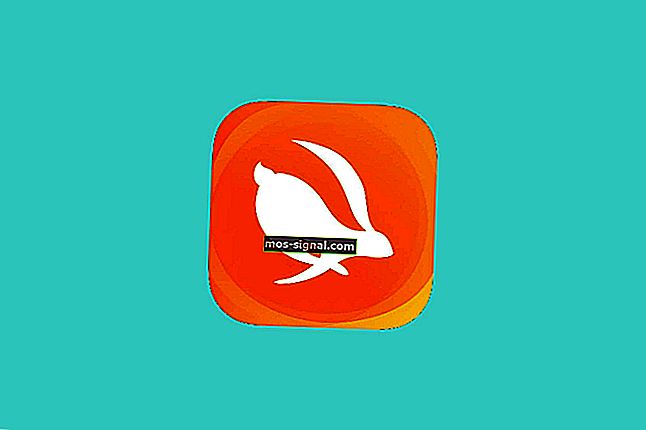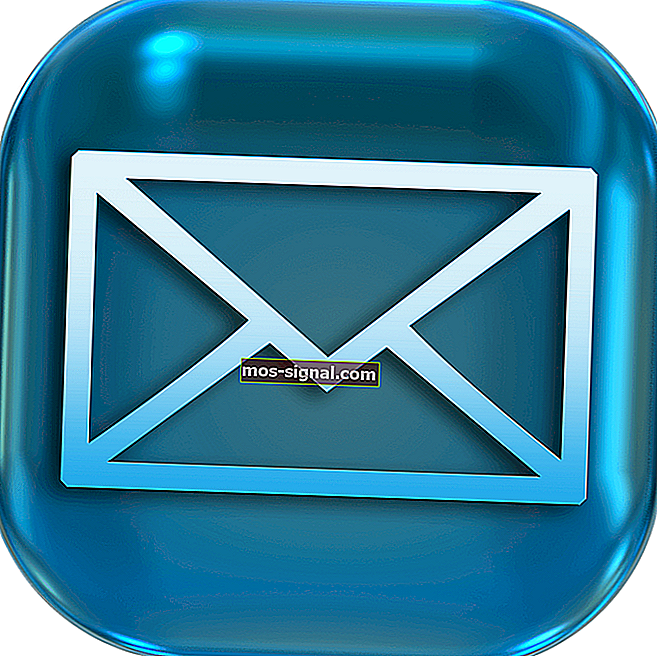Spotify не відкриється в Windows 10 [повне виправлення]
- Неможливість відкрити програму Spotify у Windows 10 може викликати неприємності, особливо якщо помилка повторюється.
- Щоб розпочати процес усунення несправностей, спробуйте запустити Spotify у режимі сумісності або з правами адміністратора та перегляньте наступні методи.
- Якщо ви хочете більше вивчити цю тему, відвідайте наш ретельний центр веб-програм.
- Щоб побачити більше інформації та посібників, пов’язаних із Spotify, перегляньте наш спеціалізований розділ Spotify.
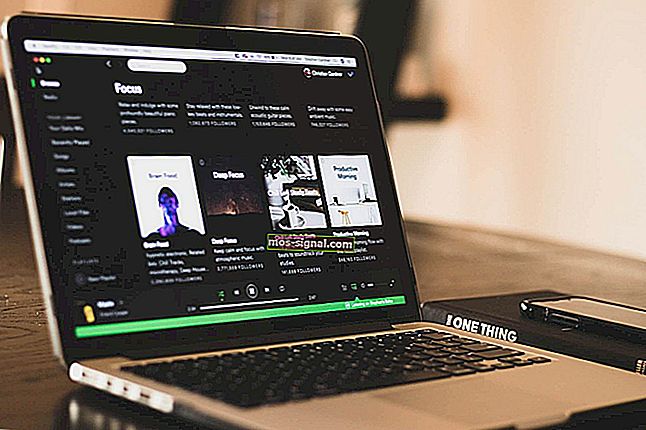
Spotify - це популярна послуга потокового передавання музики, яка доступна для багатьох платформ, включаючи Windows. Додаток Spotify для Windows можна безкоштовно встановлювати та використовувати з рекламою, але йому не вистачає деяких професійних функцій. Однак деякі користувачі повідомили, що програма Spotify не працює на своїх комп’ютерах.
Кілька користувачів повідомили, що їх програма Spotify не відкриється в Windows 10. Вікно не відображається, а також процес програми не може бути розташований у диспетчері завдань.
Ваш додаток Spotify у вікні може зіткнутися з проблемами через блокування з'єднання антивірусом, несумісності з версією Windows, а також збоїв у роботі програми.
У цій статті ми перерахували кілька порад щодо усунення несправностей, які допоможуть вирішити проблему, коли Spotify не відкриється у Windows 10.
Як я можу виправити, що Spotify не відкривається в помилці Windows 10?
1. Запуск у режимі сумісності
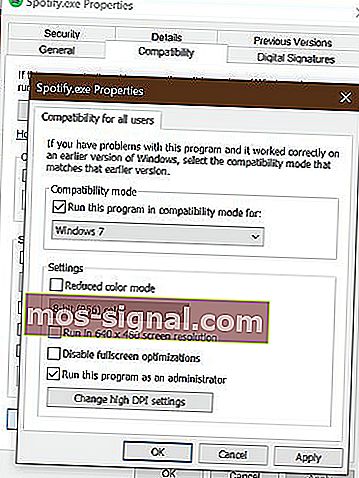
- Клацніть правою кнопкою миші ярлик на робочому столі Spotify.
- Виберіть Властивості.
- Якщо у вас немає ярлика Spotify, перейдіть до такого місця:
C:\Users\tashreef\AppDataRoaming\SpotifyабоC:\Program Files\Spotify - Клацніть правою кнопкою миші файл Spotify.exe та виберіть Властивості.
- У вікні властивостей відкрийте вкладку Сумісність .
- Натисніть кнопку Змінити налаштування для всіх користувачів внизу.
- У розділі Режим сумісності поставте прапорець Запустити цю програму в режимі сумісності .
- Виберіть поточну версію Windows. Наприклад, Windows 7.
- У розділі Налаштування встановіть прапорець Запустити цю програму від імені адміністратора .
- Натисніть Застосувати та ОК, щоб зберегти зміни.
Якщо ви все ще качаєте Windows 7 на своєму комп’ютері, Spotify може зіткнутися з проблемами сумісності. Запуск програми в режимі сумісності для Windows 7, здається, вирішив проблему для багатьох користувачів. Ви також дозволили йому працювати як адміністратор, який повинен вирішити будь-яку проблему, яка може виникнути через проблеми з дозволами.
Хочете слухати музику разом з друзями на Spotify? Дотримуйтесь цього посібника
2. Вирішення проблем з магазином Microsoft Store
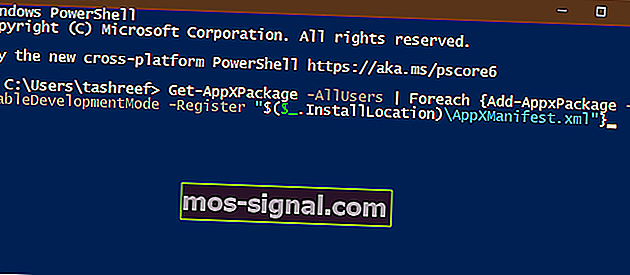
Примітка. Виконайте ці кроки, якщо ви встановили Spotify із магазину Microsoft і маєте проблеми.
- Натисніть клавішу Windows .
- Введіть PowerShell.
- Клацніть правою кнопкою миші на PowerShell і виберіть Запуск від імені адміністратора.
- У вікні PowerShell введіть таку команду та натисніть один за одним.
Set-ExecutionPolicy UnrestrictedGet-AppXPackage -AllUsers | Foreach {Add-AppxPackage -DisableDevelopmentMode -Register "$($_.InstallLocation)AppXManifest.xml"} - Після успішного виконання закрийте PowerShell.
- Перезавантажте комп'ютер.
- Перезапустіть Spotify і перевірте, чи проблема вирішена.
3. Перевірте свої програми безпеки
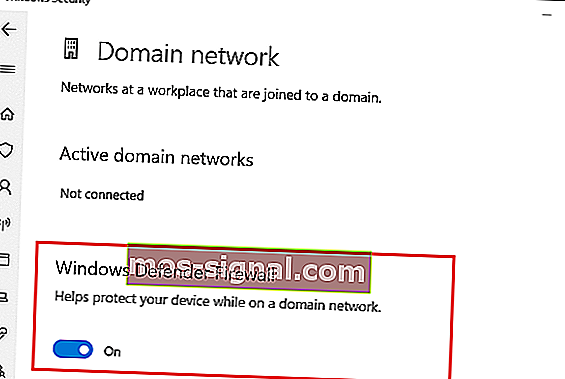
- Натисніть клавішу Windows + I.
- Перейдіть до розділу Оновлення та безпека.
- Клацніть на Безпека Windows.
- Відкрийте брандмауер та захист мережі.
- Відкрийте свою активну мережу.
- Перемкніть перемикач, щоб вимкнути брандмауер Windows Defender.
Якщо у вас встановлена стороння антивірусна програма, також тимчасово вимкніть її. Клацніть правою кнопкою миші на піктограму антивіруса в системній області, а потім виберіть Вимкнути тимчасово.
Після вимкнення перезапустіть Spotify, щоб перевірити, чи проблема вирішена. Якщо це працює без проблем, додайте Spotify до білого списку брандмауера. Ви також можете змінити антивірус, якщо проблема не зникне. Не забудьте увімкнути брандмауер Defender, як тільки проблема буде вирішена.
4. Чиста інсталяція Spotify в режимі чистого завантаження
Виконайте чисте завантаження
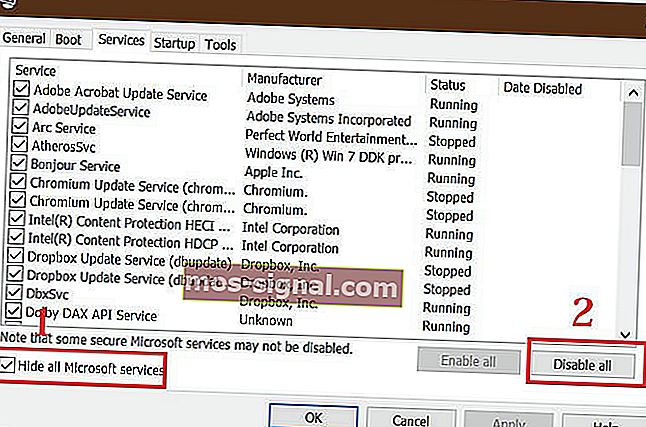
- Натисніть клавішу Windows + R, щоб відкрити Виконати.
- Введіть msconfig.msc і натисніть OK.
- У вікні Конфігурація системи відкрийте вкладку Служби .
- Установіть прапорець « Сховати всі служби Microsoft» .
- Далі натисніть кнопку Вимкнути все .
- Натисніть Застосувати та ОК, щоб зберегти зміни.
- Перезапустіть систему.
Видаліть Spotify

- Натисніть клавішу Windows + R.
- Введіть appwiz.cpl і натисніть OK.
- Виберіть Spotify.
- Натисніть Видалити, а потім натисніть Так, щоб підтвердити.
- Після видалення перейдіть до наступного місця:
C:\Users\%Username%\AppData\Local\Spotify\Storage - Видаліть усе, що знаходиться в папці Storage.
- Перейдіть до наступного
location:C:\Users\%Username%\AppData\Local\Spotify\Users\ - Далі перейдіть до такого місця:
C:\Users\%Username%\AppData\RoamingandC:\Users\%Username%\AppData\Local - Знайдіть і видаліть папку Spotify у каталозі.
Переінсталюйте Spotify
- Завантажте повну програму встановлення Spotify офлайн.
- Запустіть інсталятор і продовжуйте інсталяцію
- Після встановлення запустіть Spotify і перевірте, чи проблема вирішена.
Spotify не відкривається у Windows 10, проблема зазвичай виникає через проблеми із сумісністю або дозволами. Однак, якщо проблема не зникне, спробуйте очистити інсталяцію Spotify у режимі чистого завантаження. Повідомте нас, який метод допоміг вам вирішити проблему в коментарях.
Поширені запитання: Дізнайтеся більше про проблеми Spotify у Windows 10
- Як виправити не відкриття Spotify?
На комп'ютері з Windows почніть із запуску Spotify у режимі сумісності або від імені адміністратора. Якщо проблема не зникає, запустіть засіб усунення несправностей магазину Microsoft або очистіть інсталяцію Spotify у режимі чистого завантаження.
- Чому мій Spotify не працює на моєму комп’ютері?
Spotify може перестати працювати з кількох причин. Відкрийте диспетчер завдань і завершіть процес Spotify. Потім спробуйте оновити Spotify до останньої версії. В крайньому випадку, виконайте чисту установку.
- Як грати в Spotify у Windows 10?
Ви можете завантажити та встановити офіційну програму Spotify для Windows з офіційного веб-сайту або через Microsoft Store. Запустіть Microsoft Store, знайдіть Spotify та встановіть.