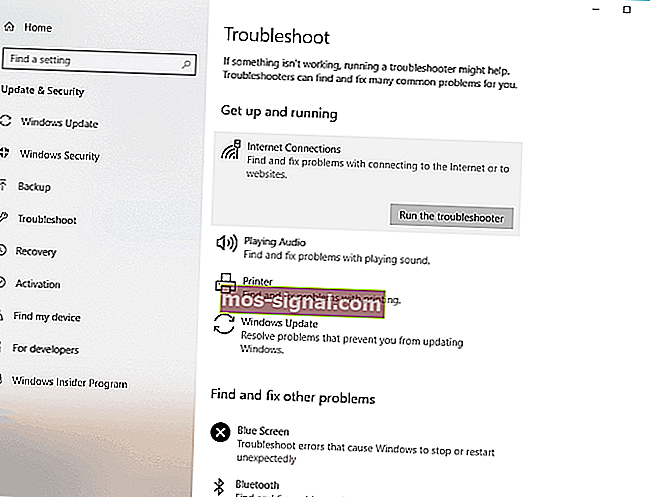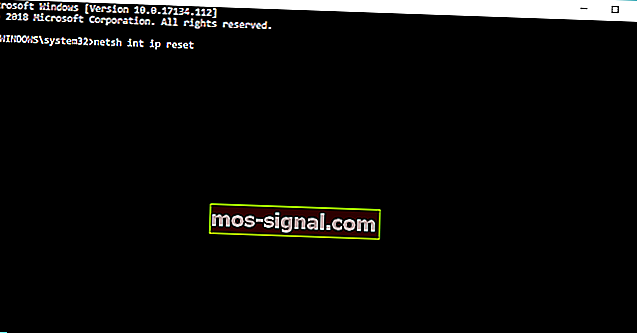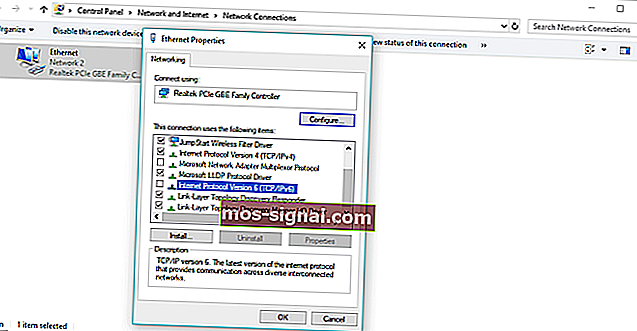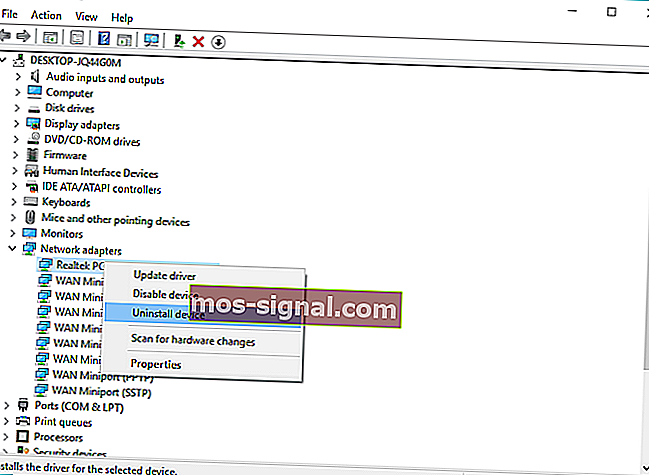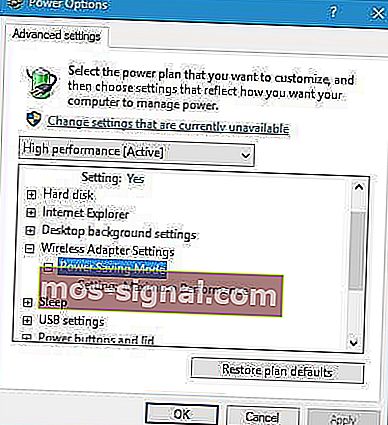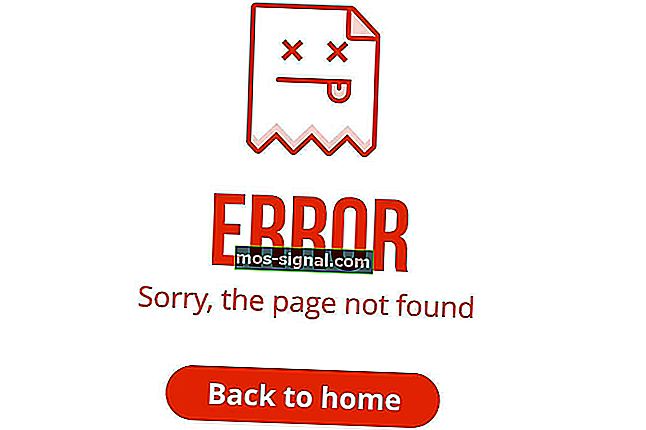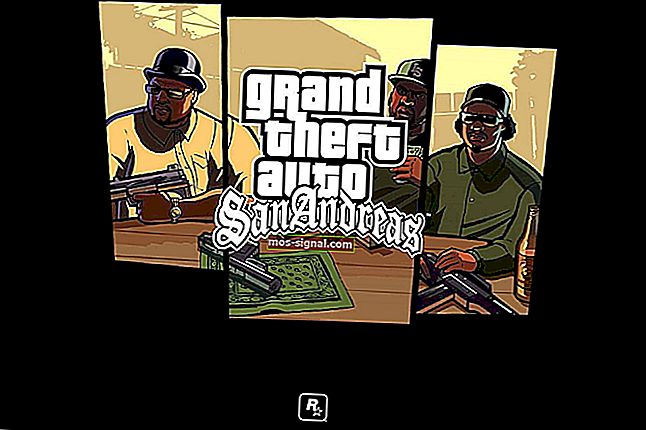WiFi адаптер не працює в Windows 10? Ось швидке виправлення
- Центр оновлення Windows є важливим компонентом вашої ОС, і ви не хочете пропустити жодної цінної модернізації, яку може запропонувати Microsoft.
- Проте процес не завжди відбувається настільки гладко, як передбачалося. Якщо ваш адаптер Wi-Fi після оновлення здивувався, ось як це виправити.
- Погляньте також на наші путівники по Wi-Fi, щоб отримати більш перевірені рішення.
- Дослідіть наш Центр периферійних пристроїв і підніміть свої навички з усунення несправностей на новий рівень.

Різні проблеми, пов'язані з програмним та апаратним забезпеченням, можуть виникати після оновлення до Windows 10. Однією з цих проблем є адаптер WiFi, який не працює в Windows 10 для деяких користувачів.
А саме, деякі користувачі повідомили, що їхні комп’ютери навіть не змогли виявити та розпізнати бездротовий мережевий адаптер, який чудово працював у Windows 8 або Windows 7. Не хвилюйтесь, у нас є рішення для вас.
Але спочатку ось кілька подібних проблем, які ви також можете вирішити за допомогою виправлень, представлених нижче:
- Windows 10 не має опції WiFi - Іноді кнопки WiFi на панелі завдань може навіть не бути. Тим не менш, ви все одно можете використовувати ті самі рішення для вирішення цієї проблеми.
- Відсутній адаптер WiFi 10 WiFi - якщо ваш комп’ютер не розпізнає адаптер, ви не зможете побачити його в диспетчері пристроїв.
- Мій Windows 10 WiFi часто відключається
- Windows 10 не має опції WiFi у налаштуваннях - Як і у випадку з панеллю завдань, опція WiFi також може зникнути зі сторінки налаштувань.
- Windows 10 Wi-Fi підключений, але немає Інтернету - це найгірший. Коли все здається правильно, але ви просто не можете підключитися до Інтернету. Але не хвилюйтеся, ви зможете вирішити це за допомогою рішень, представлених нижче.
Що я можу зробити, якщо адаптер WiFi перестає працювати?
Зміст:
- Скористайтеся засобом усунення несправностей мережі
- Оновіть мережеві драйвери
- Скинути стек TCP / IP
- Виконайте налаштування реєстру за допомогою командного рядка
- Змініть налаштування адаптера
- Перевстановіть мережевий адаптер
- Скиньте адаптер
- Оновіть мікропрограму маршрутизатора
- Переключіться на режим максимальної продуктивності
- Переконайтесь, що ніщо не порушує сигнал Wi-Fi
1. Скористайтеся засобом усунення несправностей мережі
Перше, що ми збираємося зробити, це також найпростіший. Ми просто запустимо засіб усунення несправностей мережі і дозволимо йому виконати цю роботу за нас. Ось як запустити засіб усунення несправностей мережі у Windows 10:
- Зайдіть в Налаштування.
- Перейдіть до Оновлення та безпека > Виправлення неполадок.
- Виберіть Інтернет-з’єднання та перейдіть до пункту Запуск засобу вирішення проблем.
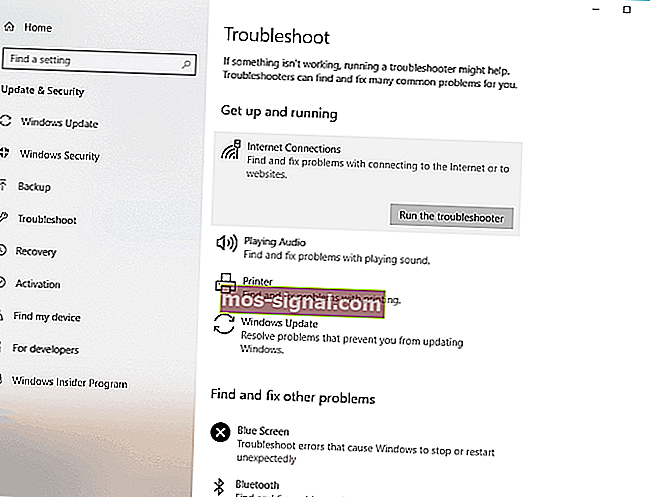
- Дотримуйтесь подальших інструкцій на екрані, і нехай процес закінчиться.
- Перезавантажте комп'ютер.
Якщо засіб усунення несправностей мережі не вдалося вирішити проблему, перейдіть до іншого обхідного шляху.
2. Оновіть мережеві драйвери
Оскільки ви не можете нічого завантажити за допомогою поточного підключення до Інтернету, перейдіть і завантажте необхідні драйвери з іншого комп’ютера або з іншої мережі.
Щоб отримати найбільш підходящі драйвери, перейдіть на веб-сайт виробника мережевого адаптера та знайдіть драйвери мережевого адаптера.
Поки ми до цього прийдемо, можливо, ви захочете перевірити деякі адаптери Wi-Fi, щоб вони легко поєднувалися з вашою інфраструктурою Windows 10.
Тепер завантажте драйвери, перемістіть їх на свій комп’ютер і починайте процес встановлення. Сподіваємось, новий набір мережевих драйверів вирішить проблему.
Автоматично оновлюйте драйвери за допомогою IObit Driver Booster

Якщо ви не хочете клопоту самостійно шукати драйвери, ви можете скористатися інструментом, який зробить це за вас автоматично.
Звичайно, оскільки ви наразі не можете підключитися до Інтернету, цей інструмент не буде корисним. Однак, як тільки ви під’єднаєтесь до Інтернету, це допоможе вам постійно оновлювати всі драйвери, тож ви більше не будете в цій ситуації.
IObit Driver Booster допоможе вам автоматично оновлювати драйвери та запобігти пошкодженню ПК, спричиненому встановленням неправильних версій драйверів. Після кількох тестів наша команда дійшла висновку, що це найкраще автоматизоване рішення.
Давайте швидко розглянемо його ключові особливості :
- Ефективно виявляти та оновлювати застарілі драйвери
- Комплексний набір інструментів для виправлення BSoD, проблем із звуком та відмов у мережі
- Швидкість сканування покращена до 100%
- Завантажте найновіші драйвери пристроїв (принтер, миша, контролер, модем, монітор тощо)

Підсилювач драйверів IObit
Забудьте все про застарілі та зниклі водії та відчуйте душевний спокій за допомогою IObit Driver Booster! Безкоштовний веб-сайт3. Скиньте стек TCP / IP
Якщо попередні два рішення не виконали роботу, спробуйте скинути стек TCP / IP. Для цього вам також потрібно буде ввести кілька командних рядків у командному рядку.
Ось саме те, що вам потрібно зробити:
- Клацніть правою кнопкою миші на кнопці меню "Пуск" і виберіть командний рядок (адміністратор)
- Введіть наступні рядки в командний рядок і натисніть Enter після кожного:
- netsh int ip скидання - -
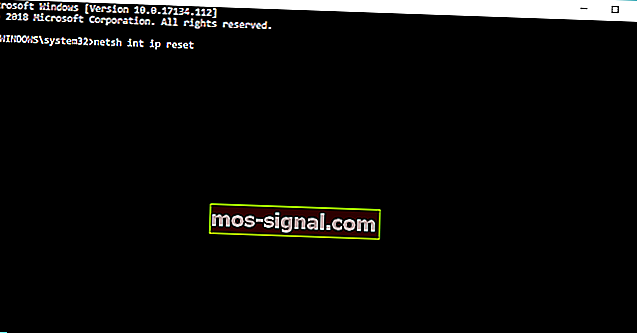
- netsh int tcp встановити евристику вимкнено
- netsh int tcp встановити глобальний рівень автонастройки = вимкнено
- netsh int tcp встановити глобальний rss = увімкнено
- netsh int ip скидання - -
- Перезавантажте комп’ютер і перевірте, чи зможете ви зараз підключитися до Wi-Fi
4. Виконайте налаштування реєстру за допомогою командного рядка
Користувачі, які стикалися з проблемою з адаптером WiFi у Windows 10, повідомляли, що це виправлення вирішило проблему в більшості випадків. Отже, ось що саме вам потрібно зробити:
- Клацніть правою кнопкою миші кнопку Пуск і виберіть командний рядок (адміністратор)
- Введіть наступний рядок і натисніть Enter:
- netcfg –sn
- Ця команда покаже список мережевих протоколів, драйверів та служб. Перевірте, чи є DNI_DNE у списку, якщо він є, то у вас проблема.
- Якщо DNI_DNE є в списку, у тому ж вікні командного рядка введіть наступний рядок і натисніть Enter:
reg delete HKCRCLSID\{988248f3-a1ad-49bf-9170-676cbbc36ba3} /fnetcfg -v -u dni_dne
Це має вирішити проблему, але якщо після введення команди з’являється повідомлення про помилку 0x80004002, це значення або відсутнє в реєстрі, або його потрібно видалити дещо іншим. Отже, що робити, якщо з’являється такий код помилки:
- Перейдіть до Пошуку , введіть regedit і відкрийте Редактор реєстру
- Перейдіть за таким шляхом:
HKEY_CLASSES_ROOT\CLSID\{988248f3-a1ad-49bf-9170-676cbbc36ba3}
- Видаліть DNI_DNE, якщо він все ще існує
5. Змініть налаштування адаптера
Наступне, що ми будемо робити, це зміна налаштувань адаптера (читайте: вимкніть протокол TCP / IPv6). Ось як це зробити:
- Перейдіть до Властивості мережевого адаптера та знайдіть бездротовий адаптер, який працює зараз.
- Знайдіть Інтернет-протокол версії 6 (TCP / IPv6) за параметрами, що відображаються, і зніміть прапорець за IPv6, щоб вимкнути його.
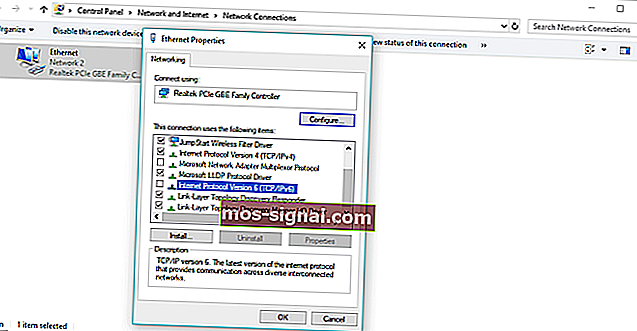
- Натисніть OK і перезавантажте комп'ютер, щоб застосувати внесені вами зміни.
6. Перевстановіть мережевий адаптер
Якщо встановлення правильного драйвера не дало результату, спробуємо спочатку видалити мережевий адаптер. Ось як видалити мережевий адаптер у Windows 10:
- Перейдіть до Пошуку, введіть devm і відкрийте Диспетчер пристроїв.
- Знайдіть свій мережевий адаптер.
- Клацніть правою кнопкою миші мережевий адаптер і перейдіть до Видалити.
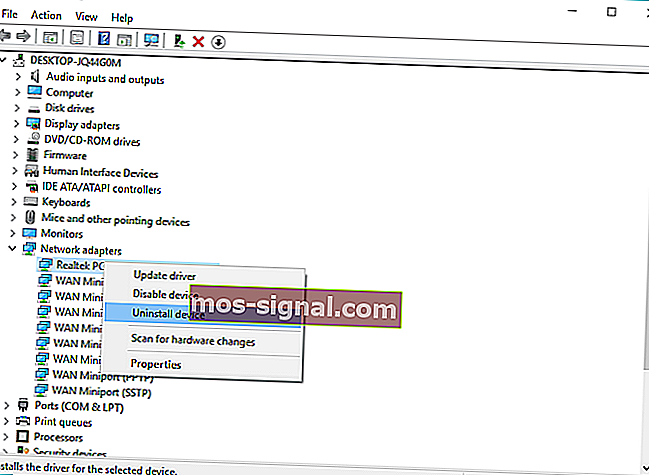
- Дотримуйтесь подальших інструкцій на екрані.
- Перезавантажте комп'ютер.
- Тепер продовжуйте і ще раз інсталюйте драйвер мережевого адаптера, як показано вище.
7. Скиньте адаптер
Скидання налаштувань мережевого адаптера може творити чудеса. Як би це не звучало кліше. S
o, знайдіть цю маленьку кнопку на задній панелі адаптера та натисніть та утримуйте її. Зачекайте пару хвилин, поки сигнал повернеться, і спробуйте ще раз підключитися до Інтернету.
8. Оновіть мікропрограму маршрутизатора
Цей хитрий. Так, оновлення мікропрограми маршрутизатора може вирішити проблему, але це далеко не проста процедура. Отже, найкраще поставитись до посібника користувача маршрутизатора, щоб отримати додаткові вказівки щодо його оновлення.
Тільки майте на увазі, що якщо ви не оновите маршрутизатор належним чином, ви можете остаточно його пошкодити. Отже, продовжуйте з особливою обережністю.
9. Перейдіть у режим максимальної продуктивності
Деякі користувачі повідомляли, що встановлення на вашому комп’ютері режиму максимальної продуктивності насправді допомагає вирішити проблеми з адаптером WiFi. Отже, не завадить, якщо ми спробуємо.
Ось як налаштувати комп’ютер на режим максимальної продуктивності в Windows 10:
- Перейти до пошуку, управління живленням типу і відкритої влади і сну .
- У розділі Пов'язані налаштування перейдіть до Додаткові налаштування живлення
- Після того, як відкриється вікно Параметри живлення , знайдіть свій поточний план і натисніть Змінити настройки плану .
- Перейдіть до Змінення додаткових налаштувань живлення .
- Знайдіть Параметри безпроводового адаптера та встановити режим економії потужності для максимальної продуктивності .
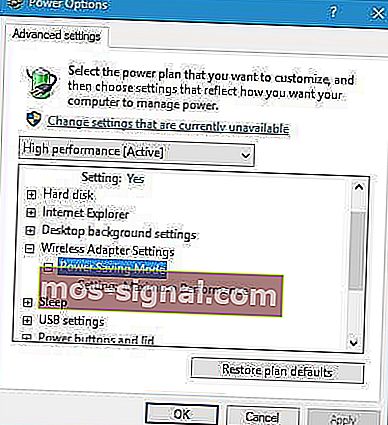
- Натисніть Застосувати та ОК, щоб зберегти зміни.
Тільки майте на увазі, що режим максимальної продуктивності призведе до додаткового тиску на ваш пристрій, тому батарея вашого ноутбука може тривати коротше.
10. Переконайтесь, що ніщо не порушує сигнал Wi-Fi
Деякі прилади та обладнання, не пов’язані з вашим комп’ютером, можуть порушити сигнал Wi-Fi. Наприклад, відомо, що мікрохвильовка послаблює сигнал. Отже, переконайтеся, що у вас немає приладів, які можуть порушити сигнал біля вашого маршрутизатора.
Якщо вам не вдалося вирішити проблему після виконання всіх цих рішень, перегляньте нашу статтю про проблеми з Інтернетом у Windows 10, і ви, можливо, знайдете там рішення.
Якщо у вас є якісь зауваження, запитання чи пропозиції, просто повідомте нас про це в коментарях нижче.
Поширені запитання: Дізнайтеся більше про роботу з (бездротовими) мережевими адаптерами в Windows 10
- Як виправити проблеми мережевого адаптера?
Ви можете налаштувати його налаштування (TCP / IPv6) або повністю переінсталювати адаптер. Для чистої інсталяції не забудьте видалити всі залишки, скориставшись спеціалізованим інструментом видалення.
- Чому мій WiFi адаптер потрібно скинути?
Адаптер WiFi зазвичай викликає проблеми після великого оновлення Windows. Ви можете скинути його за допомогою командного рядка. Якщо ви не можете запустити командний рядок як адміністратор, ось що вам потрібно зробити.
- Як виправити бездротовий адаптер у Windows 10?
Почніть із запуску засобу усунення несправностей мережі на пристрої під керуванням Windows 10. Ознайомтесь із усією процедурою та додатковими рішеннями для яєчок у цьому повному посібнику.
Примітка редактора: Ця публікація спочатку була опублікована в липні 2018 року, і з тих пір вона була оновлена та оновлена в липні 2020 року для оновлення, точності та всебічності.