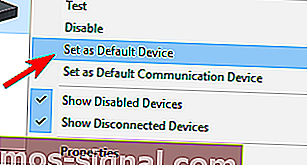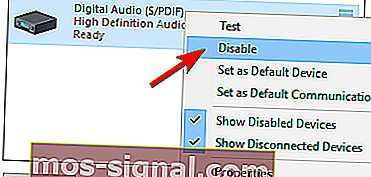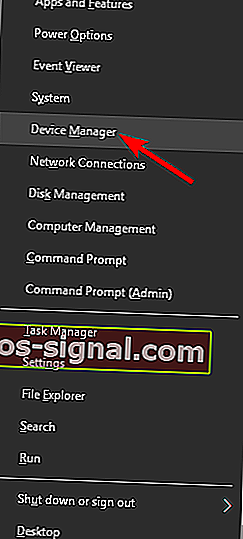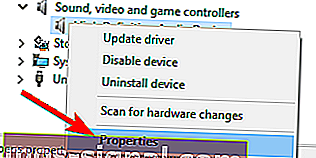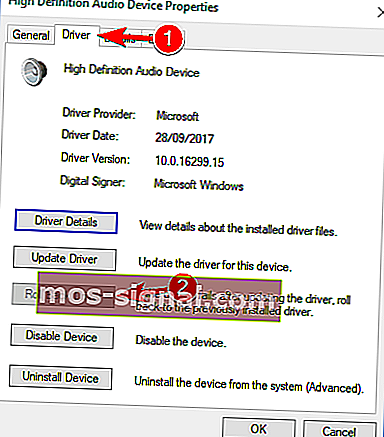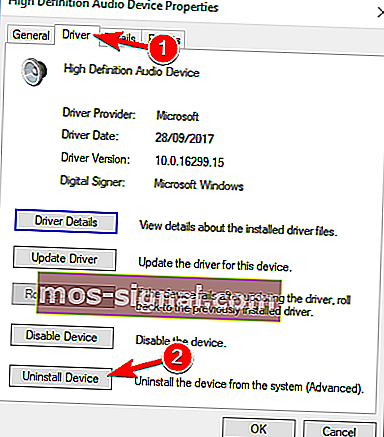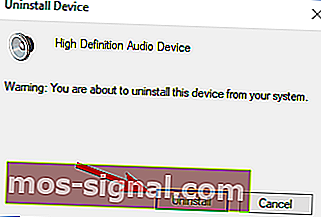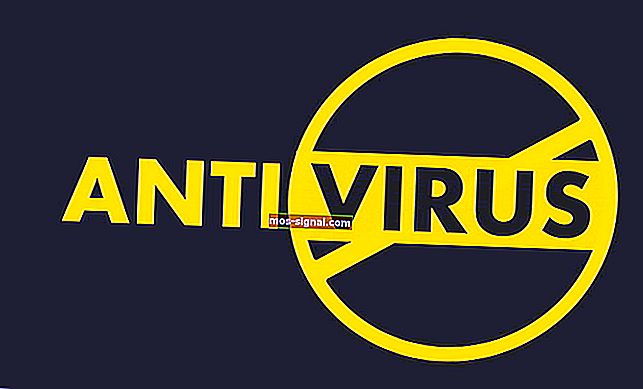ВИПРАВЛЕННЯ: Аудіо високої чіткості Nvidia без звуку / не працює
- Проблеми із звуком Nvidia High Definition Audio, схоже, зачіпають багато користувачів в наші дні, незважаючи на їх надміцне обладнання.
- Ми також досліджували цю конкретну проблему, тому нижче ви знайдете найкращі рішення для застосування. Почніть із зміни пристрою виведення звуку.
- Ви часто стикаєтесь з подібними проблемами? Багато виправлень можна знайти в нашому розділі драйверів.
- Щоб отримати швидші поради, не поспішайте і також відвідайте наш Центр вирішення проблем із програмним забезпеченням для ПК.

Як ми вже знаємо, навіть ультрапродуктивне обладнання не вистачить за відсутності відповідного програмного забезпечення.
У найкращому випадку ви зможете все добре запустити навіть із загальними або застарілими драйверами.
Однак у більшості випадків у вас виникає багато проблем, які іноді впливають не тільки на продуктивність графічного процесора.
Одна проблема, досить часта у несправних драйверів, пов’язана зі звуком, як проблема, коли деякі користувачі повністю втрачають системний звук після встановлення драйверів графічного процесора NVIDIA.
Відсутність звуку на вашому ПК може бути великою проблемою, і багато користувачів повідомили, що після оновлення драйверів Nvidia їх звук відсутній.
Як ви побачите нижче, існує кілька можливих шляхів вирішення цієї проблеми.
Багато користувачів скаржаться, що їхні відеокарти Nvidia не виявлені. Ось як це виправити!
Як я можу виправити Nvidia High Definition Audio, що не працює?
1. Змініть пристрій виведення звуку
- Клацніть правою кнопкою миші піктограму звуку в області сповіщень і відкрийте пристрої відтворення .

- Виділіть бажаний пристрій та встановіть за замовчуванням .
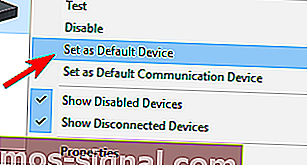
- Клацніть правою кнопкою миші Digital Audio / Monitor / HDMI і виберіть у меню пункт Disable .
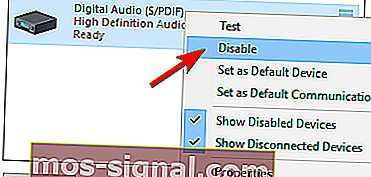
- Натисніть OK і перевірте наявність змін.
Після того, як ви встановили колонки як пристрій відтворення за замовчуванням, проблема повинна бути повністю вирішена.
2. Відкат звукових драйверів
- Клацніть правою кнопкою миші кнопку Пуск і оберіть Диспетчер пристроїв у меню Win + X.
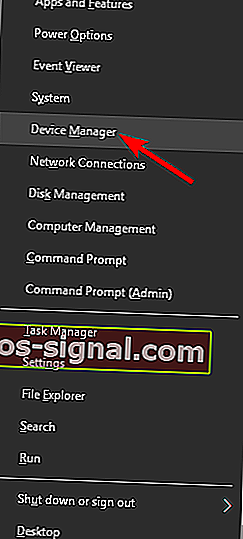
- Перейдіть до контролерів звуку, відео та ігор . Клацніть правою кнопкою миші драйвер Realtek HD Audio та виберіть у меню Властивості .
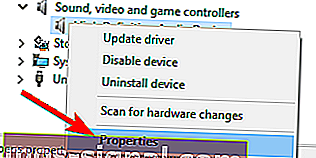
- На вкладці Драйвер натисніть кнопку Відкатати драйвер .
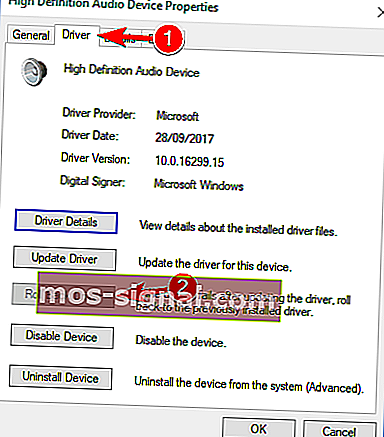
- Це повинно повернути попередню версію та, можливо, вирішити проблеми зі звуком.
Іноді драйвери графічного процесора заміняють типовий аудіовихідний пристрій на HDMI замість динаміків або навушників. На щастя, ви можете легко відновити налаштування за замовчуванням, застосувавши наведені вище дії.
Однак якщо проблема не зникає, перейдіть до наступного рішення.
3. Оновіть або переінсталюйте звукові драйвери
- Поверніться до Диспетчера пристроїв і двічі клацніть аудіодрайвер, щоб відкрити його властивості.
- На вкладці Драйвер натисніть Видалити .
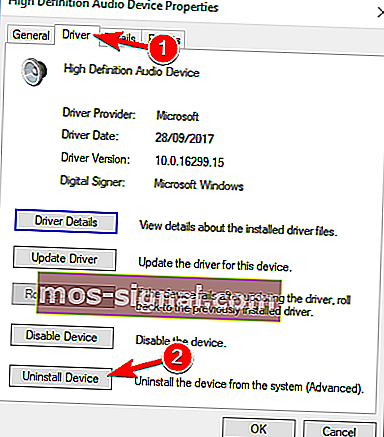
- Коли з’явиться вікно підтвердження, натисніть Видалити .
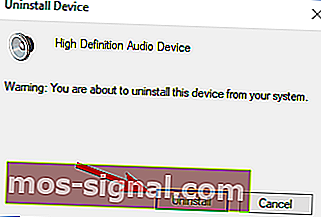
- Тепер ви можете встановити завантажений драйвер.
- Після завершення встановлення перезавантажте ПК.
Якщо ваш звук все ще вимкнений або немає попередніх версій, на які можна повернутися, найкращим варіантом буде перевстановити драйвер.
Щоб завантажити найновіший драйвер, потрібно відвідати веб-сайт виробника материнської плати або звукової карти та завантажити найновіший драйвер для вашого пристрою.
Після цього вам потрібно видалити поточний драйвер, виконавши наступне. Небагато користувачів повідомили, що вирішили проблему повністю, просто видаливши як звук Nvidia, так і основні аудіо драйвери зі свого ПК.
Після цього Windows встановить драйвер звуку за замовчуванням, і проблема повинна бути вирішена.
Кілька користувачів стверджують, що вам не потрібно видаляти оригінальний аудіодрайвер. Натомість вам просто потрібно видалити звуковий драйвер Nvidia, і проблему слід вирішити повністю.
Багатьом користувачам не вдалося встановити свої драйвери. Ось як це зробити за кілька простих кроків!
Оновлення драйверів автоматично (пропонується)
- Завантажте та встановіть TweakBit Driver Updater .

- Після встановлення програма автоматично почне сканувати ваш ПК на наявність застарілих драйверів. Програма оновлення драйверів перевірить встановлені версії драйверів на основі хмарної бази даних останніх версій та порекомендує належні оновлення. Все, що вам потрібно зробити, це почекати завершення сканування.

- Після завершення сканування ви отримуєте звіт про всі проблемні драйвери, знайдені на вашому ПК. Перегляньте список і перевірте, чи хочете ви оновити кожен драйвер окремо або всі одночасно.
- Щоб оновити по одному драйверу за раз, натисніть посилання Оновити драйвер поруч з іменем драйвера або просто натисніть кнопку Оновити все внизу, щоб автоматично встановити всі рекомендовані оновлення.

Примітка : Деякі драйвери потрібно встановлювати в кілька кроків, тому вам доведеться натискати кнопку Оновити кілька разів, доки не будуть встановлені всі його компоненти.
Якщо попередній спосіб не вирішив проблему, спробуйте сторонній інструмент. Завантаження драйверів вручну - це процес, який несе ризик встановити неправильний драйвер, що може призвести до серйозних несправностей.
Більш безпечний та простий спосіб оновлення драйверів на комп’ютері з ОС Windows - це використання автоматичного інструменту, такого як TweakBit Driver Updater.
Оновлення драйверів автоматично ідентифікує кожен пристрій на вашому комп’ютері та узгоджує його з найновішими версіями драйверів із великої онлайн-бази даних.
Потім драйвери можуть оновлюватися партіями або по одному, не вимагаючи від користувача прийняття будь-яких складних рішень у процесі. Використовуйте вищезазначені кроки щодо цього.
Застереження : Деякі функції цього інструменту не є безкоштовними.
4. Перевстановіть драйвери графічного процесора

Окрім звукових драйверів, іншим рішенням може бути перевстановлення драйверів графічного процесора. У деяких випадках процес встановлення може пошкодити або стерти життєво важливі файли.
У цьому випадку переінсталюйте найновіші драйвери для вашого графічного процесора NIVIDA. Ви можете знайти їх тут. Якщо ваша картка працює на застарілих драйверах, ви можете знайти їх за допомогою пошуку.
Ми рекомендуємо використовувати повну замість бета-версію для кращої стабільності. Якщо ви хочете повністю видалити всі файли, пов’язані з графічною картою, ви можете зробити це за допомогою програми видалення драйвера дисплея.
Ми вже писали короткий посібник із використання програми видалення драйверів дисплея, тому обов’язково перегляньте цю статтю, щоб отримати докладні інструкції.
6. Увімкніть вбудований звуковий пристрій у BIOS

- Перезапустіть ПК і натискайте клавішу Delete безперервно, доки не з’являться налаштування BIOS. Це може відрізнятися від конфігурації до конфігурації, і це залежить від вашої материнської плати. Більшість часу. ви побачите дійсну команду в нижньому лівому куті.
- Перейдіть на борту Звуковий пристрій і перемикач в положення ON замість Auto .
- Збережіть зміни та вийдіть із BIOS.
- Ви повинні почути добре відомий звук запуску.
Більшість налаштувань материнської плати, які охоплюють звукові параметри, можуть спричинити помилки після встановлення драйверів графічного процесора. На щастя, проблема може бути вирішена в налаштуваннях BIOS.
Ця проблема є загальною і специфічною для графіки NVIDIA, але її слід вирішити, якщо ви спробували кілька з цих обхідних шляхів.
7. Виконайте чисту інсталяцію драйверів Nvidia

- Завантажте найновіші драйвери Nvidia.
- Двічі клацніть файл установки, щоб запустити його.
- Потрапивши до меню Параметри інсталяції, обов’язково виберіть « Спеціальний» (Додатково) та натисніть « Далі» .
- Тепер поставте галочку у пункті Виконати чисту установку та натисніть Далі .
- Дотримуйтесь інструкцій на екрані, щоб завершити процес встановлення.
Багато користувачів повідомляли, що після встановлення драйверів Nvidia звук відсутній. Однак ви можете вирішити цю проблему, просто виконавши чисту установку драйверів.
Це відносно просто, і ви можете зробити це, виконавши наведені вище дії. Після їх виконання оригінальні драйвери буде видалено, а Windows замість них встановить найновіші драйвери.
Кілька користувачів повідомили, що це рішення працює для них, тож сміливо його випробуйте.
8. Вимкніть звуковий адаптер Nvidia HDMI у BIOS

Якщо після встановлення графічних драйверів Nvidia у вас немає звуку, проблема може бути пов’язана з вашим BIOS та його налаштуваннями.
За словами користувачів, їм вдалося вирішити цю проблему після відключення звукового адаптера Nvidia HDMI.
Для цього введіть BIOS і перейдіть до Додатково> Бортові пристрої . Там ви зможете знайти Nvidia HDMI Sound Adapter і вимкнути його.
Це відносно просто, але якщо вам потрібна додаткова інформація про те, як отримати доступ до BIOS і як відключити це налаштування, радимо перевірити інструкцію до материнської плати.
9. Оновіть BIOS

Кілька користувачів заявляють, що ви можете вирішити цю проблему, оновивши BIOS до останньої версії. Перш ніж розпочати, ми повинні зазначити, що оновлення BIOS є потенційно небезпечною процедурою.
Ми не несемо відповідальності за будь-які збитки, які можуть виникнути. Оновлення BIOS відрізняється для кожної материнської плати.
Оскільки універсального посібника не існує, ми настійно рекомендуємо ознайомитися з інструкцією до вашої материнської плати.
Ми також написали короткий посібник про те, як прошивати BIOS, тож сміливо перевіряйте його.
Крім того, не забудьте поділитися своїми альтернативними рішеннями або задати питання, що стосуються предметів, у коментарях нижче.
Говорячи про рішення, перелічені вище можуть застосовуватися також при вирішенні будь-якої з наступних проблем:
- Звук Nvidia HDMI не працює - це відносно часта проблема, з якою стикаються багато користувачів, які прагнуть насолодитися Nvidia за допомогою приймача домашнього кінотеатру. Якщо ви один з них, ви зможете це виправити, скориставшись одним із наших рішень.
- Аудіодрайвер Nvidia не працює - Оскільки драйвери графічного процесора часто замінюють звукові драйвери, такі помилки також спливають несподівано.
- Звуковий драйвер Nvidia High Definition Windows 10 відсутність звуку - використання HDMI для передачі аудіо та відео на будь-який інший екран часто призводить до цієї проблеми. Однак ви зможете це виправити, скориставшись одним із наших рішень.
- Відсутній звук Nvidia High Definition audio - Це також трапляється, коли за допомогою HDMI передається аудіо та відео на інші дисплеї. Несправні драйвери та потенційно вимкнений звуковий пристрій в BIOS часто винні в цьому.
- Після оновлення Geforce немає звуку - багато користувачів повідомляли, що їх звук зник після оновлення драйверів Geforce або після встановлення відеокарти Geforce.
- Відсутність звуку після встановлення відеокарти Windows 10 - на думку користувачів, ця помилка іноді може з’являтися після встановлення нової відеокарти. Це, швидше за все, спричинено несумісними драйверами.
- Nvidia High Definition Audio не працює Windows 10 - Кілька користувачів повідомили, що їх High Definition Audio не працює. Це може бути спричинено драйверами або налаштуваннями BIOS.
- Відеокарта Nvidia не має звуку - користувачі повідомили, що їх звук повністю відсутній під час використання графіки Nvidia. Щоб вирішити проблему, можливо, доведеться переінсталювати як Nvidia, так і аудіо-драйвери.
Поширені запитання: Дізнайтеся більше про Nvidia High Definition Audio
- Як увімкнути Nvidia HD Audio?
Щоб увімкнути Nvidia HD Audio, увійдіть на панель дерева навігації панелі керування NVIDIA та натисніть Налаштувати цифровий звук у розділі Дисплей .
- Як виправити Nvidia High Definition Audio?
Якщо ви прагнете швидко вирішити проблеми із звуком Nvidia High Definition Audio, вам слід змінити пристрій виведення звуку або скористатися рішеннями з цієї спеціальної статті.
- Як оновити звукові драйвери?
Для оновлення звукових драйверів ви можете використовувати Drive Booster, TweakBit або будь-яке інше ефективне програмне забезпечення для оновлення драйверів, перелічене в цій приголомшливій статті.
Примітка редактора : Ця публікація спочатку була опублікована в грудні 2017 року, після чого була оновлена та оновлена в червні 2020 року для оновлення, точності та всебічності.