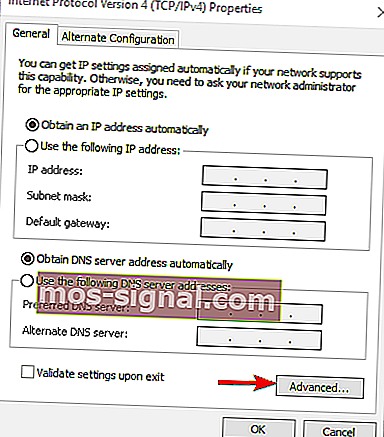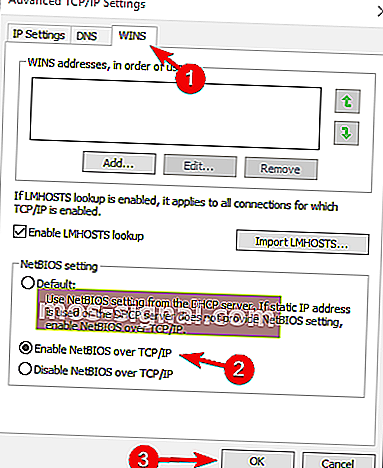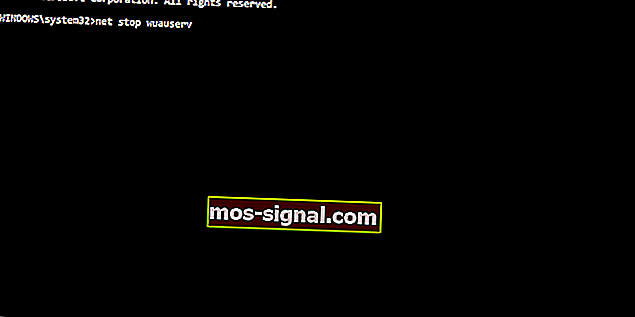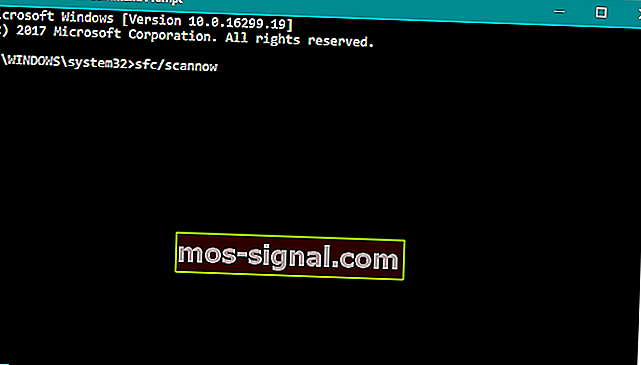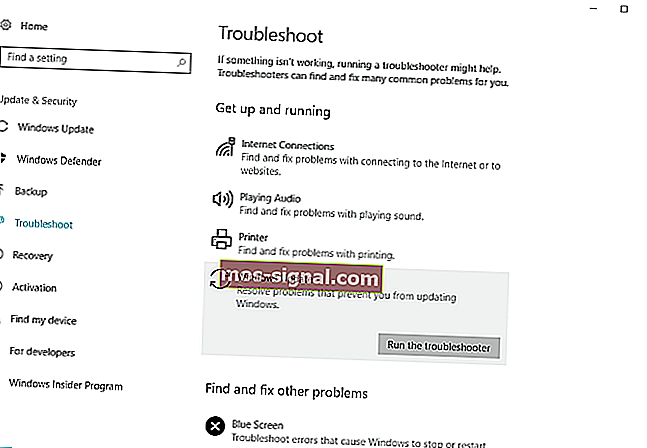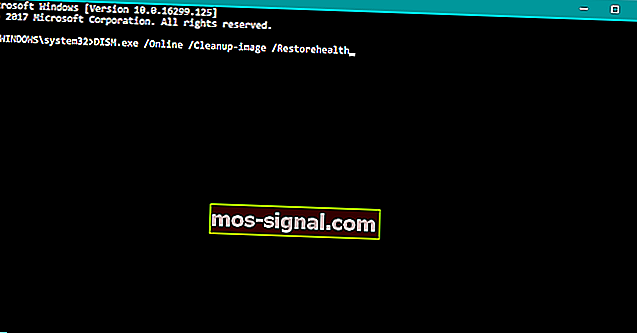ВИПРАВЛЕННЯ: Код помилки 0x80070035 у внутрішній мережі Windows
- Проблеми та помилки в мережі можуть заважати належній співпраці між ПК та користувачами, що належать до однієї домашньої мережі, перешкоджаючи таким діям, як спільний доступ до файлів або спілкування
- Ця особлива помилка стикається з багатьма користувачами, і ця стаття має показати вам, що саме потрібно зробити, щоб її виправити.
- Цей посібник є частиною набагато більшого центру статей та довідників, присвячених виправленням мережі, тому обов’язково додайте нас у закладки для подальших посилань, оскільки помилка може з’явитися знову.
- Щоб отримати більше статей на тему помилок Windows 10, перегляньте цю спеціальну сторінку
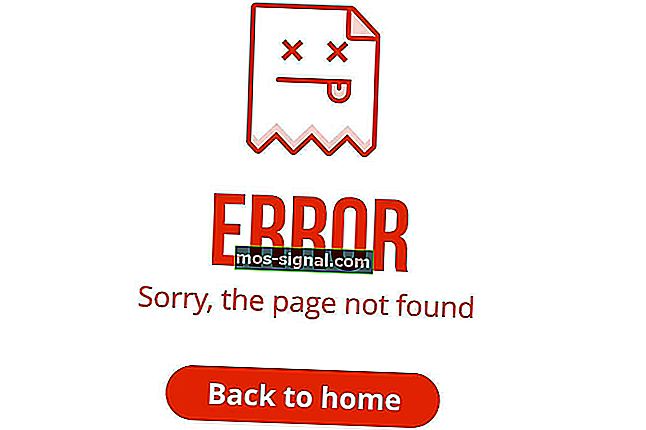
Внутрішні мережі повинні бути простими в налаштуванні та використанні. Тим не менше, замість прогресу в цій галузі, користувачі стикаються з проблемами з підключенням.
Здебільшого помилка, пов’язана з внутрішньою мережею, з’являється із кодом помилки „0x80070035” та повідомленням „Мережевий шлях не знайдений”.
Щоб допомогти вам вирішити цю проблему, ми склали перелік ймовірних рішень. Перегляньте їх нижче.
Як виправити помилку 0x80070035 у Windows?
Зміст:
- Перевірте службу помічника TCP / IP NetBIOS
- Увімкніть NetBIOS
- Вимкніть сторонній брандмауер
- Скиньте компоненти оновлення Windows 10
- Запустіть сканування SFC
- Запустіть засіб виправлення неполадок оновлення
- Білий список серверів Windows Update
- Запустіть DISM
1. Перевірте послугу TCP / IP NetBIOS Helper
Щоб внутрішня мережа функціонувала безперебійно, вам потрібно підтвердити, що послуга TCP / IP NetBIOS Helper постійно працює у фоновому режимі.
Цю службу слід увімкнути для постійного запуску з системою, але є повідомлення, що вона зупиняється після критичних системних змін, накладених оновленнями Windows.
Ось як перевірити та повторно ввімкнути службу помічника TCP / IP NetBIOS:
- На панелі пошуку Windows введіть Служби та відкрийте Служби зі списку результатів.
- Перейдіть до TCP / IP NetBIOS Helper.
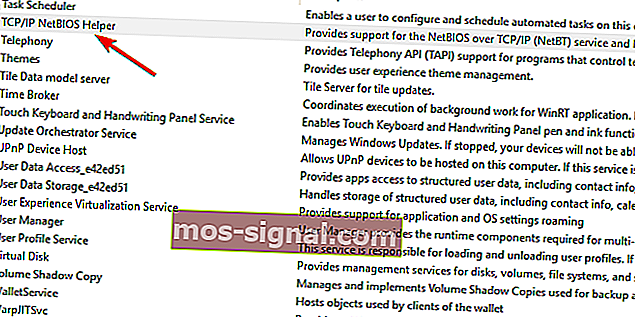
- Клацніть правою кнопкою миші та відкрийте Властивості.
- У розділі «Тип запуску» виберіть Автоматично та підтвердьте зміни.
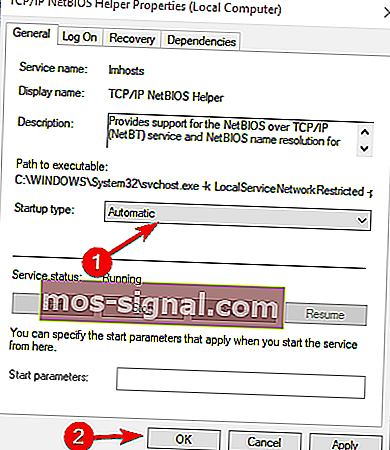
- Перезавантажте свій ПК і шукайте змін.
2. Увімкніть NetBIOS
Ще одна річ, яка повинна привернути вашу увагу після появи такої помилки - це NetBIOS через TCP.
Сама помилка означає, що цю функцію вимкнено, і, увімкнувши її, ви зможете назавжди усунути помилку.
Ось як увімкнути NetBIOS через TCP:
- Натисніть клавішу Windows + R, щоб викликати командний рядок "Запустити підвищений".
- У командному рядку вставте NCPA.CPL і натисніть Enter.
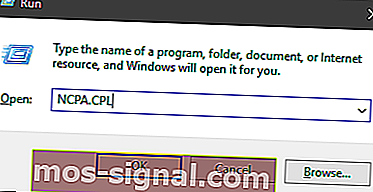
- Клацніть правою кнопкою миші на вашій мережі за замовчуванням і відкрийте Властивості.
- Виділіть Інтернет-протокол версії 4 (TCP / IPv4) і натисніть на Властивості нижче.
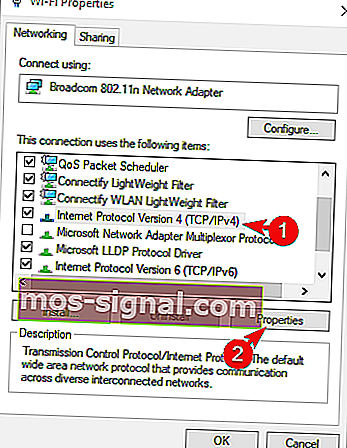 Клацніть Додатково.
Клацніть Додатково.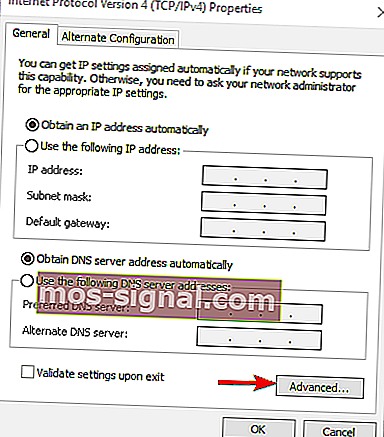
- Виберіть вкладку WINS.
- Клацніть на “Увімкнути NetBIOS через TCP” і підтвердьте зміни.
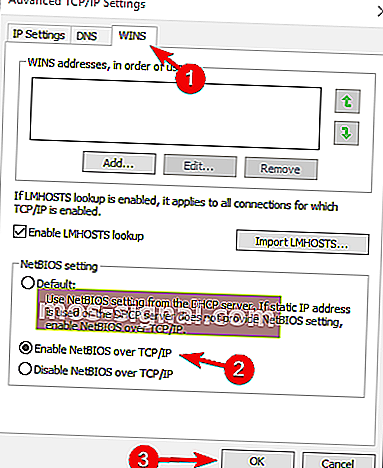
3. Вимкніть сторонній брандмауер
Нарешті, якщо ви на 100% впевнені, що конфігурація внутрішньої мережі працює належним чином, але помилка постійно з’являється, слід розглянути можливість вимкнення стороннього брандмауера.
Більшість сучасних антивірусних костюмів постачаються із сторонніми брандмауерами. Цей додатковий рівень захисту більше ніж вітається, але він нічим не може гарантувати, що він не заважатиме вашій внутрішній мережі.
Вимкнувши його, деякі користувачі остаточно відсортували помилку "0x80070035". Тож обов’язково спробуйте і пошукайте самі.
Можливо, настав час іншого брандмауера. Ми повернули вам списку найкращих варіантів!
4. Скиньте компоненти оновлення Windows 10
Наступним обхідним шляхом, який ми збираємося спробувати, є скидання компонентів оновлення Windows 10. Як випливає з назви, це сукупність компонентів, яка в основному робить можливим завантаження та встановлення оновлень Windows.
Отже, якщо ми скинемо ці компоненти, є велика ймовірність вирішити проблему оновлення. Ось що вам слід зробити:
- Перейдіть до Пошуку, введіть cmd і відкрийте командний рядок як адміністратор.
- Тепер введіть такі команди та натисніть клавішу Enter після кожної:
- чиста зупинка wuauserv
- чиста зупинка cryptSvc
- чисті стоп-біти
- чиста зупинка
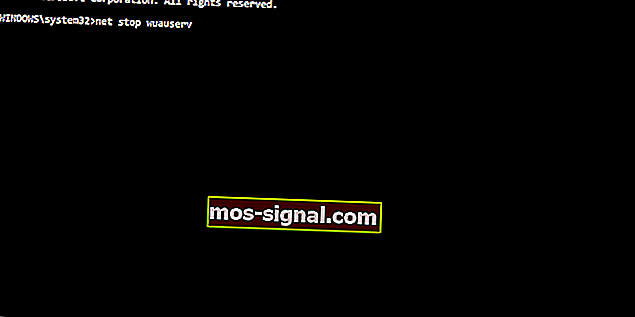
- Наступне, що ми збираємося зробити, це перейменувати папки SoftwareDistribution та Catroot2 , ввівши команди нижче в командному рядку, а потім натиснути Enter після кожної введеної команди:
- Ren C: WindowssoftwareDistribution SoftwareDistribution.old
- Ren C: WindowsSystem32catroot2 Catroot2.old
- І нарешті, ми завершимо процес перезапуском BITS, Cryptographic, MSI Installer та Windows Update Services:
- чиста зупинка wuauserv
- чиста зупинка cryptSvc
- чисті стоп-біти
- чиста зупинка
- Тепер закрийте командний рядок і перезавантажте комп'ютер.
5. Запустіть сканування SFC
А тепер звернімося до засобів усунення несправностей. Першим засобом усунення несправностей, який ми збираємося спробувати, є сканування SFC. Це вбудований у Windows 10 засіб усунення несправностей, призначений для вирішення різних системних проблем.
Ось як запустити сканування SFC:
- Перейдіть до Пошуку, введіть cmd і відкрийте командний рядок як адміністратор .
- Введіть таку команду та натисніть Enter: sfc / scannow
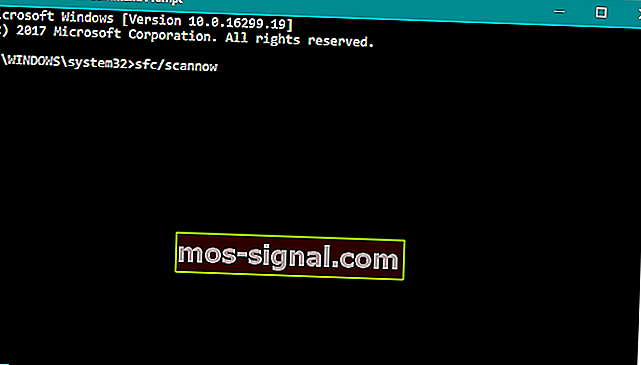
- Зачекайте, поки процес закінчиться (це займе деякий час).
- Перезавантажте комп'ютер.
6. Запустіть засіб виправлення неполадок оновлення
Швидше за все, ви використовуєте принаймні Windows 10 Spring Creators Update (2017). Починаючи з цієї версії, існує простий засіб усунення несправностей для вирішення різних питань, включаючи наші проблеми з Центром оновлення Windows.
Ось як це запустити:
- Перейдіть до програми Налаштування.
- Перейдіть до Оновлення та безпека > Виправлення неполадок .
- Тепер натисніть Windows Update і перейдіть до пункту Запуск засобу усунення несправностей .
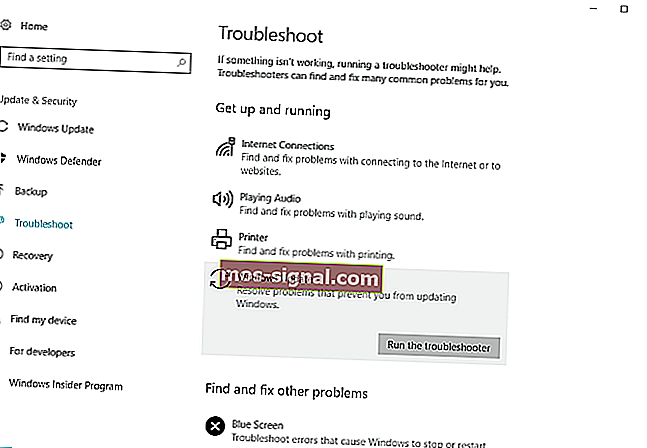
- Дотримуйтесь подальших інструкцій, і нехай майстер закінчить процес.
- Перезавантажте комп'ютер.
Будьте мудрими та використовуйте сторонні інструменти для усунення несправностей: це зручніше та ефективніше. Як завжди, ми отримали найкращий список!
7. Білий список серверів Windows Update
Якщо ви не можете встановити оновлення Windows, існує також шанс, що ваша система заблокує сервери Windows Update. Отже, обов’язково додайте їх у білий список:
- Перейдіть до Панелі управління та відкрийте Властивості браузера.
- Зайду до безпеки вкладці з верхнього меню опцій Інтернету вікна.
- Виберіть опцію Довірені сайти у вікні Безпека та натисніть Сайти .
- Зніміть прапорець Вимагати перевірку сервера (https :) для всіх сайтів у цій зоні .
- Тепер у вас буде вікно з написом Додати цей веб-сайт до зони . Введіть такі адреси: //update.microsoft.com та //windowsupdate.microsoft.com
- Натисніть кнопку Додати після того, як ви ввели адреси вище.
- Збережіть налаштування та перезавантажте комп'ютер.
8. Запустіть DISM
І нарешті, останнім засобом усунення несправностей, який ми збираємося спробувати, є DISM (обслуговування та управління зображеннями розгортання). Цей інструмент є потужнішим, ніж сканування SFC, і тому існує ймовірність, що він вирішить проблему.
Ось як це запустити:
- Введіть cmd у рядок пошуку Windows, клацніть правою кнопкою миші на командному рядку та запустіть його як адміністратор.
- У командному рядку скопіюйте один за одним вставте ці рядки та натисніть Enter після кожного:
- DISM / online / Cleanup-Image / ScanHealth
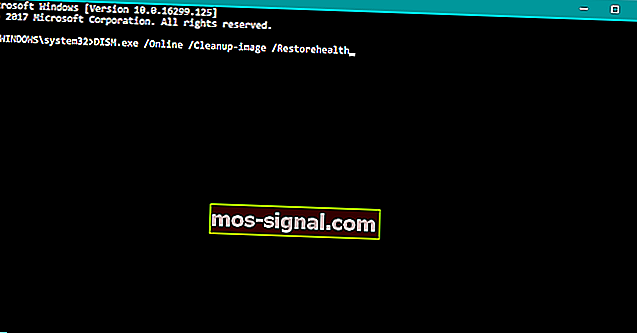
- DISM / Online / Cleanup-Image / RestoreHealth
- DISM / online / Cleanup-Image / ScanHealth
- Зачекайте, поки процедура закінчиться (це може зайняти до 10 хвилин).
- Перезавантажте ПК.
Поширені запитання: Дізнайтеся більше про код помилки 0x80070035 та шляхи до файлів
- Що таке код помилки 0x80070035?
Код помилки 0x80070035 - це поширена помилка Windows, яка виникає, коли ваш ПК не може знайти шлях до мережі, до якої він підключений.
- Що означає Шлях, який не знайдено?
Повідомлення про помилку означає, що операційна система не може знайти файл, який шукає.
- Що означає мережевий шлях?
Мережевий шлях або Спільний шлях - це місце, де ви можете зберігати файли та інші ресурси, такі як ваш локальний шлях.
Це має зробити це. Якщо у вас є додаткові запитання чи пропозиції, обов’язково опублікуйте їх у розділі коментарів нижче.
Примітка редактора: Ця публікація була спочатку опублікована в квітні 2018 року, і з тих пір вона була оновлена та оновлена в березні 2020 року для оновлення, точності та всебічності.
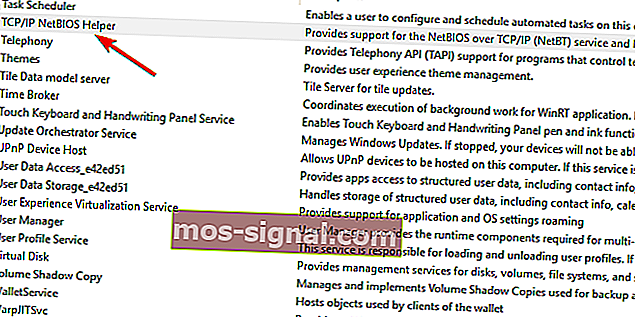
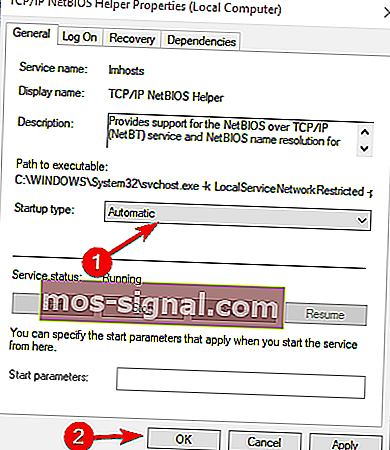
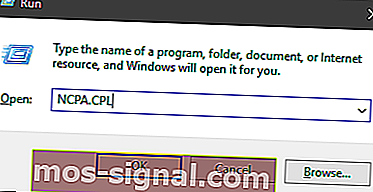
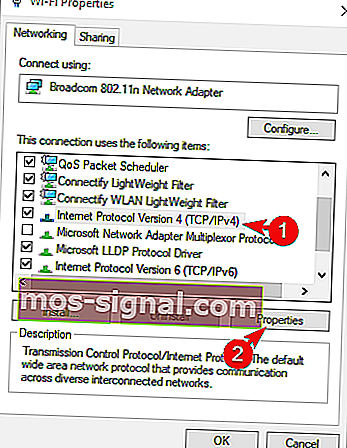 Клацніть Додатково.
Клацніть Додатково.