Ноутбук HP не підключається до Wi-Fi у Windows 10
- HP є дуже популярною маркою серед власників ноутбуків, але це не означає, що вони бездоганні.
- У статті нижче показано, як можна виправити поширені проблеми з Wi-Fi для ноутбуків HP.
- Щоб дізнатись більше про виправлення ноутбуків, відвідайте наш Центр ноутбуків та ПК.
- Щоб отримати більш загальні вказівки щодо фіксації, перегляньте наш розділ щодо усунення несправностей.

Різні програмні та апаратні проблеми можуть призвести до того, що ваш ноутбук HP не під’єднується до Wi-Fi у Windows 10, тому існують певні кроки з усунення несправностей, які потребують доступу до Інтернету за допомогою дротового мережевого з’єднання або другого комп’ютера чи пристрою.
Тут ми конкретно розглянемо проблему, що ноутбук HP не підключається до Wi-Fi у Windows 10 за допомогою бездротової мережі (маршрутизатора).
Як виправити проблеми з Wi-Fi для ноутбуків HP у Windows 10?
- Оновіть драйвер бездротової мережі
- Увімкнути бездротову клавішу або кнопку
- Використовуйте автоматичне усунення несправностей
- Перевірка та скидання обладнання
- Перевстановіть драйвер адаптера бездротової мережі
- Виконайте відновлення системи Microsoft
1. Оновіть драйвери бездротової мережі
Windows Update
- Перейдіть у вікно пошуку та введіть налаштування Windows Update.

- Виберіть Перевірити наявність оновлень.

- Будуть встановлені нові оновлення, після чого ви зможете знову спробувати підключитися до Інтернету
Ваше вікно пошуку Windows відсутнє? Поверніть його, дотримуючись цього посібника.
HP Support Assistant
- Перейдіть у вікно пошуку та введіть HP support assistant (якщо він не встановлений, завантажте та встановіть його з веб-сайту HP Support Assistant)
- Виберіть і клацніть свій пристрій із пристроїв, перелічених на вкладці Мої пристрої
- Клацніть на вкладку Перевірити наявність оновлень та повідомлень
- Перегляньте у розділі МОЙ ПК список оновлень. Якщо жоден недоступний, спробуйте інший спосіб оновлення драйверів.
- Якщо доступні оновлення, натисніть Оновлення, щоб відобразити екран Доступні оновлення
- Клацніть піктограму Встановити зараз поруч із оновленням, а потім спробуйте знову підключитися до Інтернету
Оновлення HP
HP може мати новіші версії драйверів, тож перевірте їхню сторінку підтримки клієнтів, введіть номер моделі ПК та знайдіть драйвер, який зазвичай входить до комплекту драйверів чіпсету.
Спочатку перевірте драйвер бездротового зв'язку, а потім драйвер чіпсета.
Більшість користувачів Windows 10 мають застарілі драйвери? Будьте на крок вперед, використовуючи цей посібник.
Оновлення драйверів із диспетчера пристроїв
- Клацніть правою кнопкою миші Пуск
- Виберіть Диспетчер пристроїв

- Перейдіть до Мережеві адаптери та натисніть, щоб розгорнути список

- Клацніть правою кнопкою миші на своєму адаптері та виберіть Оновити драйвер

- Виберіть Автоматичний пошук оновленого програмного забезпечення драйвера, а потім встановіть будь-який знайдений драйвер.

- Якщо драйвера не знайдено, перевірте веб-сайт виробника бездротового адаптера - ви можете знайти його деталі, клацнувши правою кнопкою миші та вибравши Властивості, а потім Драйвер
Оновіть драйвери автоматично

Якщо ви не хочете переживати клопоту з оновленням драйверів вручну, ви завжди можете обрати сторонні оновлення драйверів, які роблять лише це, прекрасним прикладом є DriverFix .
- Завантажте та встановіть DriverFix
- Запустіть DriverFix і зачекайте, поки він завершить автоматичне сканування вашої системи
- DriverFix тепер виявить усі застарілі, пошкоджені або відсутні драйвери з вашого ПК.

- DriverFix тепер виявить усі застарілі, пошкоджені або відсутні драйвери з вашого ПК.
- Після завершення сканування виберіть драйвери, які, на вашу думку, потребують виправлення

- Зачекайте, поки DriverFix завантажить та встановить найновіші драйвери

- Перезавантажте ПК

DriverFix
За допомогою DriverFIx ваші ноутбуки HP підключатимуться до Інтернету з блискавичною швидкістю! Безкоштовна пробна версія Відвідайте веб-сайт2. Увімкніть бездротову клавішу або кнопку

Більшість ноутбуків мають кнопку або клавішу, яка вмикає / вимикає бездротовий сигнал. Перевірте його стан, щоб переконатися, що ваш бездротовий сигнал увімкнено.
Натисніть кнопку або клавішу один раз, зачекайте 10 секунд, а потім перевірте, чи не змінився значок бездротового з'єднання, чи не загорився світлодіодний індикатор на бездротовій кнопці або клавіші.
Якщо індикатора немає, наведіть курсор миші на піктограму бездротового з’єднання на панелі завдань, щоб підтвердити стан з’єднання. Якщо сигнал увімкнено, спробуйте підключитися до Інтернету ще раз. Якщо він вимкнений, натисніть кнопку або клавішу ще раз, щоб увімкнути його, а потім спробуйте підключитися ще раз.
Windows не може автоматично знаходити та завантажувати нові драйвери? Не хвилюйтеся, ми вас покрили.
3. Використовуйте автоматичне усунення несправностей
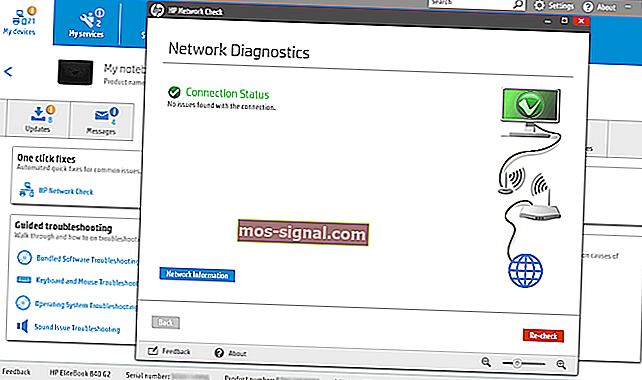
HP Support Assistant - це інструмент діагностики та усунення несправностей програмної підтримки, який вирішує багато типів проблем із мережею та підключенням до Інтернету, особливо для машин HP.
Якщо у вас його немає, скористайтеся автоматичним засобом усунення несправностей, який постачається з Windows 10, виконавши такі дії:
- Натисніть клавішу безпроводової клавіші або кнопку на комп’ютері, щоб увімкнути бездротовий адаптер (якщо він світиться синім кольором, це ввімкнено), а потім спробуйте знову підключитися до Інтернету.
- Якщо на вашому комп’ютері немає бездротової клавіші або індикатор не світиться або не помаранчевий, перейдіть до вікна пошуку та введіть HP support assistant
- Виберіть і клацніть свій пристрій із пристроїв, перелічених на вкладці Мої пристрої
- Перейдіть на вкладку Усунення несправностей та виправлення
- Клацніть HP Network Check
- Якщо відображається повідомлення про керування обліковим записом користувача, натисніть Так
- На екрані привітання HP Network Check натисніть Далі, щоб запустити діагностику мережі. Якщо виявить проблеми, перейдіть до наступного кроку.
- Розгорнути Можливі причини кореневих при необхідності
- Клацніть на одну з перелічених причин і клацніть на значках інструментів, щоб отримати вказівки щодо вирішення проблеми та виконайте дії
- Натисніть Перевірити
Повторюйте, поки проблема мережевого підключення не буде вирішена або всі основні причини та виправлення не завершені, а потім спробуйте підключитися до Інтернету ще раз.
Якщо ваш ноутбук HP не підключається до Wi-Fi у Windows 10, скористайтеся засобом усунення несправностей мережі та Інтернету, виконавши такі дії:
- Увімкніть бездротовий сигнал, увімкнувши бездротову клавішу або кнопку на комп’ютері
- Клацніть правою кнопкою миші значок бездротового підключення на панелі завдань і виберіть Усунення проблем
- Відкриється вікно діагностики мережі Windows і розпочнеться процес усунення несправностей
- Після усунення несправностей перегляньте перелік виявлених проблем та способи їх усунення, а також заходи з усунення несправностей, а потім виконайте запропоновані дії.
- Спробуйте ще раз підключитися до Інтернету.
Чи не вдається завантажити засіб усунення несправностей з помилкою? Дотримуйтесь цього корисного посібника та виправте його лише кількома простими кроками.
Засіб усунення несправностей зупиняється перед завершенням процесу? Виправте це за допомогою цього посібника.
4. Перевірте та скиньте обладнання

- Вимкніть ноутбук
- Від'єднайте шнур живлення від маршрутизатора, якщо ваша мережа включає бездротовий маршрутизатор / шлюз / сучасний модуль або комбінацію маршрутизаторів
- Від'єднайте шнур живлення від широкосмугового модему, якщо у вашій мережі є окремий широкосмуговий модем
- Зачекайте 5 секунд і знову підключіть шнур живлення до маршрутизатора та / або широкосмугового модему
- Зачекайте, поки не засвітиться індикатор і відображатиме звичайну активність в Інтернеті та ноутбуках. Якщо після повторного підключення живлення індикатори не світяться, перевірте джерело живлення або використовуйте іншу розетку. Якщо горить лише індикатор живлення, мережеве з’єднання не виявлено, тому переконайтеся, що кабель, що несе сигнал Інтернету, підключений до широкосмугового пристрою. Якщо індикатор Інтернету блимає або не вказує на підключення, проблема може бути у вашого Інтернет-провайдера, тож зв’яжіться з ним або почекайте, поки його відновлять.
- Увімкніть ноутбук, а потім почекайте, поки Windows автоматично підключиться до вашої бездротової мережі Інтернет. Якщо він не підключається автоматично, клацніть піктограму бездротового з'єднання та виберіть свою мережу, а потім натисніть кнопку Підключити
Широкосмуговий модем відчуває проблеми з підключенням на вашому ПК з Windows? Виправте це за допомогою цього простого посібника.
5. Перевстановіть драйвер адаптера бездротової мережі
Повторна інсталяція драйвера бездротового мережного адаптера за допомогою HP Recovery Manager
- Якщо ви використовуєте зовнішній бездротовий мережевий адаптер USB, від'єднайте його та перезапустіть ноутбук, а потім знову підключіть його до іншого порту USB
- Перейдіть до вікна пошуку та введіть HP Recovery Manager
- Якщо відкриється вікно керування обліковим записом користувача, натисніть Так
- Клацніть Перевстановити драйвери та / або програми , Перевстановлення драйвера обладнання або Перевстановити драйвери та програми
- Прокрутіть список драйверів і виберіть бездротовий адаптер ноутбука, а потім натисніть кнопку Встановити
- Після встановлення драйвера перезавантажте комп'ютер, якщо буде запропоновано
- Спробуйте підключитися до Інтернету ще раз
Примітка. Якщо з’являється повідомлення « Вимкнено»: HP Recovery більше не підтримує цю функцію після оновлення Windows , використовуйте Диспетчер пристроїв, щоб переінсталювати драйвер.
На ринку найшвидших USB-адаптерів Wi-Fi? Отримайте найкращий прямо зараз.
Повторна інсталяція драйвера бездротової мережі за допомогою диспетчера пристроїв
- Клацніть правою кнопкою миші Пуск
- Виберіть Диспетчер пристроїв

- Знайдіть мережеві адаптери та натисніть, щоб розгорнути список

- Клацніть правою кнопкою миші на адаптері бездротової мережі та виберіть Видалити

Покрастіть свою гру за допомогою цього детального керівництва! Виправте будь-яку проблему мережевого адаптера як справжній технік.
Примітка: якщо адаптер відсутній у категорії мережевих адаптерів, тоді обладнання мережевого адаптера відключено або драйвер пристрою не може підключитися і відтворити.
Вимкніть свій ноутбук і перевірте апаратне підключення або відремонтуйте ноутбук, якщо будуть виявлені проблеми.
- Виберіть Видалити програмне забезпечення драйвера для цього пристрою, після чого натисніть Видалити
- Перейдіть у вікно Диспетчера пристроїв і переконайтеся, що мережеві адаптери виділено
- Клацніть на вкладку Дія

- Виберіть Сканувати на апаратні зміни

- Закрийте диспетчер пристроїв та перезавантажте ноутбук, а потім спробуйте підключитися до Інтернету.
Windows не може автоматично знайти драйвер? Розраховуйте, що ми вирішимо проблему.
6. Виконайте відновлення системи
Ось як це зробити:
- Виконайте апаратне скидання - увімкнення та вимкнення ПК - натисканням та утриманням кнопки живлення протягом 10 секунд.
- Під час завантаження вимкніть комп'ютер, коли побачите логотип Windows. Робіть це принаймні три рази
- Після третього запуску відобразиться екран відновлення
- Виберіть Додаткові параметри

- Виберіть Відновлення системи . Виберіть точку відновлення, де проблема НЕ існувала.
Примітка: Це видалить нещодавно встановлені програми, драйвери та оновлення, які можуть спричинити проблеми з вашим ПК, але це не вплине на ваші особисті файли.
- У діалоговому вікні Відновлення системи натисніть Вибрати іншу точку відновлення
- Натисніть Далі
- Клацніть на точку відновлення, створену до того, як виникла проблема
- Натисніть Далі
- Клацніть Готово
Якщо вас цікавить додаткова інформація про те, як створити точку відновлення та як це може вам допомогти, перегляньте цю просту статтю, щоб дізнатися все, що вам потрібно знати.
Відновлення системи не працює? Перегляньте цей корисний посібник і ще раз налаштуйте все правильно.
Чи працює якесь із цих рішень для вас? Поділіться з нами у розділі коментарів нижче. Крім того, залиште там будь-які інші запитання, які у вас можуть виникнути, і ми обов’язково перевіримо їх.
Примітка редактора: Ця публікація була спочатку опублікована в січні 2018 року, після чого була оновлена та оновлена у вересні 2020 року для оновлення, точності та всебічності.


















