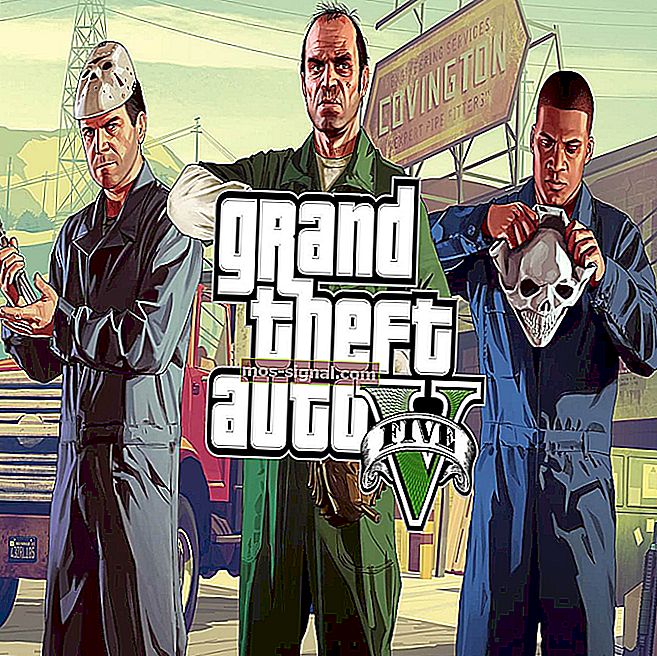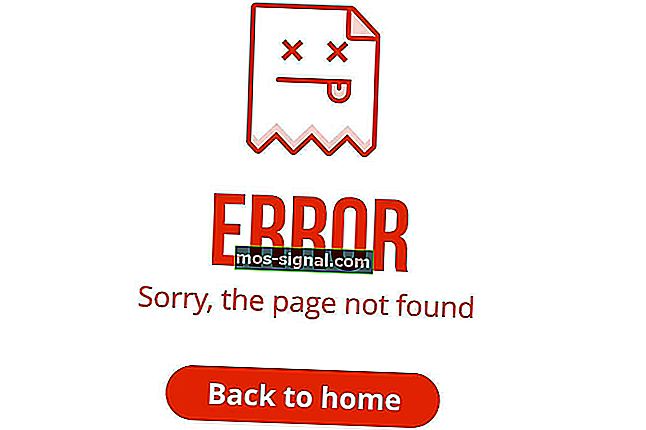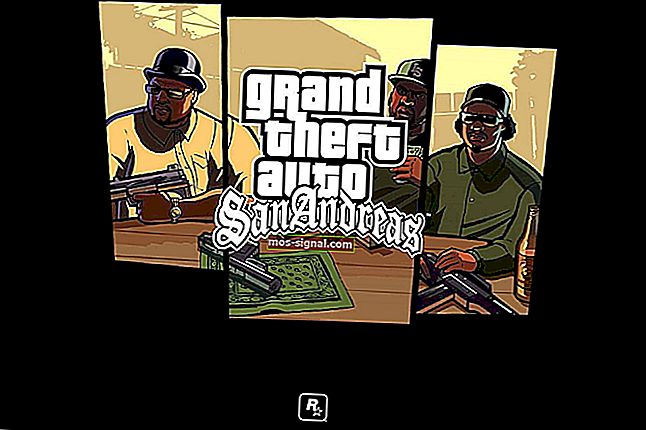Помилка THREAD STUCK IN DEVICE DRIVER у Windows 10 [ВИПРАВЛЕНО]
- Помилки на синьому екрані, які технічно називаються помилками зупинки, є ознакою серйозної проблеми Windows.
- Помилка помилки THREAD STUCK IN DEVICE DRIVER? Дійте швидко, оскільки це зазвичай призводить до аварії BSoD.
- Виправлення цієї проблеми не є неможливим завданням. Вам просто потрібно оновити драйвери, запустити засіб усунення несправностей BSoD або спробувати інші швидкі виправлення.
- Це не єдина проблема, яка може виникнути у вас на комп’ютері. Якщо ви шукаєте більше корисних посібників, як цей, не витрачайте більше часу і перейдіть до нашого детального центру помилок Windows 10.

Помилки Blue Screen of Death можуть бути досить серйозними, оскільки вони спричинені програмним забезпеченням або несправним обладнанням. Хоча ці помилки не такі поширені, важливо знати, як їх виправити.
Тому сьогодні ми покажемо вам, як виправити помилку THREAD STUCK IN DEVICE DRIVER_M у Windows 10.
Як я можу виправити помилку THREAD STUCK IN DEVICE DRIVER?
1. Оновіть драйвери
Помилки Blue Screen of Death можуть бути спричинені застарілими або помилковими драйверами, тому для того, щоб виправити THREAD STUCK IN DEVICE DRIVER M та багато інших помилок BSoD, важливо оновити драйвери.
Windows 10 в значній мірі покладається на драйвери для роботи з вашим обладнанням, тому дуже важливо, щоб ваші драйвери були оновленими та сумісними з Windows 10.
Щоб оновити драйвери, можна скористатися Диспетчером пристроїв, виконавши такі дії:
- Натисніть клавішу Windows + X на клавіатурі, щоб відкрити меню "Потужний користувач" та виберіть у списку Диспетчер пристроїв .

- Коли Диспетчер пристроїв відкриється, знайдіть драйвер, який потрібно оновити, клацніть його правою кнопкою миші та виберіть « Оновити програмне забезпечення драйвера» .

- Виберіть Автоматичний пошук оновленого програмного забезпечення драйвера і зачекайте, поки Windows 10 завантажить відповідний драйвер.

- Повторіть ці дії для всіх драйверів, які потрібно оновити.
Оновити драйвери за допомогою Диспетчера пристроїв досить просто, але слід знати, що Диспетчер пристроїв не завжди завантажує найновіші драйвери для вашого пристрою.
Щоб забезпечити наявність найновіших драйверів, настійно рекомендуємо завантажувати драйвери вручну.
Щоб оновити драйвери вручну, вам просто потрібно відвідати веб-сайт виробника обладнання та завантажити найновіші драйвери для вашого пристрою. Майте на увазі, що, можливо, вам доведеться оновити всі драйвери, щоб виправити цю помилку.
Оновіть драйвери автоматично
Самостійний пошук водіїв може зайняти багато часу. Отже, ми радимо використовувати інструмент, який зробить це за вас автоматично.
Застосування автоматичного оновлення драйверів, безсумнівно, позбавить вас від клопоту з пошуком драйверів вручну, і ваша система завжди буде в курсі останніх драйверів.
Чи знали ви, що більшість користувачів Windows 10 мають застарілі драйвери? Будьте на крок вперед, використовуючи цей посібник.
2. Запустіть засіб усунення несправностей BSoD
Якщо жодне з попередніх рішень не вирішило проблему, спробуємо кілька інструментів для усунення несправностей. Першим засобом усунення несправностей, який ми збираємося спробувати, є вбудований засіб усунення несправностей BSoD у Windows 10.
Як ви, мабуть, можете сказати, цей інструмент може вирішувати всілякі проблеми BSoD. Сподіваємось, помилка THREAT STUCK IN DEVICE DRIVER M є однією з них.
Ось як запустити вбудований засіб виправлення неполадок BSOD у Windows 10:
- Відкрийте програму Налаштування та перейдіть до розділу Оновлення та безпека .
- Виберіть Усунення несправностей у меню ліворуч.
- Виберіть BSOD на правій панелі та натисніть Запустити засіб усунення несправностей .

- Дотримуйтесь інструкцій на екрані, щоб заповнити засіб усунення несправностей.
3. Запустіть сканування SFC
Наступним засобом усунення несправностей, який ми збираємося спробувати тут, є сканування SFC. Це інструмент командного рядка, який перевіряє вашу систему на наявність пошкоджених файлів і відновлює їх.
Отже, якщо пошкоджений системний файл є причиною отримання вами THREAD_STUCK_IN_DEVICE_DRIVER_M, сканування SFC, ймовірно, вирішить проблему.
Ось як запустити сканування SFC у Windows 10:
- Клацніть правою кнопкою миші кнопку Пуск і відкрийте Командний рядок (Адміністратор) .
- Введіть наступний рядок і натисніть Enter: sfc / scannow .

- Зачекайте, поки процес закінчиться (це може зайняти деякий час).
- Якщо рішення знайдено, воно буде застосовано автоматично.
- Тепер закрийте командний рядок і перезавантажте комп'ютер.
4. Запустіть DISM
Ще одним варіантом усунення несправностей, який ми збираємося спробувати тут, є DISM. Обслуговування та управління зображеннями розгортання (DISM) - це інструмент, який повторно розгортає образ системи.
Зазвичай це може призвести до вирішення різних проблем, включаючи помилки BSOD. Ми ознайомимо вас із стандартною процедурою та процедурою, яка використовує встановлений носій нижче:
- Стандартний спосіб
- Клацніть правою кнопкою миші Пуск і відкрийте Командний рядок (Адміністратор).
- Вставте таку команду та натисніть Enter:
- DISM / Online / Cleanup-Image / RestoreHealth

- DISM / Online / Cleanup-Image / RestoreHealth
- Зачекайте, поки сканування закінчиться.
- Перезавантажте комп'ютер і спробуйте оновити ще раз.
- За допомогою інсталяційного носія Windows
- Вставте інсталяційний носій Windows.
- Клацніть правою кнопкою миші меню "Пуск" і виберіть у меню командний рядок (адміністратор).
- У командному рядку введіть такі команди та натисніть Enter після кожної:
- dism / online / cleanup-image / scanhealth
- dism / online / cleanup-image / restorehealth
- Тепер введіть таку команду та натисніть Enter:
- DISM / Online / Cleanup-Image / RestoreHealth /source:WIM:X:SourcesInstall.wim:1 / LimitAccess
- Не забудьте змінити значення X на букву підключеного диска з інсталяцією Windows 10.
- Після завершення процедури перезавантажте комп'ютер.
Примітка редактора: Ця стаття продовжується на наступній сторінці з додатковими рішеннями для виправлення потоку, що застряг у драйвері пристрою. Перегляньте наш спеціальний розділ про помилки Windows 10, щоб отримати більше корисних посібників.