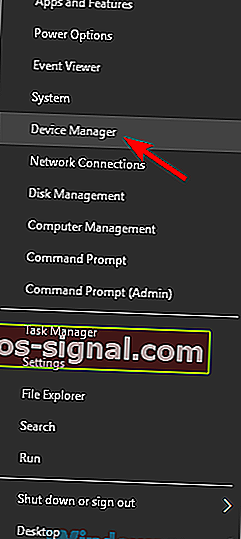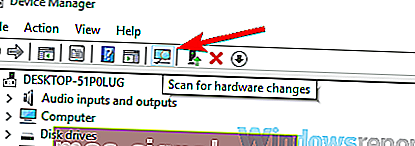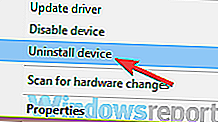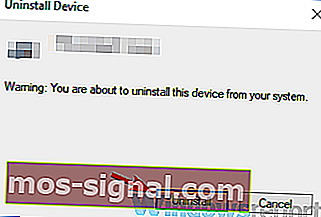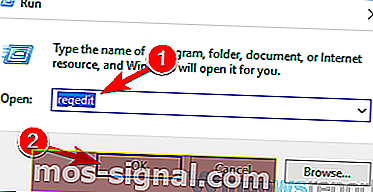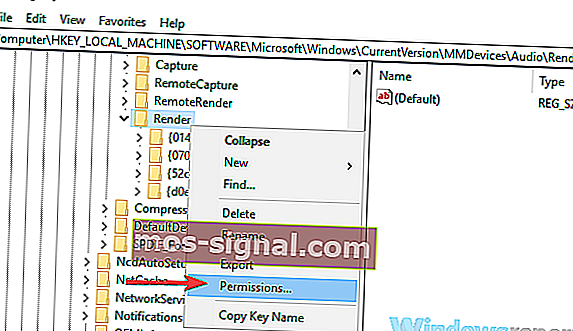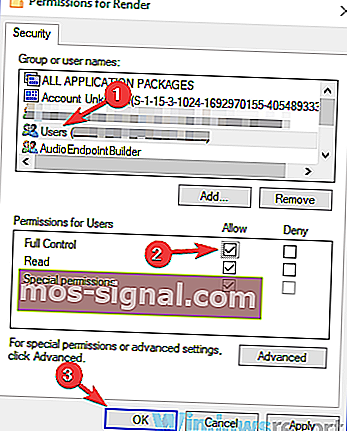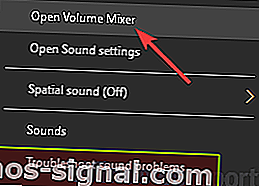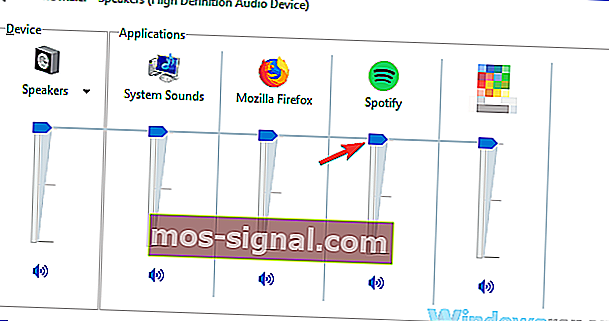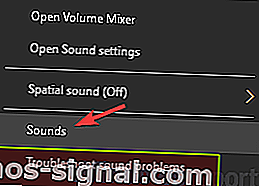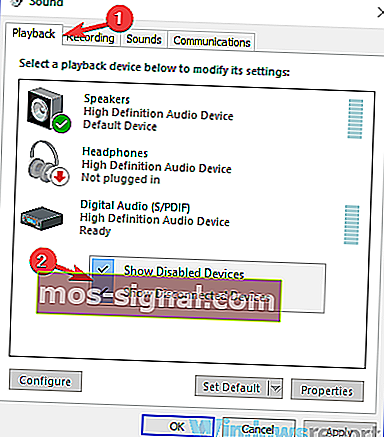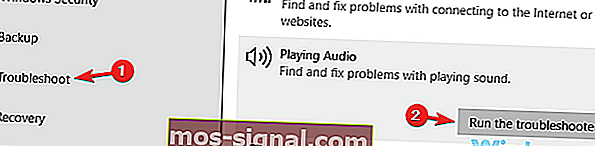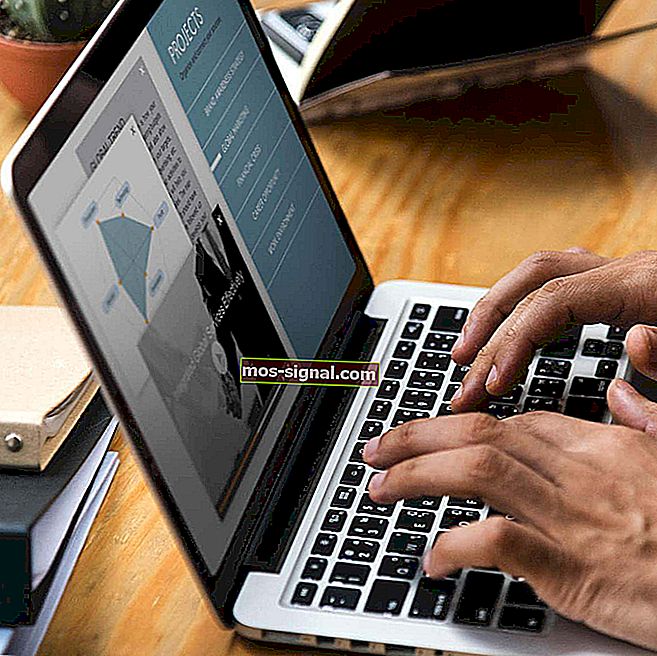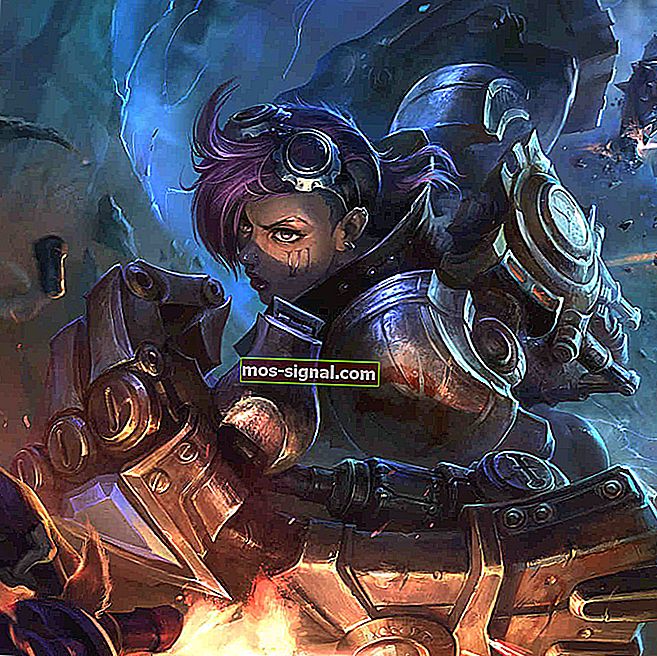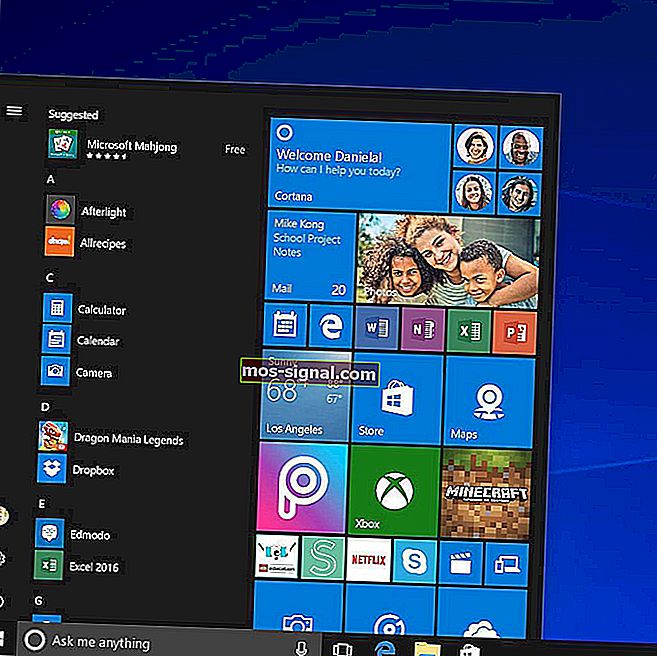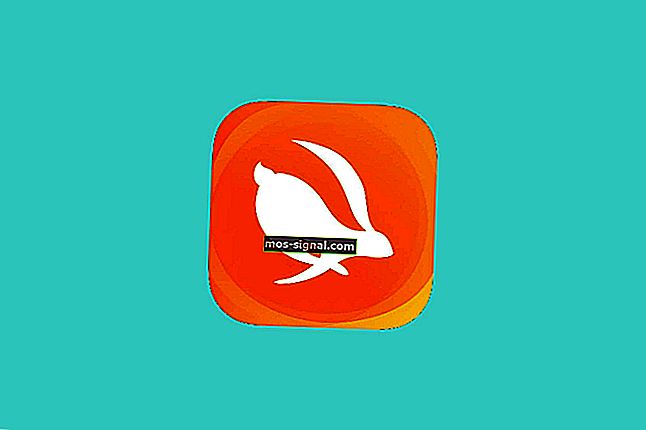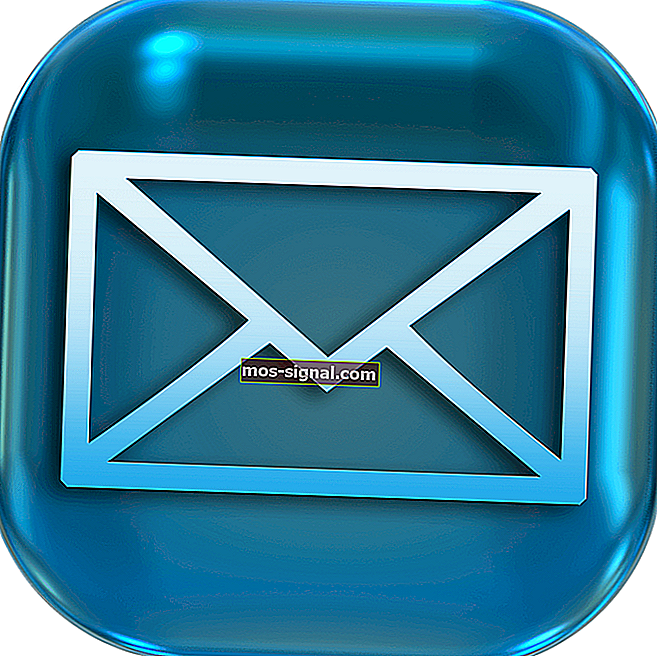Виправлено: не працюють акустичні системи для ноутбуків [HP, Asus, Dell, Acer]
- Хоча продуктивність може варіюватися, наявність якісних динаміків є важливим фактором для гарного досвіду.
- Ці інструкції стосуються проблем, пов'язаних із програмним забезпеченням.
- Якщо вас цікавить звукова сцена, перегляньте розділ Динаміки на сайті.
- Розділ Усунення несправностей ноутбуків та ПК допоможе вам вести без помилок технічне життя.

Ноутбуки - чудові пристрої завдяки своїй портативності, але багато користувачів повідомили, що динаміки для ноутбуків для них не працюють. Це може бути великою проблемою, але сьогодні ми спробуємо вирішити цю проблему.
Проблеми з динаміками для ноутбуків можуть бути досить неприємними, і, якщо говорити про них, то ось деякі загальні проблеми, про які користувачі повідомляли на своєму ноутбуці:
- Не працюють динаміки для ноутбуків, але працюють навушники
- Ця проблема може виникнути, якщо динаміки не налаштовані належним чином. Перевірте налаштування звуку та переконайтеся, що динаміки вашого ноутбука встановлені як аудіопристрій за замовчуванням.
- Звук не працює на ноутбуці
- Цю проблему, як правило, спричиняють ваші драйвери, тому не забудьте перевстановити їх і перевірити, чи це вирішує проблему.
- Не працюють динаміки для ноутбуків Dell, Lenovo, Acer, HP, Toshiba, Sony Vaio, Samsung
- Проблема з динаміками може виникнути майже на будь-якій марки ноутбука, але ви можете вирішити цю проблему за допомогою одного з наших рішень.
- Динаміки не розпізнані, відображаються на пристроях відтворення
- Іноді ця проблема може виникнути, якщо у вас немає належних драйверів або якщо ваші динаміки відключені.
- Не працюючі динаміки ноутбука не змогли відтворити тестовий тон
- Це ще одна досить поширена проблема, але ми глибоко висвітлили цю проблему в статті про невдале відтворення тестового сигналу, тому обов’язково ознайомтесь із нею.
Не працюють акустичні системи для ноутбуків, як їх виправити?
- Переінсталюйте аудіо драйвери
- Оновіть звуковий драйвер
- Змініть свій реєстр
- Переконайтесь, що ваш аудіодатчик працює
- Переконайтеся, що звук не вимкнено
- Перевірте звуковий пристрій за замовчуванням
- Запустіть вбудований засіб усунення несправностей
- Спробуйте зовнішні динаміки або навушники
1. Перевстановіть аудіо драйвери
- Натисніть клавішу Windows + X, щоб відкрити меню Win + X. Тепер виберіть Диспетчер пристроїв зі списку.
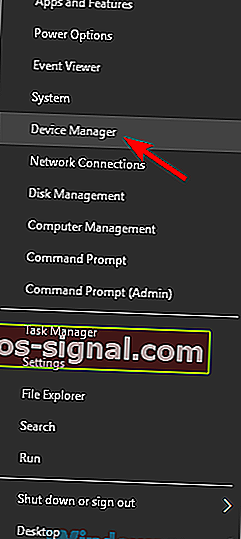
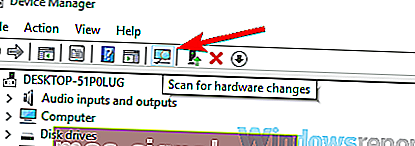
- Знайдіть у списку свої звукові драйвери, клацніть правою кнопкою миші та виберіть у меню Видалити пристрій .
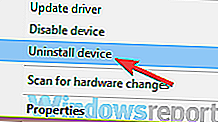
- Якщо доступно, поставте прапорець Видалити програмне забезпечення драйвера для цього пристрою. Тепер натисніть кнопку Видалити, щоб продовжити.
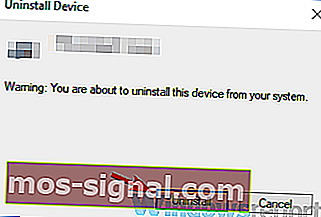
- Видаливши драйвер, клацніть піктограму Сканувати апаратні зміни, щоб встановити драйвер за замовчуванням.
Якщо динаміки ноутбуків не працюють, можливо, проблема у ваших драйверах. Іноді звукові драйвери можуть бути пошкоджені, і для усунення проблеми користувачі пропонують перевстановити їх. Зробити це досить просто, як показано на кроках вище.
Після цього слід встановити драйвер за замовчуванням, і ваша проблема буде вирішена.
2. Оновіть звуковий драйвер
- Відвідайте веб-сайт виробника ноутбука.
- Перейдіть до розділу Драйвери та знайдіть модель свого ноутбука.
- Тепер знайдіть і завантажте найновіші аудіо драйвери для вашого пристрою.
- Після завантаження драйверів запустіть інсталяційний файл, щоб встановити їх.
Якщо у вас проблеми з динаміками для ноутбуків, проблема може бути пов’язана із застарілими драйверами. Іноді драйвер за замовчуванням може не працювати з вашим ноутбуком, і для усунення проблеми рекомендується оновити драйвери.
Інша проста операція вимагає лише декількох кроків, як показано вище.
Як бачите, цей процес не складний, але якщо ви не знаєте, як шукати і де завантажувати драйвери, ви завжди можете скористатися сторонніми інструментами, такими як TweakBit Driver Updater, для автоматичного оновлення всіх драйверів лише пару клацань.
⇒ Отримати зараз , Tweakbit Driver Updater
Застереження: деякі функції цього інструменту можуть бути не безкоштовними
3. Змініть свій реєстр
- Натисніть клавішу Windows + R і введіть regedit . Тепер натисніть Enter або натисніть OK .
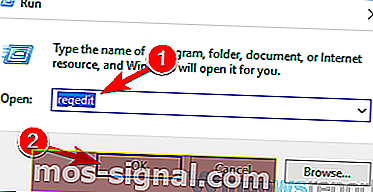
- Як тільки редактор реєстру відкриється, перейдіть до наступної клавіші:
HKEY_LOCAL_MACHINE\SOFTWARE\Microsoft\Windows\CurrentVersion\MMDevices\Audio\Render
- Клацніть правою кнопкою миші на візуалізації на лівій панелі та виберіть у меню Дозволи .
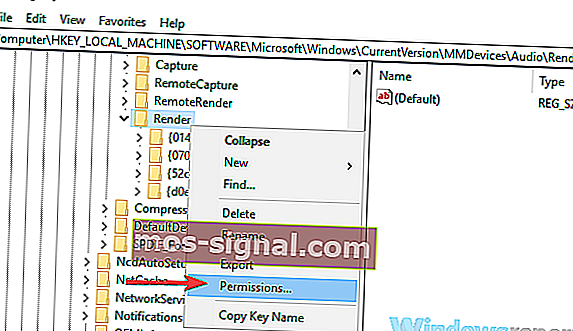
- Тепер виберіть Користувачі зі списку облікових записів. Поставте прапорець « Повний контроль» у стовпці « Дозволити» та натисніть « Застосувати» та « ОК», щоб зберегти зміни.
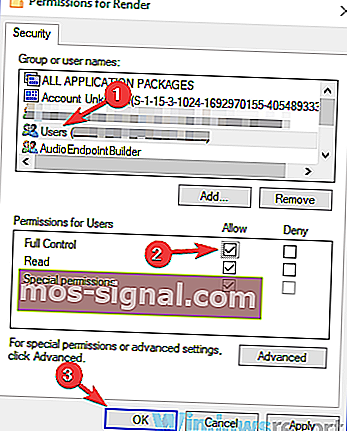
Багато користувачів повідомили, що їхні колонки для ноутбуків не працюють на ноутбуках Asus. Ця проблема може виникнути під час використання драйверів Realtek, і для того, щоб усунути проблему, потрібно змінити пару налаштувань у реєстрі. Для цього виконайте описані вище дії.
Після внесення цієї зміни перевірте, чи проблема все ще існує. Користувачі повідомили, що це рішення вирішило проблему на їх пристрої Realtek, але навіть якщо ви не використовуєте звук Realtek, ви можете спробувати це рішення.
4. Переконайтесь, що аудіодатчик працює
Усі ноутбуки мають вихідний аудіороз'єм, але іноді можуть виникати проблеми з аудіороз'ємом, що може призвести до того, що динаміки вашого ноутбука перестають працювати. Аудіороз'єми мають власні датчики, і якщо ви підключите навушники, датчик розпізнає їх і автоматично вимкне динаміки.
Однак іноді можуть виникати збої в роботі аудіодатчика, і ваш датчик може заклинити. Як результат, ваш ПК буде діяти так, ніби підключені навушники та вимкне вбудовані динаміки. Це може бути проблемою, але є швидкий та простий спосіб вирішення проблеми, який може вам допомогти.
На думку користувачів, вам просто потрібно підключити будь-який аудіопристрій до аудіороз'єму на ноутбуці, і звуковий датчик розклеїться. Якщо у вас немає жодного аудіопристрою, ви можете використовувати інші предмети, такі як зубочистки, але аудіороз'єм працює найкраще.
Багато користувачів повідомили, що проблемою є їх звуковий датчик, але вони вирішили проблему, використовуючи це рішення.
5. Переконайтесь, що звук не вимкнено
Якщо динаміки ноутбука не працюють, можливо, звук вимкнено. Щоб перевірити, чи звук вимкнено, знайдіть піктограму гучності в нижньому правому куті робочого столу. Клацніть на піктограму та переконайтеся, що рівень гучності встановлений на максимум.

Окрім регулювання гучності, радимо також перевірити аудіомікшер. Якщо ви не знаєте, Windows має власний аудіомікшер, який дозволяє контролювати рівень звуку для окремих програм.
Щоб перевірити, чи проблема з вашим аудіомікшером, виконайте такі дії:
- Відтворити будь-який мультимедійний файл. Це можна зробити, відтворивши відео на YouTube або за допомогою мультимедійного програвача для відтворення локального мультимедійного файлу.
- Поки файл відтворюється у фоновому режимі, клацніть правою кнопкою миші піктограму гучності та виберіть у меню Відкрити мікшер гучності .
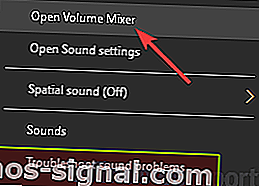
- Тепер з’явиться нове вікно. Змініть розмір вікна, щоб ви могли бачити весь звук Шукайте мультимедійний плеєр і рухайте повзунок гучності до упору. Крім того, переконайтеся, що повзунки каналів Динаміки та Звуки системи встановлені до кінця.
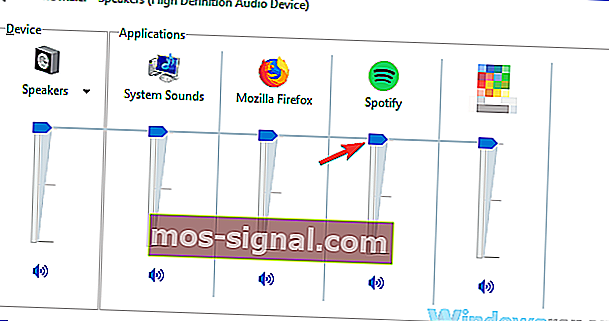
Після цього перевірте, чи проблема зі звуком все ще є.
На додаток до регулятора гучності та аудіомікшера, радимо також перевірити, чи насправді звук увімкнено на вашому ноутбуці. У багатьох ноутбуках є вбудовані кнопки управління звуком, а також кнопка вимкнення звуку, тому обов’язково перевіряйте їх.
Ці клавіші зазвичай присвоюються клавішам F у верхній частині клавіатури, і для того, щоб їх активувати, потрібно утримувати клавішу Fn на ноутбуці та натискати відповідну клавішу F.
6. Перевірте звуковий пристрій за замовчуванням
- Клацніть правою кнопкою миші піктограму звуку в нижньому правому куті. Виберіть Звуки в меню.
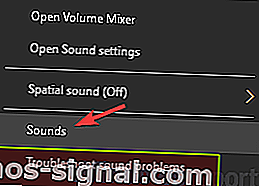
- Звук вікно тепер з'явиться. Перейдіть до Відтворення Клацніть правою кнопкою миші порожній простір і переконайтеся, що встановлені прапорці Показати відключені пристрої та Показати відключені пристрої .
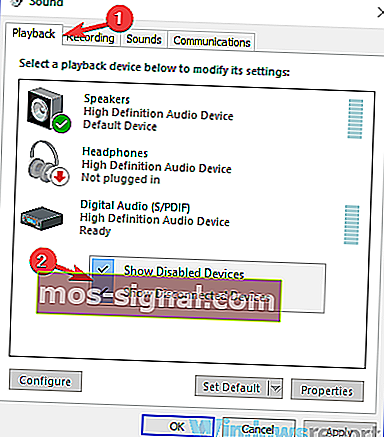
- Тепер клацніть правою кнопкою миші колонки та виберіть у меню Встановити як пристрій за замовчуванням . Натисніть Застосувати та ОК, щоб зберегти зміни.
Якщо динаміки ноутбука не працюють належним чином, радимо перевірити аудіопристрій за замовчуванням. Іноді ваші динаміки можуть бути не встановлені як аудіопристрій за замовчуванням, і це може призвести до різних проблем. На наведених вище кроках ви можете побачити, як перевірити аудіопристрій за замовчуванням.
Після внесення цих змін перевірте, чи проблема все ще існує.
7. Запустіть вбудований засіб усунення несправностей
- Відкрийте програму Налаштування та перейдіть до розділу Оновлення та безпека .
- Виберіть Усунення несправностей на лівій панелі. Виберіть Відтворення аудіо і натисніть кнопку Запустити кнопку виправлення неполадок .
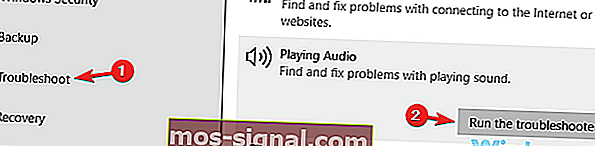
- Дотримуйтесь інструкцій, щоб заповнити засіб вирішення проблем.
Якщо у вас проблеми з динаміками для ноутбуків, можливо, ви можете вирішити проблему, просто запустивши вбудований засіб усунення несправностей. Якщо ви не знаєте, у Windows є багато вбудованих засобів усунення несправностей, які дозволяють виправляти різні помилки комп’ютера.
Ці засоби усунення несправностей повністю автоматизовані, тому ви повинні мати можливість усунути проблему лише кількома клацаннями, як ви бачите вище.
Після закінчення усунення неполадок перевірте, чи проблема все ще існує. Якщо проблема все ще існує, можна спробувати запустити додаткові засоби виправлення неполадок, такі як Засіб вирішення проблем із обладнанням та пристроями, і перевірити, чи допомагає це.
8. Спробуйте зовнішні колонки або навушники
Якщо ця проблема постійно з’являється на вашому ноутбуці, можливо, проблема з динаміками. Іноді ця проблема може виникнути, якщо динаміки відключені або якщо на вашому ПК є проблема зі звуком. Щоб визначити причину проблеми, радимо підключити до ноутбука зовнішні динаміки або навушники та перевірити, чи працюють вони.
Якщо проблема виникає під час використання динаміків або навушників, проблема, швидше за все, пов’язана з налаштуваннями звуку або драйверами.
Якщо динаміки ноутбука не працюють, проблема, швидше за все, пов’язана з драйверами або налаштуваннями, тому обов’язково оновіть їх і перевірте, чи це допомагає. Якщо проблема все ще існує, сміливо спробуйте будь-яке інше рішення з цієї статті.
Примітка редактора: Ця публікація була спочатку опублікована в січні 2019 року, після чого була оновлена та оновлена в травні 2020 року для оновлення, точності та всебічності.