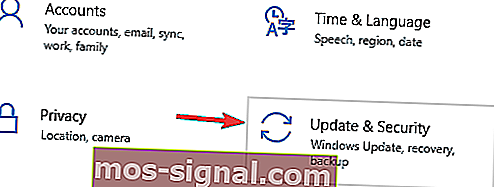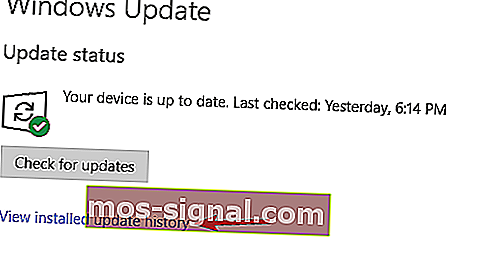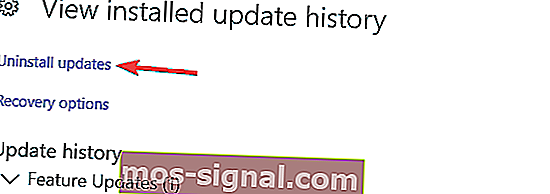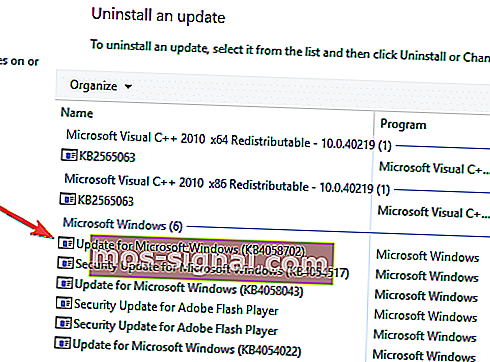Повне виправлення: цикл завантаження Windows 10 після оновлення
- Багато користувачів повідомляють про цикли завантаження після оновлення ПК з Windows 10.
- Ми створили статтю нижче, саме для цього сценарію, тому продовжуйте і виконуйте кроки.
- У нас є цілий Центр помилок завантаження, наповнений подібними статтями, тож відвідайте і це.
- Інші виправлення помилок, не пов’язаних із завантаженням, див. У нашому розділі усунення несправностей.

Windows 10 - це нова нова версія операційної системи Windows для ПК, ноутбуків та інших систем.
Windows 10 отримала кілька дійсно приємних функцій, які були не тільки чудовими для користувачів настільних комп'ютерів, але на цей раз Microsoft насправді знайшла належний спосіб інтегрувати підтримку сенсорної системи в Windows 10, як на робочому столі, так і на сенсорному досвіді, цього разу були відокремлені один від одного, що дозволило користувачам використовувати Windows 10 так, як вони хочуть ним користуватися.
Але навіть Windows 10 не був ідеальним при випуску. Кілька помилок переконалися, що люди час від часу стикаються з різними проблемами.
Але Microsoft досить активно випускала виправлення, пов’язані з цими помилками. Однією з таких помилок було оновлення, яке змусило багато ПК та ноутбуків крутитися після встановлення оновлення.
Системи, в яких було встановлено оновлення, стикалися з проблемами, пов’язаними із циклом завантаження, коли ПК продовжував перезавантажуватись і насправді не проходив процес завантаження.
Це зробило багато систем марною, і, звичайно, люди, які стикалися з цією проблемою, були дуже злими. Давайте подивимося, що спричинило цю проблему та як Microsoft вдалося її виправити.
Як виправити цикл завантаження після оновлення Windows?
Цикл завантаження в Windows 10 може бути досить проблематичним і перешкоджати доступу до Windows. Говорячи про проблеми із завантаженням, ось кілька типових проблем, про які повідомляли користувачі:
- Цикл перезавантаження Windows 10 - це відносно поширена проблема, і, як правило, причиною є проблематичне оновлення. Якщо у вас виникла ця проблема, просто видаліть проблемне оновлення та встановіть його знову.
- Цикл завантаження Windows 10 після скидання - Іноді ви можете застрягти в циклі завантаження через драйвери. Застарілі драйвери можуть спричинити цю проблему, і для того, щоб виправити проблему, вам потрібно оновити їх і перевірити, чи це допомагає.
- Безперервна перезавантаження Windows 10 - Іноді ця проблема може виникати, якщо у вас проблеми з пошкодженими системними файлами. Однак ви можете це виправити, просто виконавши пару команд у командному рядку.
- Автоматичне відновлення циклу завантаження Windows 10 - налаштування BIOS також можуть спричинити появу цієї проблеми. Кілька користувачів повідомили, що ця проблема викликала функцію безпечного завантаження, і для того, щоб її виправити, потрібно просто відключити цю функцію.
- Синій екран циклу завантаження Windows 10, чорний екран, BSOD - Іноді може з’являтися синій екран, що змушує ваш ПК перезавантажуватися. Щоб це виправити, вам потрібно буде записати повідомлення про помилку та провести невеликі дослідження, щоб дізнатись, як правильно усунути проблему.
1. Переконайтесь, що драйвери оновлені

Якщо ви застрягли в циклі завантаження, проблемою можуть бути драйвери. На думку користувачів, застарілі драйвери можуть спричинити появу цієї проблеми, і для її усунення потрібно оновити драйвери до останньої версії.
Проблема, як правило, спричинена драйверами графічних карт, але жорсткий диск або драйвери SSD можуть також спричинити цю проблему.
Щоб бути в безпеці, радимо оновити якомога більше драйверів і перевірити, чи це вирішує проблему.
Оновлення драйверів вручну може бути виснажливим завданням, особливо якщо вам доведеться оновити кілька драйверів. Однак ви можете пришвидшити це, використовуючи DriverFix.

Це спеціальна програма, яка сканує ваш ПК на застарілі драйвери, а потім автоматично оновлює їх лише за пару кліків.
Більш того, якщо у вас є драйвери, які або пошкоджені, або взагалі відсутні, DriverFix також впорається з ними завдяки масивній асоційованій базі даних, яка забезпечує його роботу.
Все, що вам потрібно - це стабільне з’єднання з Інтернетом, перезапуск системи після того, як DriverFix зробить свою роботу, і все готово.

DriverFix
Нові та повнофункціональні драйвери пристроїв означатимуть менший шанс на появу петлі ботів, тому спробуйте DriverFix! Безкоштовна пробна версія Відвідайте веб-сайт2. Використовуйте командний рядок

- Перезавантажте ПК кілька разів під час послідовності завантаження.
- Тепер перейдіть до Усунення несправностей> Додаткові параметри> Командний рядок .
- Коли відкриється командний рядок , введіть такі команди:
C:cd WindowsSystem32configMD backupcopy *.* backupcd regbackcopy *.* ..
Іноді ви можете зіткнутися із циклом завантаження через пошкоджені системні файли. Однак є спосіб вирішити цю проблему. Windows робить копію певних системних файлів, і якщо щось піде не так, ви можете легко відновити системні файли.
Коли вам буде запропоновано перезаписати файли, просто натисніть клавішу A, а потім натисніть Enter . Після завершення процесу введіть exit і проблему слід вирішити.
3. Використовуйте безпечний режим

- Нехай ваш ПК перезавантажується кілька разів під час послідовності завантаження.
- Тепер вам повинен бути представлений список варіантів. Виберіть у меню Виправлення неполадок> Додаткові параметри> Налаштування запуску . Тепер натисніть Перезапустити, щоб продовжити.
- Після перезавантаження ПК перед вами з’явиться список опцій. Виберіть Безпечний режим з мережею , натиснувши відповідну клавішу на клавіатурі.
Якщо ви застрягли в циклі завантаження на своєму ПК, можливо, ви зможете вирішити проблему, просто використовуючи безпечний режим. Як відомо, безпечний режим - це особливий сегмент Windows, який працює із налаштуваннями за замовчуванням, і у випадку, якщо у вас проблема з Windows, безпечний режим - ідеальне місце для початку усунення несправностей.
Після входу в безпечний режим перевірте, чи проблема все ще існує. Якщо проблема не відображається в безпечному режимі, ви можете використовувати безпечний режим для подальшого усунення проблеми.
4. Від'єднайте непотрібні USB-пристрої

Ми всі використовуємо всілякі USB-пристрої на своїх ПК, але іноді ці пристрої можуть спричинити цикл завантаження. Однак ви можете вирішити проблему, просто відключивши непотрібні USB-пристрої від ПК.
Як правило, під час процесу оновлення до ПК слід підключати лише ті пристрої, які встановлені за замовчуванням.
Такі пристрої, як зовнішні жорсткі диски, адаптери Wi-Fi та подібні, можуть спричинити появу цієї проблеми, тому обов’язково від’єднайте їх.
Кілька користувачів повідомили, що USB-ключ для бездротової клавіатури спричинив появу цієї проблеми, але після відключення проблема була повністю вирішена.
Як тільки проблемний пристрій буде відключено, ваш ПК повинен мати можливість завантажуватися, і проблема з циклом завантаження буде виправлена.
5. Вимкніть безпечне завантаження в BIOS

Якщо ви застрягли в циклі завантаження після оновлення Windows, можливо, проблема у вашому BIOS. Найпоширенішою причиною цієї проблеми є функція безпечного завантаження, і для того, щоб вирішити проблему, вам просто потрібно знайти та вимкнути цю функцію.
Для цього вам просто потрібно виконати такі дії:
- Нехай ваш ПК перезавантажується кілька разів під час послідовності завантаження.
- Тепер виберіть Усунення несправностей> Додаткові параметри> Налаштування прошивки UEFI . Натисніть кнопку Перезапустити .
- Після перезапуску системи ви завантажитеся безпосередньо до BIOS.
- Знайдіть функцію безпечного завантаження та вимкніть її. Крім того, ви також можете вимкнути функцію TPM .
Після внесення цих змін у BIOS ви зможете завантажитися на свій ПК.
6. Вимкніть підключення до Інтернету

На думку користувачів, іноді ви можете застрягти в циклі завантаження через підключення до Інтернету.
Іноді процес оновлення може вийти з ладу, але якщо ви підключені до Інтернету, ваш ПК спробує завантажити оновлення ще раз, через що ви застрягнете в циклі завантаження.
Це може бути проблемою, але ви можете це виправити, просто відключивши підключення до Інтернету. Якщо ви використовуєте підключення Ethernet, просто від'єднайте кабель від ПК і спробуйте завантажити ПК знову.
Якщо ви використовуєте бездротову мережу, просто вимкніть маршрутизатор під час оновлення.
Після вимкнення підключення до Інтернету процес оновлення буде завершено, і ви зможете завантажитися у свою систему.
7. Видаліть проблемні оновлення
- Запустіть Windows 10 у безпечному режимі .
- Відкрийте програму Налаштування за допомогою комбінації клавіш Windows + I.
- Тепер перейдіть до розділу Оновлення та безпека .
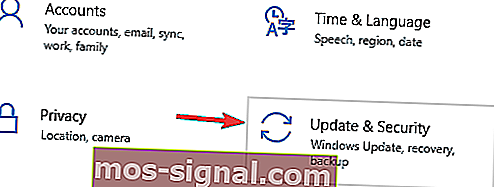
- Виберіть Переглянути історію оновлень .
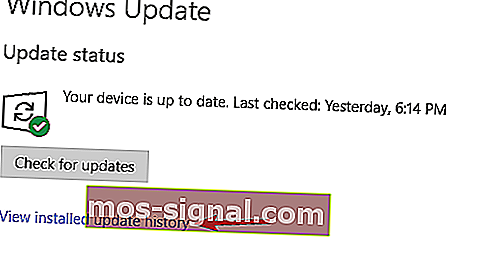
- Тепер ви повинні побачити список останніх оновлень.
- Запишіть або запам’ятайте пару останніх оновлень і натисніть Видалити оновлення .
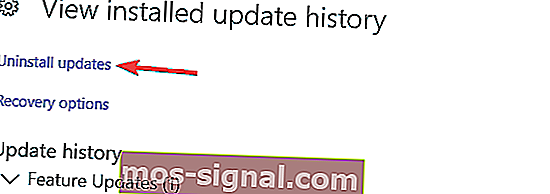
- З'явиться список оновлень.
- Двічі клацніть оновлення, яке потрібно видалити, і дотримуйтесь інструкцій на екрані, щоб завершити процес.
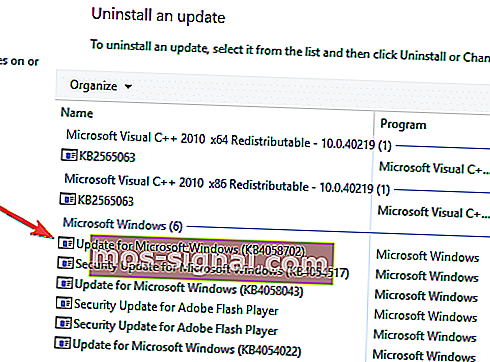
На думку користувачів, ця проблема з’явилася після встановлення певного оновлення. Щоб вирішити проблему, вам просто потрібно знайти та видалити проблемне оновлення.
На думку користувачів, причиною цієї проблеми було KB3081424 , але майте на увазі, що майже будь-яке інше оновлення може спричинити появу цієї проблеми. Якщо у вас виникли проблеми із вищезазначеним оновленням, просто встановіть оновлення KB3081436, і проблема буде вирішена.
Якщо ви вирішите видалити оновлення, майте на увазі, що Windows 10 може спробувати встановити його знову автоматично. За замовчуванням Windows 10 автоматично встановлюватиме відсутні оновлення, тому не забудьте заблокувати Windows від автоматичного встановлення оновлень.
Застрягнення в циклі завантаження може бути великою проблемою, але ми сподіваємось, вам вдалося вирішити цю проблему за допомогою одного з наших рішень.
Примітка редактора: Ця публікація була спочатку опублікована у вересні 2018 року, і з тих пір вона була оновлена та оновлена у вересні 2020 року для оновлення, точності та всебічності.