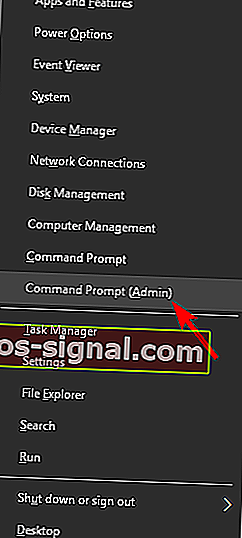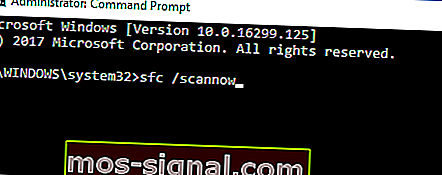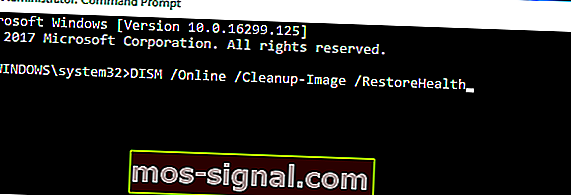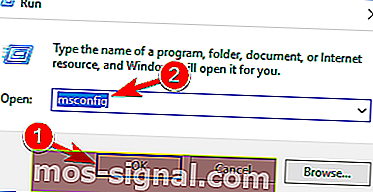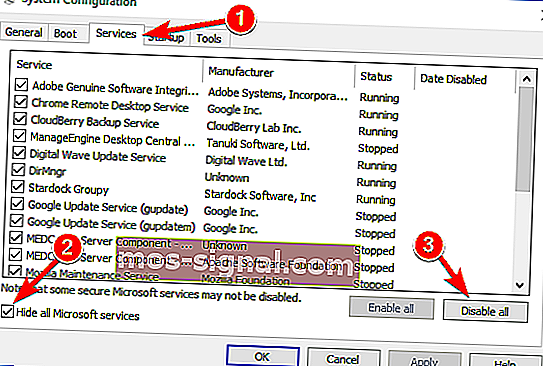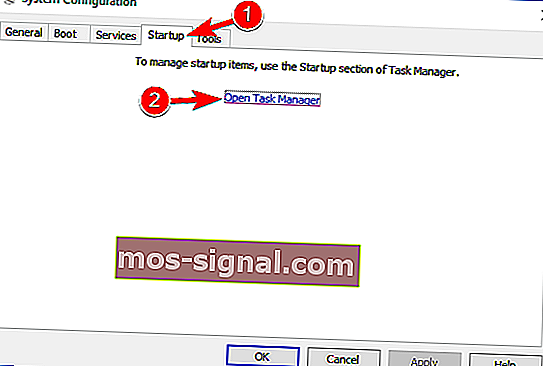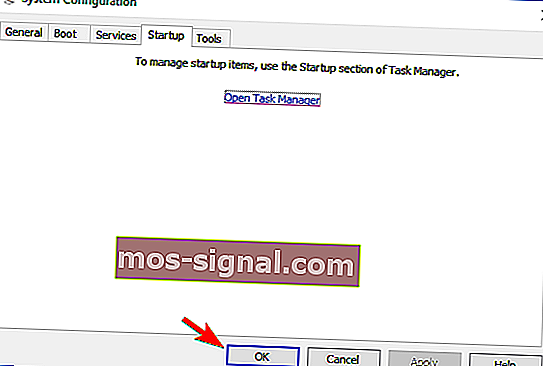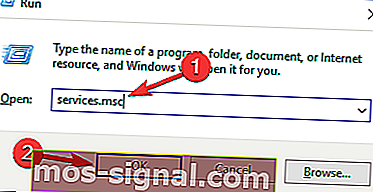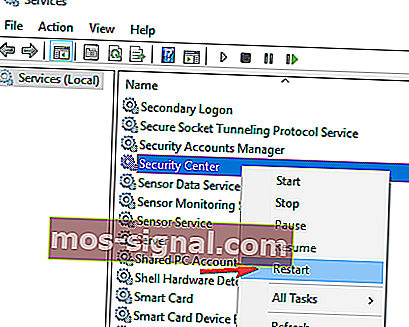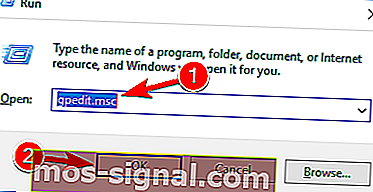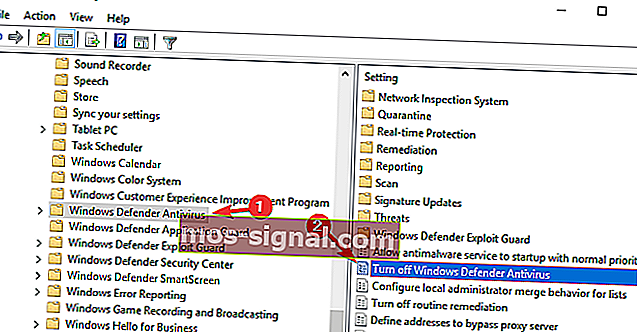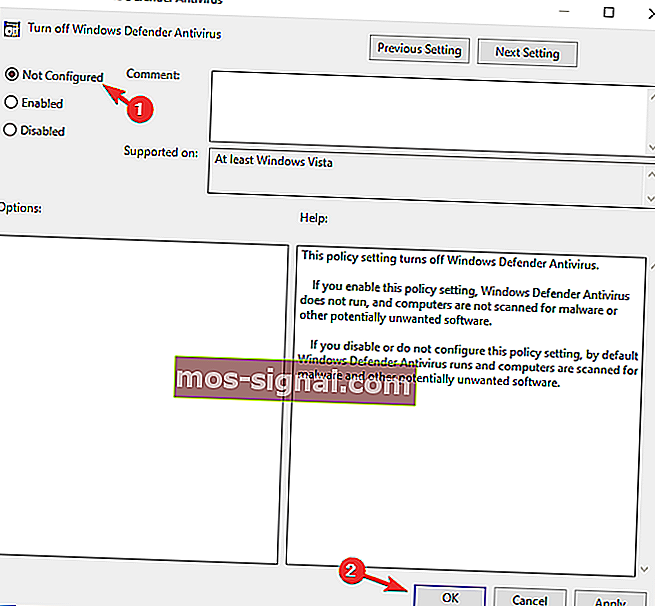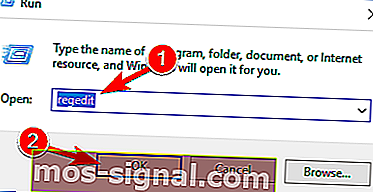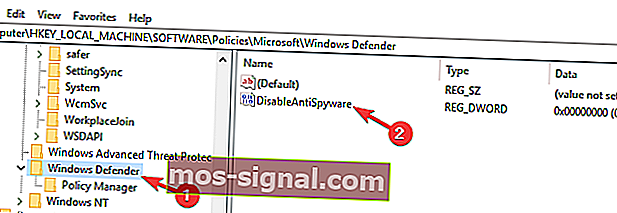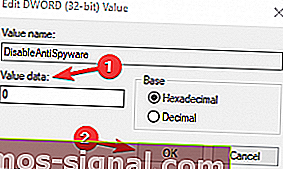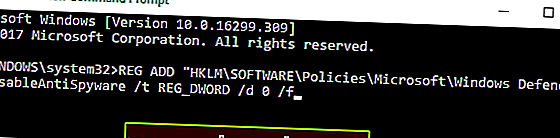ВИПРАВЛЕННЯ: Захисник Windows не вмикає Windows 10
- Ім'я захисника Windows досить добре справляється із вказівкою на свою мету, а саме на захист комп'ютера від усіх видів загроз.
- Зазвичай вбудований інструмент захисту Microsoft тихо запускає процес MsMpEng.exe у фоновому режимі, навіть не помічаючи цього, але іноді він може виявити потребу в невеликій TLC. Наприклад, ви можете мати справу з випадком, коли Windows Defender взагалі не вмикався в Windows 10. Перегляньте наші рішення, щоб негайно виправити це в статті нижче.
- Є багато інших проблем, які можуть виникнути у вас у зв’язку з антивірусом Microsoft, але ми розглянули їх усі. Не соромтеся ознайомитися з розділом помилок Windows Defender, щоб дізнатися все, що можна знати з цієї теми.
- Не забудьте позначити сторінку помилок Windows 10 для подальших довідок та вказівок.

Багато користувачів Windows 10 повідомляють, що не можуть увімкнути Windows Defender, оскільки засіб захисту від шкідливих програм Microsoft виявляє, що працює інше антивірусне програмне забезпечення, хоча користувачі підтверджують, що видалили все сторонне програмне забезпечення безпеки.
Це не перший раз, коли користувачі повідомляють, що не можуть увімкнути Windows Defender, але ми не можемо не помітити, що після випуску Anniversary Update виникла проблема з вбудованим антивірусом Windows 10.
Захисник Windows - це вбудований антивірус у Windows 10, який здебільшого забезпечує надійний захист. Однак багато користувачів повідомили, що Windows Defender не вмикається на їх ПК, і це може бути проблемою.
Якщо говорити про проблеми, то ось деякі найпоширеніші проблеми, про які повідомляли користувачі:
- Не вдається увімкнути Windows Defender Windows 8 - Ця проблема може з’являтися і в Windows 8, але ви повинні мати можливість її виправити за допомогою одного з наших рішень.
- Захисник Windows не відкривається - багато користувачів стверджують, що Захисник Windows не відкриється на своєму ПК. У такому випадку видаліть із ПК усі сторонні антивірусні засоби. Крім того, обов’язково видаліть усі файли та записи реєстру, пов’язані з вашим антивірусом.
- Захисник Windows вимкнено груповою політикою - Іноді Захисник Windows не запускається, оскільки його вимкнено з групової політики. Однак ви можете легко це виправити одним із наших рішень.
- Захисник Windows не вмикає несподівану помилку. У деяких випадках під час спроби запустити Захисник Windows може з’явитися повідомлення про помилку. Якщо це трапиться, спробуйте виконати сканування SFC та DISM та перевірте, чи це вирішує вашу проблему.
- Захисник Windows не вмикається після видалення Avast, Bitdefender, McAfee, AVG - Іноді Захисник Windows не запускається навіть після видалення антивіруса. Щоб вирішити цю проблему, не забудьте скористатися спеціальним інструментом видалення, щоб видалити всі залишки файлів та записи реєстру, пов’язані з вашим антивірусом.
- Захисник Windows не вмикає Windows 10 Spybot - Багато користувачів Windows 10 повідомляли про цю проблему з додатком Spybot. Щоб вирішити проблему, не забудьте повністю видалити Spybot з ПК та переконатися, що це вирішує проблему.
- Захисник Windows не відкривається, не запускається, не працює, не вмикається, не запускається - може виникнути багато проблем із Захисником Windows, і якщо у вас виникли проблеми із Захисником Windows, сміливо спробуйте деякі з наших рішень.
Що я можу зробити, якщо Захисник Windows не вмикається в Windows 10?
1) Використовуйте антивірусні інструменти для видалення
Коли ви видаляєте сторонні антивірусні рішення за допомогою параметра Видалити з панелі керування, можливо, деякі файли залишаються не виявленими, і це заважає вам запустити Windows Defender.
Ви не можете відкрити Панель керування в Windows 10? Подивіться на цей покроковий посібник, щоб знайти рішення.
Ознайомтесь із цим списком засобів видалення антивірусів та запустіть інструмент, доступний для антивірусу, який ви використовували до встановлення Windows Defender.
На додаток до цих інструментів ви також можете використовувати програмне забезпечення для видалення, щоб повністю видалити антивірус із ПК. Якщо ви не знайомі, програма видалення - це спеціальна програма, оптимізована для видалення програм.
Деінсталятор видалить вибрану програму, але також видалить усі файли та записи реєстру, пов'язані з цією програмою. Як результат, обрана програма буде повністю видалена, і це буде так, ніби програма ніколи не була встановлена.
Щодо програмного забезпечення для видалення, існує безліч чудових інструментів, але найкращими є IOBit Uninstaller та Revo Uninstaller . Всі ці інструменти прості у використанні, тому ви зможете легко видалити свій антивірус.
Видаліть залишки попереднього антивірусу, перезавантажте комп'ютер, і Windows Defender повинен бути автоматично ввімкнений.
Потрібні більше альтернатив? Ось список найкращих деінсталяторів, доступних на даний момент
2) Перевірте системні файли
Засіб перевірки системних файлів усуває пошкодження системних файлів. Використовуйте цей інструмент, щоб перевірити, чи пошкоджений Windows Defender чи ні. Щоб виконати сканування SFC, виконайте такі дії:
- Натисніть клавішу Windows + X, щоб відкрити меню Win + X. Тепер у меню виберіть Командний рядок (Адміністратор) або PowerShell (Адміністратор) .
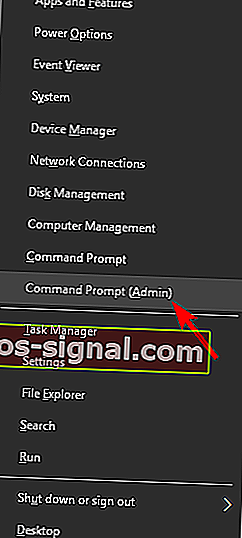
- Введіть команду sfc / scannow > натисніть ENTER > дочекайтеся завершення сканування.
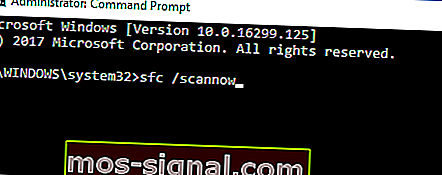
команда scannow зупинилася до завершення процесу? Не хвилюйтеся, у нас є просте рішення для вас.
Якщо ви не можете запустити сканування SFC або якщо SFC не може вирішити проблему, ви можете спробувати скористатися скануванням DISM. Для цього просто виконайте такі дії:
- Запустіть командний рядок як адміністратор.
- Коли відкриється командний рядок , введіть DISM / Online / Cleanup-Image / RestoreHealth і натисніть Enter, щоб запустити команду.
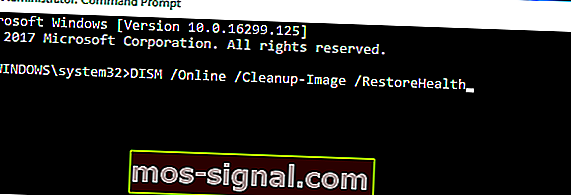
- Тепер розпочнеться сканування DISM. Це сканування може зайняти до 20 хвилин або більше, тому не переривайте його.
Після завершення сканування перевірте, чи проблема не зникає. Якщо раніше вам не вдалося запустити сканування SFC або якщо сканування DISM не вирішить вашу проблему, повторіть сканування SFC ще раз і перевірте, чи це вирішує проблему.
Якщо у вас виникли проблеми з доступом до командного рядка як адміністратора, то краще уважніше розгляньте цей посібник.
Здається, все втрачено, коли DISM виходить з ладу в Windows 10? Ознайомтеся з цим коротким посібником і позбудьтесь турбот.
3) Чисте завантаження комп'ютера
Іноді сторонні програми можуть заважати роботі Windows і спричиняти появу цієї проблеми. Однак ви можете знайти проблемну програму, виконавши чисте завантаження. Це досить просто, і ви можете зробити це, виконавши такі дії:
- Натисніть клавішу Windows + R і введіть msconfig . Натисніть Enter або натисніть OK .
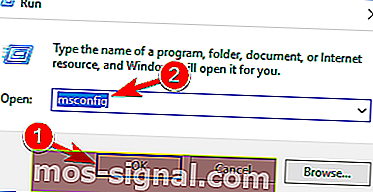
- Тепер з’явиться вікно конфігурації системи . Перейдіть на вкладку Служби та встановіть прапорець Сховати всі служби Microsoft . Тепер натисніть кнопку Вимкнути все .
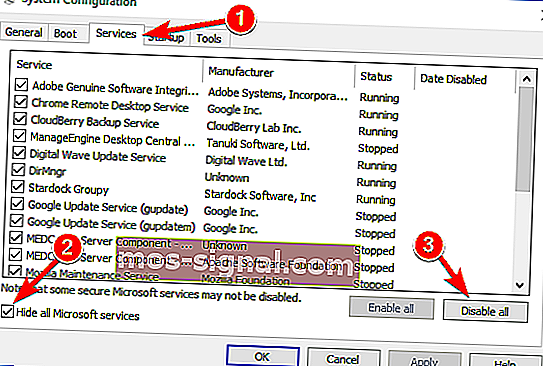
- Перейдіть на вкладку Запуск і натисніть Відкрити диспетчер завдань .
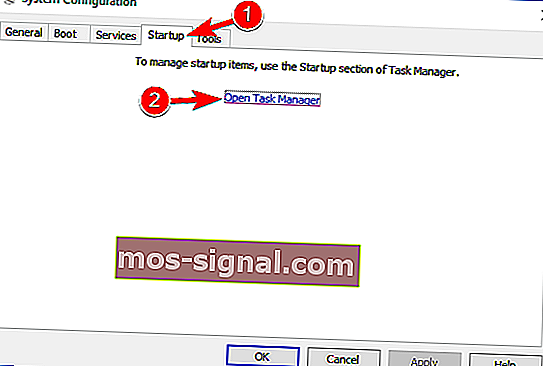
- Тепер ви побачите список запуску програм. Клацніть правою кнопкою миші перший запис у списку та виберіть Вимкнути . Повторіть цей крок для всіх програм запуску.

- Після вимкнення всіх запускових програм поверніться до вікна конфігурації системи та натисніть Застосувати та ОК . Тепер виберіть перезавантажити ПК.
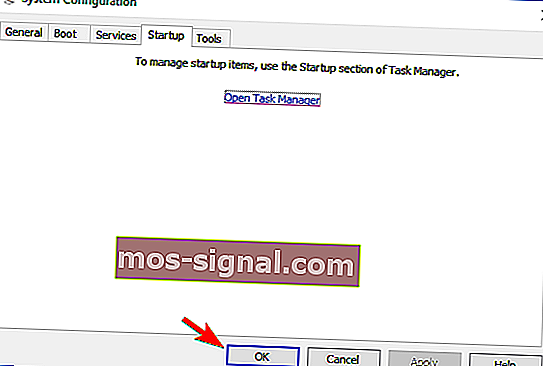
Після перезавантаження ПК перевірте, чи проблема не зникає. Це означає, що проблему спричинив один із відключених додатків чи служб. Щоб знайти проблемну програму чи послугу, вам потрібно ввімкнути їх по одному або в групах, доки ви не відтворите проблему.
Тепер вимкніть або видаліть цю програму, і проблема буде вирішена.
Якщо вас цікавить, як додати або видалити програми для запуску в Windows 10, перегляньте цей простий посібник.
Не вдається відкрити диспетчер завдань? Не хвилюйтеся, ми підібрали для вас правильне рішення.
4) Перезапустіть службу Центру безпеки
Щоб Захисник Windows працював належним чином, потрібно ввімкнути певні служби. Якщо ці служби не працюють належним чином, Windows Defender взагалі не зможе ввімкнути.
Однак ви завжди можете запустити необхідні послуги, виконавши такі дії:
- Натисніть клавішу Windows + Rg> запустіть Виконати . Введіть services.msc > натисніть Enter або натисніть OK .
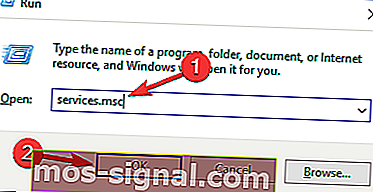
- У Сервісах знайдіть Центр безпеки . Клацніть правою кнопкою миші Центр безпеки>> натисніть Перезапустити .
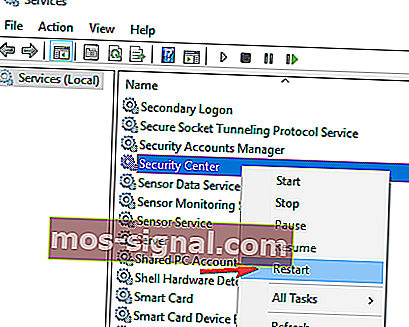
- Після перезапуску необхідних служб перевірте, чи вирішена проблема із Windows Defender.
5) Змініть групову політику
Іноді Захисник Windows не вмикається, оскільки його вимкнено вашою груповою політикою.
Це може бути проблемою, але ви можете це виправити, просто змінивши групову політику. Для цього просто виконайте такі дії:
- Натисніть клавішу Windows + R і введіть gpedit.msc . Тепер натисніть Enter або натисніть OK .
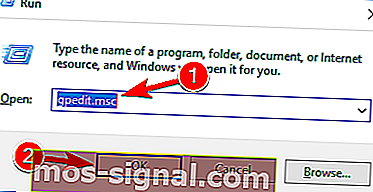
- Коли відкриється редактор групової політики , на лівій панелі перейдіть до
- Конфігурація комп'ютера> Адміністративний шаблон> Компоненти Windows> Антивірус Windows Defender
- На правій панелі двічі клацніть Вимкнути антивірус Windows Defender .
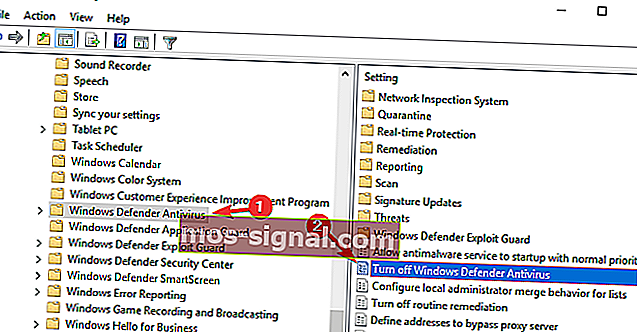
- Виберіть Не налаштовано та натисніть Застосувати та Добре, щоб зберегти зміни.
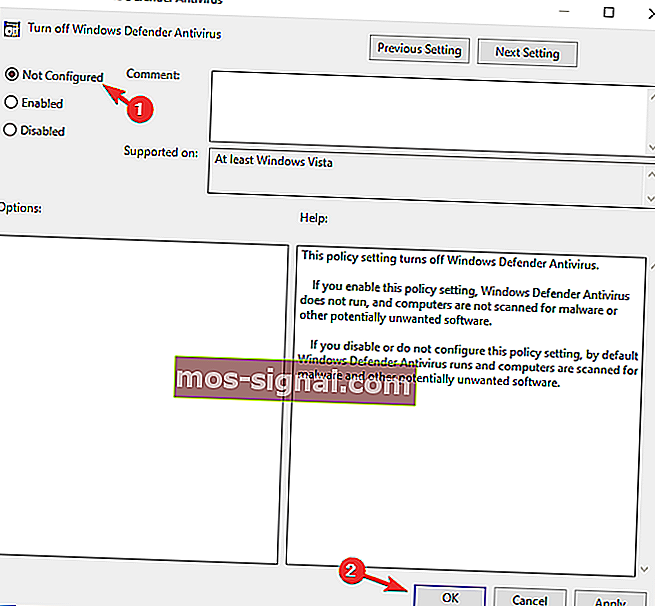
Після внесення цих змін слід увімкнути Windows Defender, і він буде працювати без проблем на вашому ПК.
У вас немає редактора групової політики на ПК з Windows 10? Прочитайте цей приголомшливий посібник і отримайте його прямо зараз.
6) Змініть свій реєстр
Якщо Windows Defender не вмикається, проблема може бути пов’язана з вашим реєстром. Однак ви можете легко змінити реєстр та виправити цю проблему, виконавши такі дії:
- Натисніть клавішу Windows + R і введіть regedit . Натисніть Enter або натисніть OK .
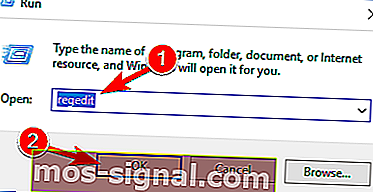
- Коли відкриється редактор реєстру , перейдіть до нього на лівій панелі:
HKEY_LOCAL_MACHINESOFTWAREPoliciesMicrosoftWindows DefenderНа правій панелі знайдіть DisableAntiSpyware DWORD і двічі клацніть його.
- Якщо DWORD недоступний, клацніть правою кнопкою миші праву область і виберіть у меню New> DWORD (32-bit) Value .
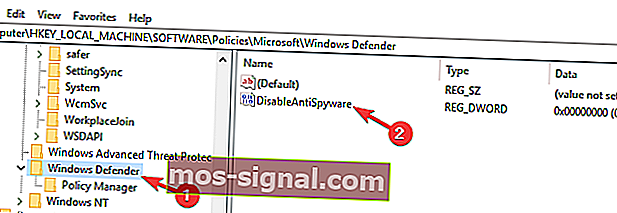
- Встановіть значення значення 0 і натисніть кнопку OK, щоб зберегти зміни.
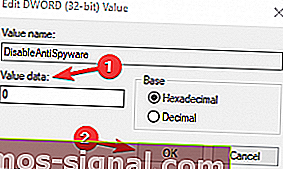
Після цього на вашому ПК слід увімкнути Windows Defender, і він почне працювати без проблем.
Не можете отримати доступ до редактора реєстру? Речі не такі страшні, як здаються. Перегляньте цей посібник і швидко вирішіть проблему.
Якщо ви досвідчений користувач, і вам більше подобається використовувати командний рядок, ви можете зробити це за допомогою Command Pr ompt або PowerShell , виконавши такі дії:
- Запустіть командний рядок як адміністратор.
- Тепер увійдіть
REG ADD "HKLMSOFTWAREPoliciesMicrosoftWindows Defender" /v DisableAntiSpyware /t REG_DWORD /d 0 /fі натисніть Enter, щоб запустити його.
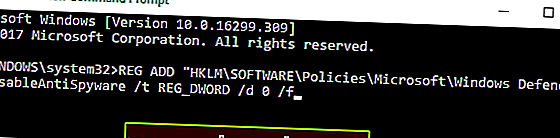
Після цього вибраний DWORD буде негайно змінено на 0, і проблема повинна бути вирішена.
Деякі користувачі також пропонують видалити DisableAntiSpyware DWORD, тож ви можете спробувати і це.
Поширені запитання: Дізнайтеся більше про Windows Defender
Якщо у вас є альтернативне рішення, опублікуйте його в розділі коментарів нижче, щоб інші користувачі також могли його спробувати.
Крім того, залиште там будь-які інші запитання, які у вас можуть виникнути, і ми обов’язково перевіримо їх.
- Як часто оновлюється Захисник Windows?
За замовчуванням Windows Defender перевіряє наявність оновлень кожні 24 години. Однак ви можете налаштувати це, визначивши години, в які слід перевіряти наявність оновлень.
- Як оновити підпис Windows Defender?
Частина вашої ОС, Windows Defender оновлюватиметься разом із нею. Відкрийте Налаштування -> Оновлення та безпека -> Windows Update -> Перевірити наявність оновлень. Якщо Windows Update не може перевірити наявність оновлень, ось що вам потрібно зробити.
- Що називається процесом Windows Defender?
Основним процесом Windows Defender є MsMpEng.exe або Antimalware Service Executable. Файл .EXE, що відповідає Defender, знаходиться в підпапці C: Program Files.
Примітка редактора: Ця публікація була спочатку опублікована в травні 2018 року, і з тих пір її було оновлено та оновлено в березні 2020 року для оновлення, точності та всебічності.