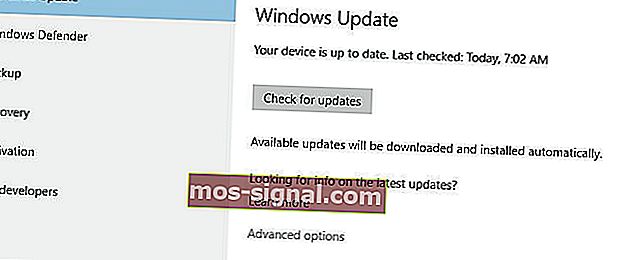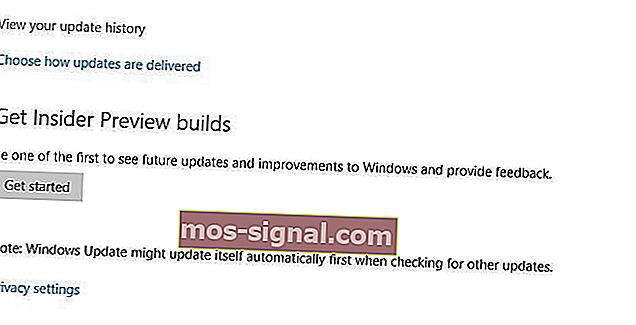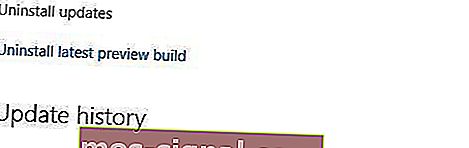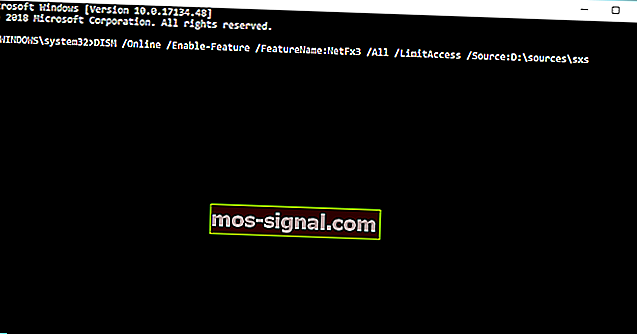ВИПРАВЛЕННЯ: Не вдається встановити DirectX у Windows 10
- DirectX - це набір програм і протоколів, життєво важливих для функціонування ПК з Windows 10, особливо якщо ви геймер або завзятий дизайнер 3D або відео.
- DirectX - це набір програмних засобів, як і будь-які інші, тому проблеми з ним неодмінно з’являться. Якщо це трапиться, просто ознайомтесь із кроками в статті нижче, щоб отримати докладнішу інформацію.
- Ці статті є частиною набагато великого центру, присвяченого проблемам Windows 10, тому переконайтеся, що ви зберегли його на потім, якщо програма знову вам важко.
- Випуски WIndows 10 обов’язково з’являться, тож перегляньте нашу спеціальну сторінку Directx, щоб отримати більше цікавих статей.

DirectX - найважливіший компонент Windows 10, необхідний багатьом мультимедійним програмам. Однак іноді в Windows 10 можуть бути помилки DirectX, і сьогодні ми покажемо вам, як їх виправити.
Як можна виправити помилки DirectX у Windows 10?
- Встановіть попередню версію DirectX
- Переінсталюйте драйвери відеокарти
- Переінсталюйте одне з попередніх оновлень
- Завантажте розповсюджувані Visual C ++
- Завантажте відсутні файли .dll
- Переконайтеся, що ви відповідаєте рекомендованим системним вимогам
- Встановіть DirectX за допомогою командного рядка
1. Встановіть попередню версію DirectX
Для нормальної роботи деяких програм потрібні старіші версії DirectX, і вам доведеться встановлювати його вручну. Для цього ви можете завантажити інсталятор звідси.
Завантаживши файл, встановіть його та перезавантажте комп'ютер. Після перезавантаження комп’ютера більшість помилок DirectX слід виправити.
Якщо ви хочете встановити стару версію DirectX, перевірте посилання вище. Але якщо вас цікавить остання версія і як вона покращує продуктивність графічного процесора, прочитайте цю статтю.
2. Перевстановіть драйвери відеокарти
- Натисніть клавішу Windows + X і виберіть Диспетчер пристроїв .

- Після запуску Диспетчера пристроїв перейдіть до розділу Адаптери дисплея та знайдіть драйвер графічної карти.
- Клацніть драйвер правою кнопкою миші та виберіть Видалити .

- Установіть прапорець Видалити програмне забезпечення драйвера для цього пристрою та натисніть OK .

- Після видалення драйвера перезавантажте комп'ютер.
- Коли комп'ютер перезавантажиться, перейдіть на веб-сайт виробника графічної карти та завантажте найновіші драйвери для графічної карти.
- Встановіть завантажені драйвери.
Небагато користувачів повідомили, що проблеми DirectX були виправлені просто переустановивши драйвери графічних карт.
Хочете найновіші драйвери графічного процесора? Додайте цю сторінку в закладки та завжди залишайтеся в курсі подій.
1.1. Оновіть драйвери автоматично
Якщо цей метод не працює або у вас немає необхідних навичок роботи з комп'ютером для оновлення / виправлення драйверів вручну, ми настійно рекомендуємо зробити це автоматично, використовуючи інструмент оновлення драйверів Tweakbit.
Цей інструмент схвалений Microsoft та Norton Antivirus. Після кількох тестів наша команда дійшла висновку, що це найкраще автоматизоване рішення. Нижче ви можете знайти короткий посібник, як це зробити.
- Завантажте та встановіть TweakBit Driver Updater

- Після встановлення програма автоматично почне сканувати ваш ПК на наявність застарілих драйверів.
- Програма оновлення драйверів перевірить встановлені версії драйверів на основі хмарної бази даних останніх версій та порекомендує належні оновлення.
- Все, що вам потрібно зробити, це почекати завершення сканування.

- Після завершення сканування ви отримуєте звіт про всі проблемні драйвери, знайдені на вашому ПК.
- Перегляньте список і перевірте, чи хочете ви оновити кожен драйвер окремо або всі одночасно.
- Щоб оновити по одному драйверу за раз, натисніть посилання «Оновити драйвер» поруч із ім'ям драйвера.
Або просто натисніть кнопку «Оновити все» внизу, щоб автоматично встановити всі рекомендовані оновлення.

Примітка: Деякі драйвери потрібно встановлювати у кілька кроків, тому вам доведеться натискати кнопку «Оновити» кілька разів, доки не будуть встановлені всі його компоненти.
Застереження : деякі функції цього інструменту не є безкоштовними.
Окрім перевстановлення драйверів, користувачі також пропонують видалити будь-які засоби розгону, такі як MSI Afterburner . Якщо ви використовуєте ці інструменти, обов’язково видаліть усі налаштування розгону перед їх видаленням.
3. Переінсталюйте одне з попередніх оновлень
- Відкрийте програму Налаштування та перейдіть до Оновлення та безпека .
- Перейдіть до розділу Windows Update і натисніть Додаткові параметри .
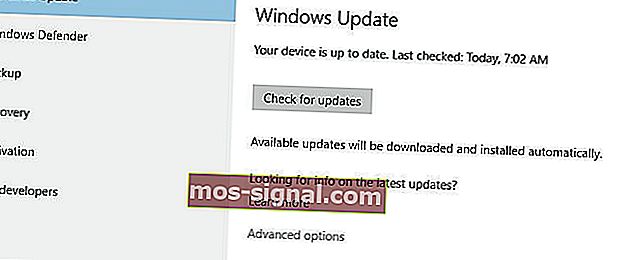
- Клацніть Переглянути історію оновлень .
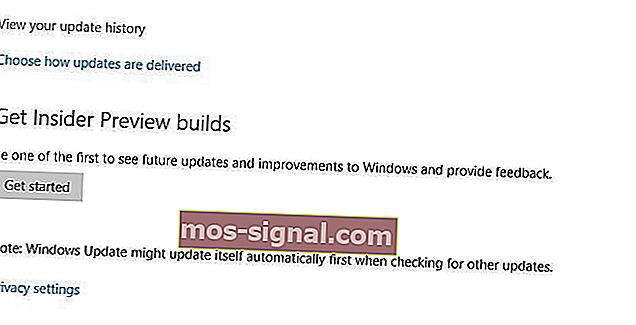
- Натисніть Видалити оновлення .
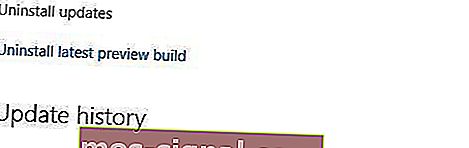
- Перш ніж видалити оновлення, потрібно провести невелике дослідження та з’ясувати, яке з цих оновлень є оновленням DirectX.
- Видаліть це оновлення та перезавантажте комп’ютер.
Іноді раніше встановлені оновлення можуть спричинити проблеми з DirectX, і якщо це так, можливо, доведеться видалити ці оновлення.
Якщо у вас виникають проблеми з відкриттям програми налаштування, перегляньте цю статтю, щоб вирішити проблему. Дізнайтеся, чи встановлено конкретне оновлення, за допомогою цього посібника.
4. Завантажте розповсюджувані Visual C ++
Небагато користувачів повідомили, що встановлення Visist C ++ Redistributables виправляє помилки DirectX. Користувачі рекомендують завантажити та встановити цей пакет. Якщо цей пакет не працює, перелік усіх розповсюджуваних Visual C ++ можна знайти тут.
5. Завантажте відсутні файли .dll
Використання цього рішення може призвести до потенційної нестабільності системи, тому використовуйте його на свій страх і ризик.
Мало користувачів повідомляють, що ви можете виправити помилки DirectX у Windows 10, просто завантаживши відсутні файли .dll та перемістивши їх до WindowsSystem32 (для 32-розрядних версій Windows 10) або до папки WindowsSysWOW64 (для 64-розрядних версій Windows 10).
Це рішення може бути не найбезпечнішим, якщо ви завантажуєте ці відсутні файли з Інтернету, тому майте це на увазі. Крім того, ви можете скопіювати відсутні файли .dll з іншого комп'ютера, який ви використовуєте.
6. Переконайтесь, що ви відповідаєте рекомендованим системним вимогам
Я знаю, що це, мабуть, малоймовірно, але якщо ви використовуєте старіший комп’ютер, можливо, ви захочете перевірити, чи відповідає він мінімальним системним вимогам для роботи DirectX. Ось мінімальні системні вимоги до DirectX 12:
- 32-розрядна або 64-розрядна версія Windows 7
- Відеокарта, сумісна з DirectX 12
- .NET Framework 4
- 1 ГБ оперативної пам'яті
- Двоядерний процесор 2 ГГц
7. Встановіть .NET Framework за допомогою командного рядка
- Перейдіть до Пошуку, введіть cmd і відкрийте Командний рядок як адміністратор .
- Введіть таку команду та натисніть Enter: DISM / Online / Enable-Feature / FeatureName: NetFx3 / All / LimitAccess / Source: D: sourcessxs
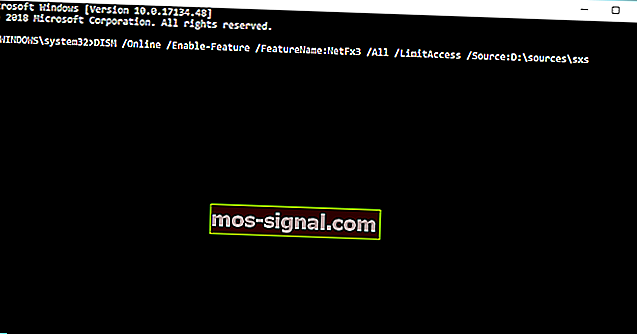
- Зачекайте, поки процес закінчиться.
- Перезавантажте комп'ютер.
Щоб встановити .NET Framework, вам в основному потрібно буде використати стару добру послугу DISM (обслуговування та управління зображеннями розгортання). Якщо DSIM не вдається, швидко виправте це за допомогою цього покрокового керівництва.
Однак ми не будемо використовувати "цілий" інструмент, а лише його частину, яка дозволить нам встановити .NET Framework.
DirectX є невід’ємною частиною всіх операційних систем Windows, тому будь-які проблеми DirectX можуть призвести до того, що ваші улюблені програми перестануть працювати.
Якщо у вас є проблеми з DirectX у Windows 10, сміливо спробуйте деякі з наших рішень. Щоб отримати більше пропозицій або питань, зверніться до розділу коментарів нижче.
Не можете отримати доступ до командного рядка як адміністратор? Погляньте докладніше на цей посібник.
Поширені запитання: Дізнайтеся більше про DirectX
- Для чого використовується DirectX?
Оскільки DirectX - це колекція інтерфейсів прикладного програмування для роботи з мультимедіа, відео та програмуванням ігор та відео, вона є невід’ємною частиною будь-якого геймерського ПК з Windows 10.
- До чого можуть призвести проблеми з DirectX?
Певні програми для редагування 3D та відео та навіть програмне забезпечення для відтворення фільмів не можуть працювати без них.
- Як я можу отримати DirectX?
Ви можете отримати останню сумісну версію DirectX на їх офіційному веб-сайті, але іноді вона також постачається в комплекті під час встановлення або оновлення драйверів відеокарти.
Примітка редактора: Ця публікація спочатку була опублікована в березні 2018 року, і з тих пір вона була оновлена та оновлена в березні 2020 року для оновлення, точності та всебічності.