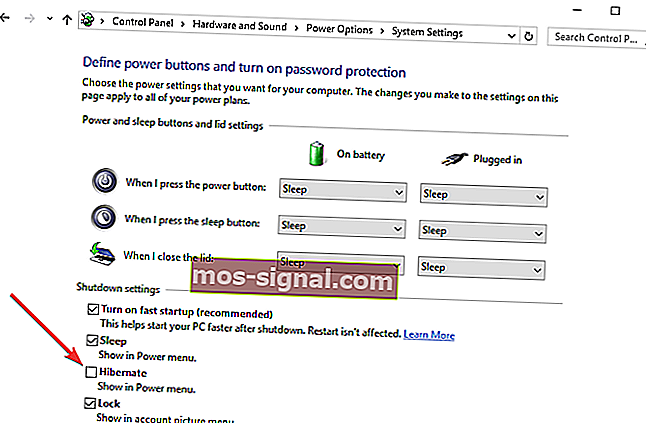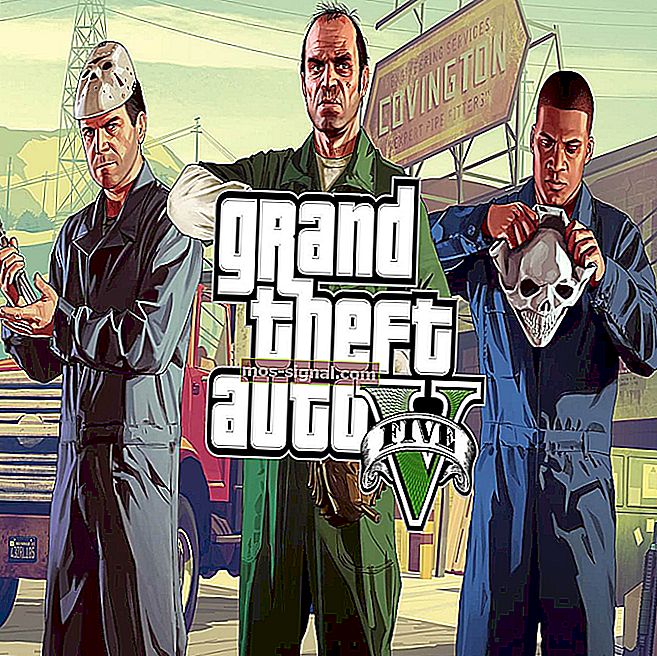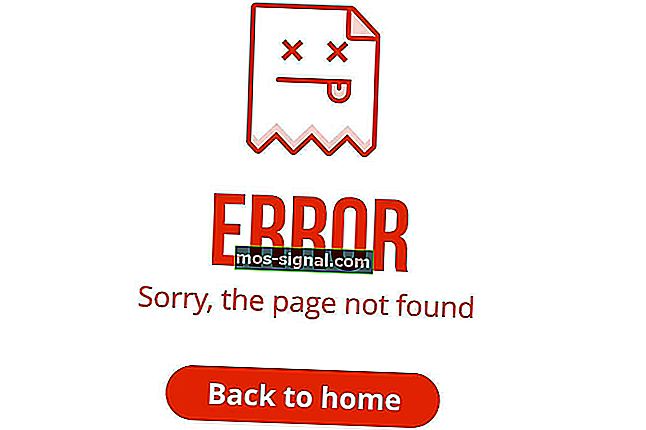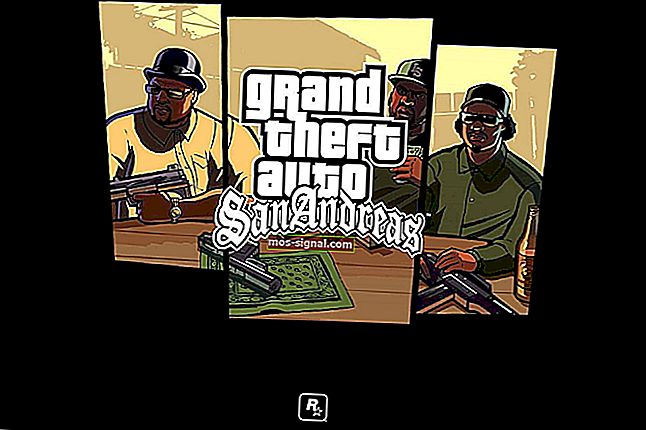Як додати параметр Hibernate до меню «Пуск» у Windows 10
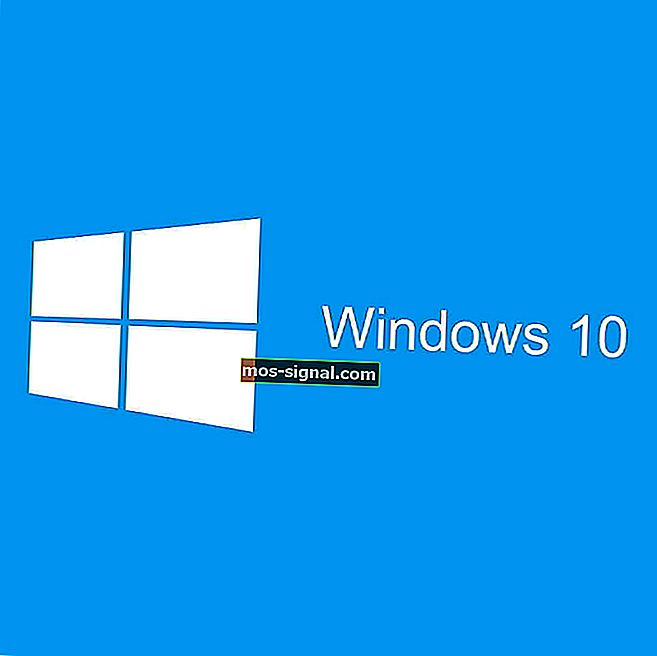
Якщо ви хочете заощадити якомога більше енергії під час користування комп’ютером, можливо, вам варто розглянути можливість використання режиму глибокого сну . Цей параметр не ввімкнено за замовчуванням у Windows 10, але це не означає, що немає можливості додати його до меню «Пуск».
У більшості настільних комп’ютерів функція сну ввімкнена за замовчуванням. За допомогою параметра сну ви можете вимкнути більшість апаратного забезпечення комп’ютера та зберігати поточну інформацію в оперативній пам’яті.
Під час використання режиму сну ваш комп’ютер все одно буде використовувати деяку потужність, хоча набагато менше. Тож добре використовувати варіант сну, якщо ви збираєтесь відлучатися від комп’ютера на короткий проміжок часу.
Однією з переваг режиму сну є те, що він «прокидається» із режиму сну всього за лічені секунди, тому ви можете легко продовжувати там, де зупинилися.
Якщо ваш ПК не виходить із режиму сну, перегляньте цей чудовий посібник, щоб вирішити проблему. З іншого боку, якщо у вас виникають проблеми з утриманням ПК у сплячому режимі, радимо поглянути на цю статтю, щоб знайти рішення.
Кроки для додавання опції сплячого режиму в меню Пуск Windows 10
Що стосується опції Hibernate, вона працює подібним чином, але вона зберігає відкриті документи та запущені програми на жорсткому диску та вимикає комп’ютер.
У режимі глибокого сну ваш комп’ютер використовує нульову електричну потужність, тому добре використовувати цю опцію, якщо ви будете ненадовго відсутні і хочете продовжувати там, де зупинились, коли повернетесь.
Єдиним недоліком режиму глибокого сну є те, що для запуску потрібно трохи більше, ніж у режимі сну. Давайте подивимося, як увімкнути режим глибокого сну в Windows 10:
- Відкрийте Панель управління та перейдіть до Обладнання та звук> Параметри живлення.
- Клацніть Вибрати, що роблять кнопки живлення.
- Далі натисніть посилання Змінити налаштування, які наразі недоступні. Це дозволить вам змінити параметри вимкнення.
- Перевірте режим глибокого сну (Показати в меню Живлення).
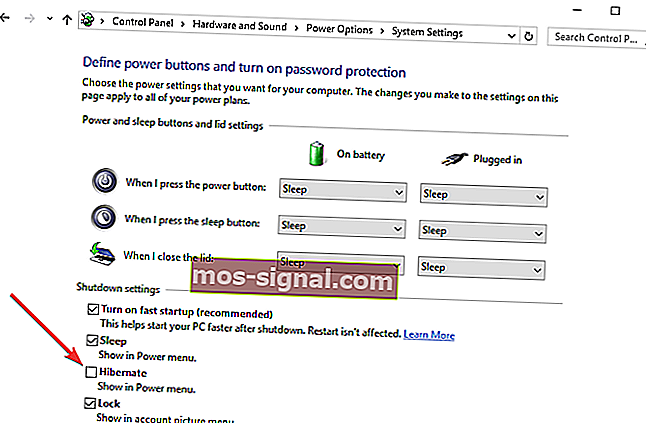
- Клацніть на Зберегти зміни і все.
Якщо ви не можете знайти свої енергетичні плани, поверніть їх, виконавши прості кроки в цій статті.
Ви не можете відкрити Панель керування в Windows 10? Подивіться на цей покроковий посібник, щоб знайти рішення.
Тепер ви повинні мати опцію сплячого режиму, доступну в меню «Пуск». Якщо у вас є коментарі чи запитання, просто зверніться до коментарів нижче.
На жаль, після ввімкнення режиму глибокого сну в Windows 10. можуть виникати різні технічні проблеми. Наприклад, ваш комп’ютер може не ввійти в режим глибокого сну. В інших випадках ваш комп’ютер може зайняти занадто багато часу, щоб прокинутися від сплячого режиму.
У разі виникнення будь-якої з цих проблем ви можете скористатися переліченими нижче посібниками з усунення несправностей. Дотримуйтесь інструкцій, наведених у відповідних посібниках, і ви зможете вирішити проблему всього за кілька хвилин:
- ВИРІШЕНО: Проблеми з режимом глибокого сну та сну в Windows 10, 8, 8.1
- Виправлення: несподіване вимкнення після сплячого режиму в Windows 10
- ВИПРАВЛЕННЯ: Windows 10 не вдалося відновити режим глибокого сну
Примітка редактора: Ця публікація спочатку була опублікована в грудні 2015 року і з тих пір оновлюється для оновлення та точності.