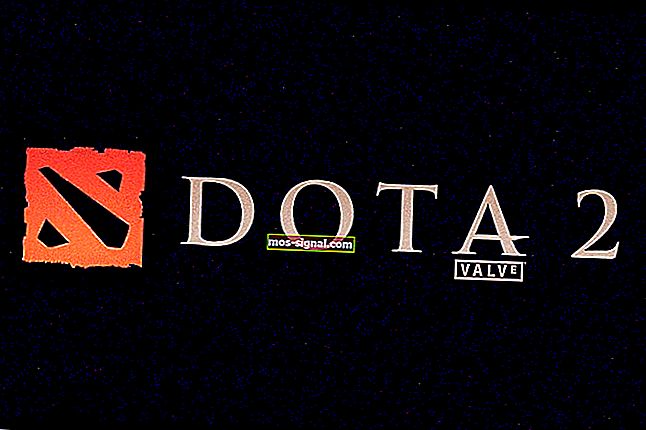ВИПРАВЛЕННЯ: Вертикальні або горизонтальні лінії, що псують екран [ВИПРАВЛЕНО]
- Вертикальні лінії на екрані ПК можуть бути наслідком несправності обладнання або проблеми з графічною картою.
- Якщо лінії відрізняються кольором або змінюються при натисканні на панель, то проблема, мабуть, полягає в РК-екрані вашого ПК.
- Перегляньте наш Центр периферійних пристроїв, щоб отримати більш корисні посібники з усунення несправностей від наших технічних експертів.
- Погляньте на наш розділ Виправлення, щоб знайти необхідний посібник з усунення несправностей.

Можливо, ви стикалися з рядками, що проходять від верхньої до нижньої частини екрана ПК, будь то синій, білий або різнокольоровий.
Це може створити багато занепокоєння, особливо коли ви побоюєтесь, що ваш ПК може зірватися.
Для того, щоб вирішити цю проблему, ми підготували перелік можливих рішень, які можуть стати в нагоді. Обов’язково ознайомтеся з ними нижче.
Як можна виправити вертикальні лінії на моніторі ПК?
1. Оновіть графічний драйвер

- Клацніть правою кнопкою миші кнопку Пуск і виберіть Диспетчер пристроїв .
- Перевірте наявність драйверів графічної або відеокарти з жовтим знаком оклику / знаком питання / зі стрілкою вниз / повідомленням про помилку.
- Якщо на драйвері є жовтий знак оклику, двічі клацніть на ньому.
- Відкрийте Властивості .
- На вкладці Драйвери виберіть Оновити драйвер .
- Перезавантажте ПК.
Примітка: Можливо, вам доведеться знати назву вашої відеокарти, наприклад, якщо це NVIDIA, AMD або Intel, оскільки тоді вам доведеться завантажувати безпосередньо з веб-сайту будь-якої з них.
Оновлення драйверів має вирішальне значення, якщо ви хочете досягти максимальної продуктивності.
Нові драйвери зазвичай вносять різні вдосконалення, такі як нові функції та покращена стабільність, тому ви можете зрозуміти, чому важливо постійно оновлювати драйвери.
Це особливо важливо для графічного драйвера, оскільки новіші версії можуть запропонувати кращу продуктивність вашого екрану.

Ми настійно рекомендуємо DriverFix t ool оновити драйвери, щоб уникнути пошкодження комп'ютера, завантаживши вручну неправильні версії драйверів.
Ця чудова програма шукає нові драйвери для вашого обладнання та автоматично завантажує оновлення.
Він сканує вашу систему та перелічує всі існуючі та, можливо, відсутні драйвери. Інструмент також виявляє, чи вже існує нова версія для поточних записів.
Вже встановлені драйвери також можна зберігати в архіві та використовувати, наприклад, при відновленні системи.
Однак радимо завантажити цей інструмент оновлення драйверів (100% безпечний та перевірений нами), щоб зробити це автоматично. Таким чином, ви запобіжете появі вертикальних ліній на екрані ПК.

DriverFix
Завантажте зараз DriverFix для автоматичного оновлення вашої відеокарти або графічних драйверів з легкістю! Безкоштовна пробна версія Відвідайте веб-сайт2. Перевірте налаштування дисплея з роздільною здатністю екрана

- Клацніть правою кнопкою миші Пуск і виберіть Панель керування .
- Перейдіть до Вигляд та персоналізація .
- Клацніть Налаштувати роздільну здатність екрана .
- Перейдіть до Resolution і натисніть стрілку спадного меню .
- Роздільна здатність із позначкою Рекомендована - це та, яка підходить для власної роздільної здатності екрану вашого ноутбука (найвища, яку може підтримувати ваш монітор)
- Ви можете встановити яскравість і контрастність за допомогою елементів керування монітором.
Для екрана ноутбука вони налаштовуються в ОС Windows у розділі Параметри живлення:

- Клацніть правою кнопкою миші Пуск і виберіть Панель керування .
- Перейдіть у верхній правий кут і змініть параметр Перегляд за опцією на Великі піктограми .
- Клацніть Параметри живлення .
Не працювали? Спробуйте наступне рішення.
Не вдається відкрити Панель керування в Windows 10? Тоді погляньте на наш зручний путівник.
3. Поверніть драйвер відеокарти до попередньої версії

- Натисніть клавішу Windows + X і виберіть Диспетчер пристроїв .
- Клацніть правою кнопкою миші на Display Adapters.
- Виберіть Властивості та перевірте версію.
- Знайдіть попередню версію та встановіть її.
4. Скористайтеся засобом вирішення проблем із якістю відображення

- Натисніть клавішу Windows + R , введіть панель управління та натисніть кнопку OK .
- Клацніть View by у правому куті та виберіть Large icons.
- Виберіть Усунення несправностей.
- Перейдіть на ліву панель і натисніть Переглянути всі.
- Виберіть Якість відображення.
- Введіть пароль для адміністратора або надайте дозволи за запитом.
Це спрацювало? Якщо ні, спробуйте наступне рішення.
5. Перевірте, чи з’являються вертикальні лінії в BIOS

- Вимкніть свій ПК, але тримайте кабель живлення підключеним.
- Увімкніть його знову.
- Натискайте клавішу F10 кілька разів.
Якщо ви перейдете до налаштувань BIOS, а рядки все ще відображаються, можливо, це апаратна помилка. У цій ситуації виконайте жорсткий або примусовий скидання, а потім оновіть BIOS.
Майте на увазі, щоб не переривати процес, оскільки це може спричинити більшу шкоду, яку важче виправити. Якщо оновлення BIOS здається страшним, ви можете полегшити ситуацію за допомогою наших технічних експертів.
Якщо в BIOS не відображаються вертикальні лінії, це проблема, пов’язана із програмним забезпеченням, наприклад застарілі драйвери. У цьому випадку вам потрібно оновити драйвери дисплея, виконавши такі дії:
- Увімкніть комп'ютер у безпечному режимі.
- Видаліть поточний адаптер дисплея.
- Перевірте наявність оновлень драйверів.
- Вийти з безпечного режиму.
Безпечний режим не працює в Windows 10? Тоді перегляньте цей корисний посібник.
6. Виконайте чисте завантаження

- Введіть msconfig у вікно пошуку та натисніть Enter .
- Знайдіть вкладку Служби та встановіть прапорець Сховати всі служби Microsoft .
- Клацніть Вимкнути все.
- Перейдіть на вкладку Запуск і виберіть Відкрити диспетчер завдань.
- Закрийте диспетчер завдань і натисніть кнопку Ok.
- Перезавантажте ПК.
Чисте завантаження комп’ютера зменшує конфлікти, пов’язані з програмним забезпеченням, яке може спричинити першопричини несумісності відновлення автозавантаження з вашою операційною системою.
Ці конфлікти можуть бути спричинені програмами та службами, які запускаються та працюють у фоновому режимі при кожному нормальному запуску Windows.
Якщо ви не можете відкрити диспетчер завдань, тоді ми підібрали правильне рішення для вас.
Після ретельного виконання всіх цих кроків у вас буде чисте середовище завантаження, після чого ви можете спробувати завантажити комп’ютер ще раз.
Чи спрацювало якесь із цих рішень? Повідомте нас, залишивши свій коментар у розділі нижче.
Примітка редактора: Ця публікація спочатку була опублікована в квітні 2019 року, а з тих пір її було оновлено та оновлено у вересні 2020 року для оновлення, точності та всебічності.