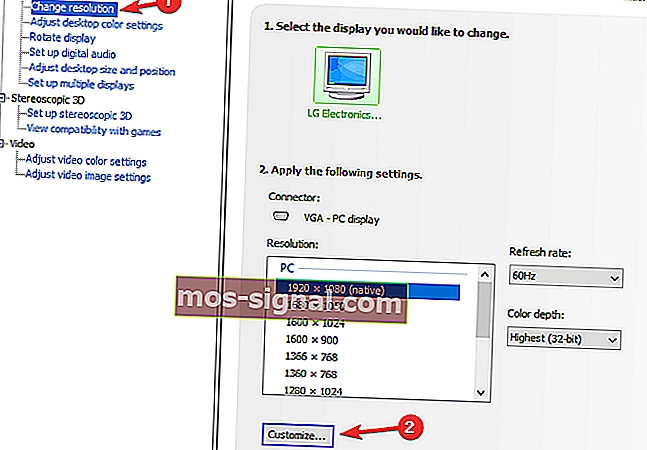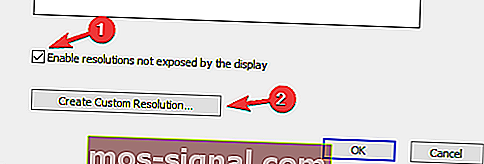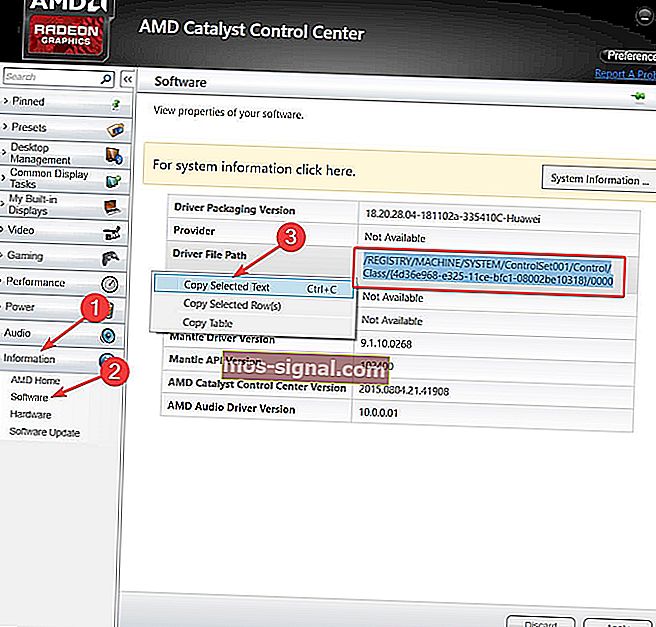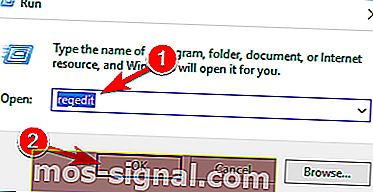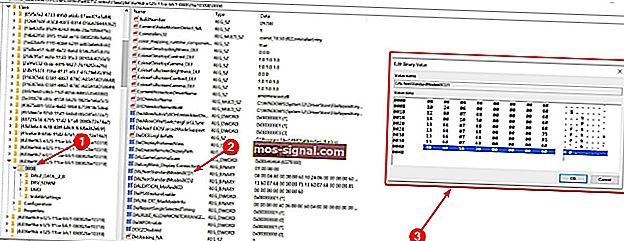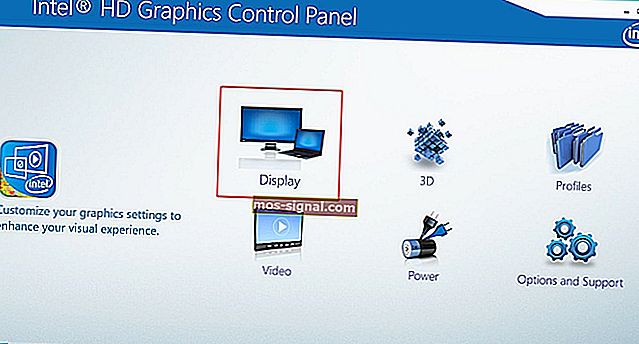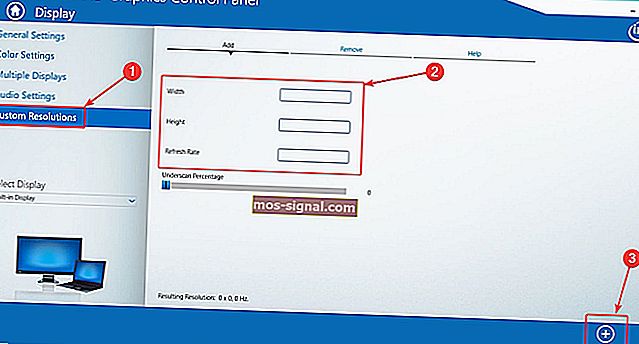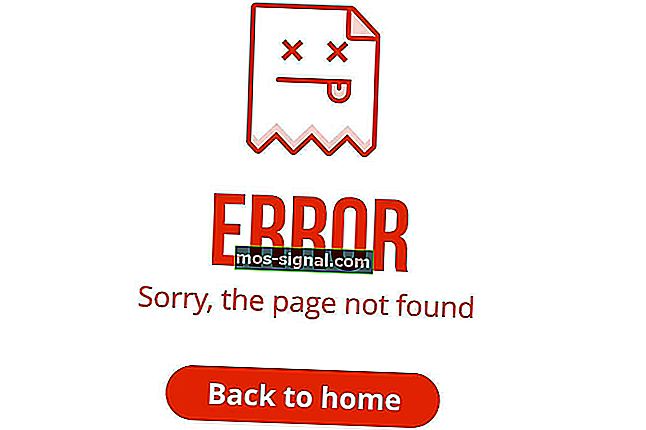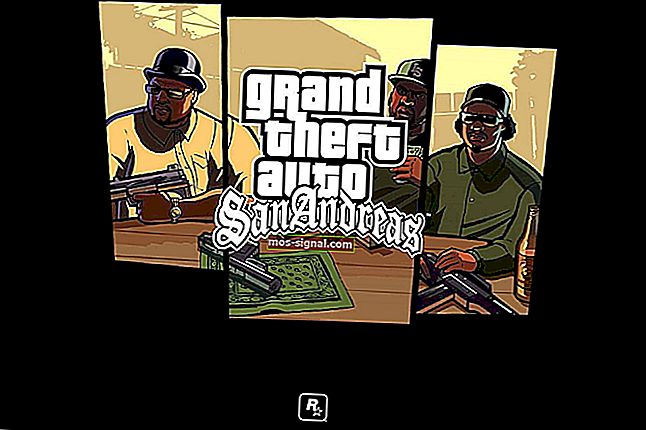Як створити власні роздільні здатності в Windows 10 [КЕРІВНИК ЕКСПЕРТА]

Іноді вам хочеться змінити роздільну здатність дисплея на власну, і в сьогоднішній статті ми покажемо вам, як створити власні роздільні здатності в Windows 10.
Для цього просто дотримуйтесь інструкцій нижче.
Як встановити власну роздільну здатність у Windows 10?
1. Скористайтеся панеллю керування Nvidia
- Клацніть правою кнопкою миші на робочому столі та виберіть Панель керування NVIDIA .
- На лівій бічній панелі в розділі Дисплей натисніть Змінити роздільну здатність .
- У правому розділі трохи прокрутіть, і в розділі «Вибрати роздільну здатність» натисніть кнопку « Налаштувати ».
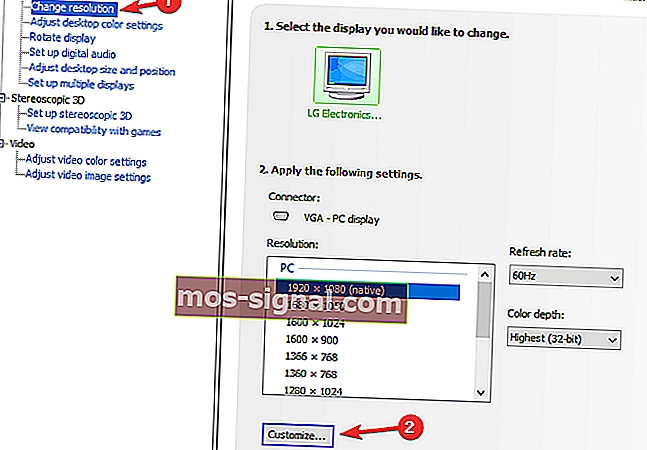
- У новому вікні, що з’явиться, поставте прапорець Увімкнути роздільну здатність, що не відображається дисплеєм, а потім натисніть Створити власну роздільну здатність .
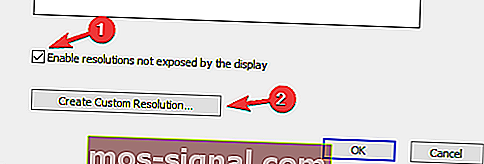
- Тепер заповніть поля потрібними значеннями, а потім натисніть кнопку Тест .
- Якщо тест пройшов успішно, і ви задоволені результатом, збережіть роздільну здатність. Якщо ні, поверніться до попереднього.
2. Скористайтеся AMD Catalyst Control Center
- Клацніть правою кнопкою миші на робочому столі та оберіть AMD Catalyst Control Center.
- Перейдіть до Інформація> Програмне забезпечення> скопіюйте шлях до файлу 2D-драйвера .
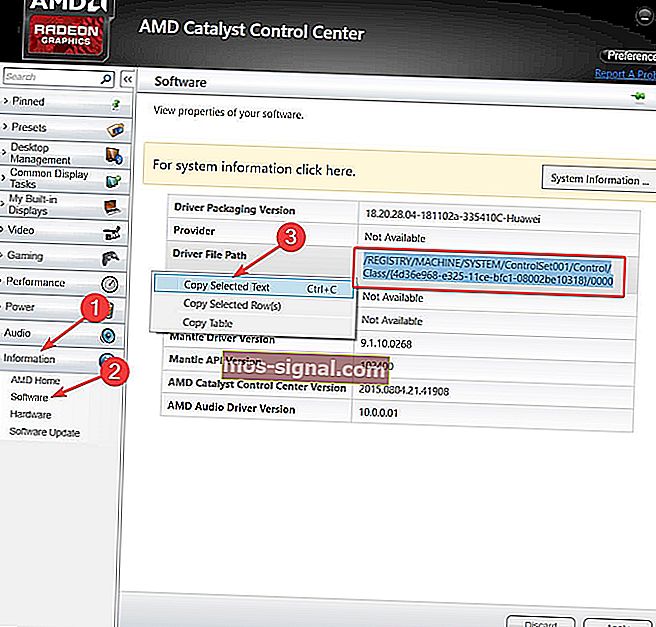
- Тепер натисніть клавішу Windows + R, щоб відкрити Виконати, і введіть regedit . Натисніть Enter .
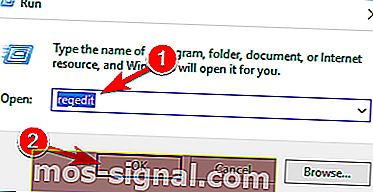
- У Редакторі реєстру перейдіть до двовимірного шляху з кроку 2.
- Двічі клацніть папку 0000 і всередині знайдіть ключ реєстру DALNonStandardModesBCD1 . Клацніть правою кнопкою миші, виберіть Редагувати, а потім введіть потрібні значення по порядку: Ширина роздільної здатності> Висота роздільної здатності> Введіть чотири нулі> Частота оновлення монітора. Якщо якесь із значень не складає 4-значного числа, розпочніть число з 0.
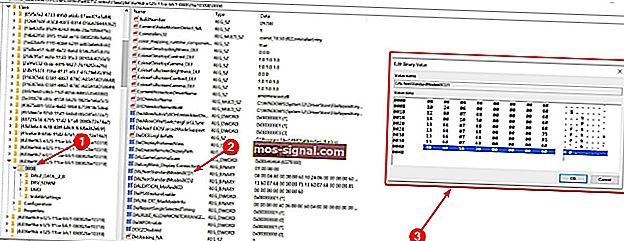
- Натисніть OK і перезавантажте ПК.
- Після перезапуску, під час запуску AMD Catalyst Control Center, ви повинні знайти там спеціальну роздільну здатність.
Ваш ПК постійно змінює свою роздільну здатність? Ви можете вирішити цю проблему за 5 хвилин, дотримуючись цього посібника
3. Використовуйте власні роздільну здатність / режими для драйвера Intel Graphics
- Клацніть правою кнопкою миші на робочому столі та виберіть Графічні властивості .
- Виберіть Додатковий режим, якщо Вам буде запропоновано вибрати режим програми.
- На вкладці Display Devices перевірте, чи доступна кнопка Custom Resolutions / Modes . Якщо так, натисніть на нього. Якщо це не так, тоді перейдіть до
C:> Windows> System32> CustomModeApp.exe
і запустіть програму.
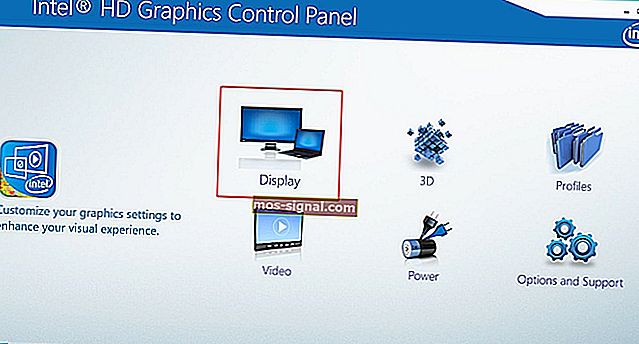
- У Основних налаштуваннях введіть бажані значення.
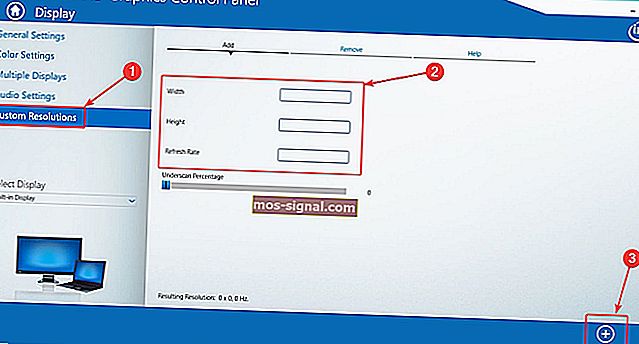
- Натисніть Додати, а потім, коли буде запропоновано, натисніть Так .
- Якщо ви не задоволені результатом, натисніть кнопку Видалити . Якщо ви, натисніть OK .
4. Використовуйте спеціальну програму роздільної здатності (CRU)

- Крім того, ви можете використовувати спеціальну програму роздільної здатності (CRU) для створення роздільної здатності.
- Додаток має підтримку відеокарт NVIDIA, AMD та Intel, тому незалежно від конфігурації системи воно буде працювати.
Як бачите, створити та встановити власну роздільну здатність у Windows 10 не так складно, незалежно від виробника графічного процесора та драйверів. Який ваш улюблений виробник графічних процесорів і чому? Залиште відповідь разом із будь-якими іншими запитаннями у розділі коментарів нижче.