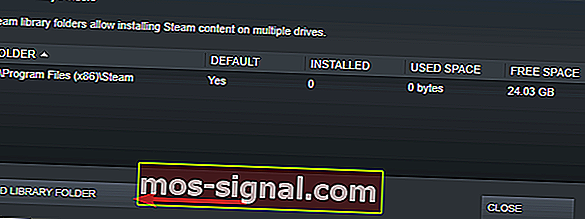Як назавжди виправити помилку Steam у заблокованому файлі вмісту
- Багато користувачів повідомляли про помилку Content File Locked у Steam під час спроби оновити певні ігри.
- Щоб остаточно виправити цю помилку, слід скинути Winsock і перенести встановлені ігри на інший диск, і ви побачите покрокове керівництво про те, як це зробити.
- Якщо у вас є проблеми зі Steam, перегляньте нашу сторінку усунення несправностей Steam, де ви знайдете виправлення більшості помилок Steam.
- Сторінка ігор - це місце, де ми обговорюємо більшість проблем з іграми та запуском, тому якщо у вас є проблема, пов’язана з іграми, зверніться туди, щоб знайти рішення.

Багато користувачів повідомляли, що файл вмісту заблокував помилку Steam під час спроби оновити певні ігри. Ця помилка просто означає, що Steam не може записати файли на жорсткий диск. Оскільки це є великою проблемою для деяких користувачів, сьогодні ми покажемо вам, як це виправити.
Як виправити помилку заблокованого файлу вмісту в Steam? По-перше, переконайтеся, що ваш антивірус не блокує Steam. Для цього додайте каталог Steam до списку виключень або тимчасово вимкніть антивірус. Якщо проблема все ще присутня, спробуйте скинути Winsock або змінити місце встановлення Steam.
Як виправити помилку Steam у заблокованому файлі вмісту?
- Скиньте Winsock
- Змініть розташування Steam та файлів гри
- Перевірте свій антивірус
1. Скиньте Winsock
Іноді, щоб виправити помилку Steam, заблоковану помилкою Steam, потрібно просто скинути Winsock. Для цього виконайте наведену нижче команду.
- Натисніть на Windows Key + R ключі.
- Введіть netsh winsock reset і натисніть Enter або натисніть OK .
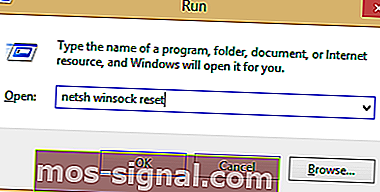
Після цього перезавантажте комп'ютер.
2. Змініть розташування Steam та файлів гри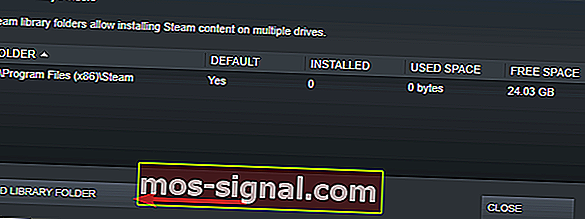
- Перейдіть до Stream Client і натисніть Settings .
- Клацніть Завантаження та виберіть Папки бібліотеки Steam .
- Виберіть Додати папку бібліотеки та виберіть нове місце для Steam.
- Закрийте клієнт Steam.
- Перейдіть до каталогу Steam, місцезнаходження за замовчуванням
C: \ Program Files \ Steam
- Видаліть файл exe та всі файли, крім папок UserData та SteamApp .
- Перемістіть ці файли у місце, яке ви вказали на кроці 3 .
- Відкрийте Steam і увійдіть знову.
Якщо помилка не зникає, перейдіть до таких кроків:
- Закрийте Steam.
- Перейдіть до нового місця Steam.
- Перемістіть папку SteamApps із каталогу на робочий стіл.
- Видаліть Steam.
- Встановіть Steam знову на нове місце.
- Перемістіть папку SteamApps в каталог Steam.
- Відкрийте пар і введіть дані для входу.
Крім того, Steam може автоматично переміщувати файли :
- Клацніть правою кнопкою миші на грі
- Клацніть на Властивості
- Перейдіть до Локальних файлів
- Виберіть Перемістити папку встановлення
- Перейдіть до нового місця та виберіть його
Вам слід змінити місце встановлення Steam та файли гри. Таким чином ви зможете виправити помилку Steam, заблоковану у файлі вмісту .
3. Перевірте свій антивірус

У деяких випадках через вміст антивіруса на вашому комп’ютері може з’явитися помилка Steam, заблокована у файлі вмісту . Ви можете вимкнути антивірус під час оновлення гри. Цей спосіб відрізняється залежно від використовуваного вами антивірусу, тому обов’язково шукайте в Інтернеті інструкції щодо вимкнення антивірусу.
Якщо вимкнення антивірусу не допомагає, можливо, доведеться видалити антивірус або перейти на інше антивірусне програмне забезпечення. Якщо вам потрібне надійне антивірусне програмне забезпечення, яке не заважатиме вашим ігровим сесіям, спробуйте Bitdefender .
Ось кілька простих рішень, якими ви можете виправити помилку Steam, заблоковану у файлі вмісту . Обов’язково спробуйте їх усі та повідомте нам у розділі коментарів, яке рішення вам підходило.
Поширені запитання: Помилка блокування вмісту Steam
- Як очистити кеш Steam?
Ви повинні чистити кеш Steam, коли виникають проблеми із зупинкою завантажень. Для цього дотримуйтесь нашого повного посібника з коректної роботи завантажень.
- Чи можете ви скопіювати ігри Steam на інший жорсткий диск?
Так, насправді дуже просто, якщо дотримуватись наведених вище кроків.
- Як виправити вміст, заблокований у Steam?
Цей короткий посібник покаже вам, як вирішити цю проблему.
- Чому завантаження мого Steam відбувається так повільно?
Дотримуйтесь нашого повного керівництва про те, як збільшити швидкість завантаження Steam.
Примітка редактора: Ця публікація була спочатку опублікована в травні 2019 року, після чого була оновлена та оновлена в березні 2020 року для оновлення, точності та всебічності.