ВИПРАВЛЕННЯ: Витік пам'яті в Windows 10 [Повний посібник]
- Коли певна програма займає більше пам’яті, ніж зазвичай, система стає повільною, навіть не реагує, і користувачі не можуть виконувати навіть найпростіші завдання в Windows.
- Незважаючи на те, що Windows 10 є найдосконалішою операційною системою на сьогоднішній день, витік пам'яті все ще відбувається досить часто.
- Перегляньте наш Центр Windows 10, щоб отримати додаткову інформацію та корисні рішення від наших надійних технічних експертів.
- Погляньте на наш розділ «Виправлення», щоб отримати повні вказівки з технічного вирішення проблем.

Найбільший ворог пам’яті ПК - це витік пам’яті. Причин витоку пам'яті дуже багато, але найпоширенішою є нагляд за програмуванням.
Ми підготували широкий спектр рішень, які допоможуть запобігти повторним витокам пам’яті. Можуть бути задіяні різні фактори, і ми збираємось розглянути більшість з них.
Що таке витік пам'яті в Windows?
Витік пам'яті означає втрату пам'яті оперативної пам'яті в Windows, спричинену програмою чи додатком.
Кожен запущений процес у Windows займає певну кількість або оперативну пам’ять. Проблема повністю пов'язана з програмним забезпеченням.
Є програми, які є більш вимогливими і вимагають більшої кількості оперативної пам'яті для нормальної роботи, наприклад Google Chrome або Adobe Photoshop, а є менш вимогливі програми, які фактично займають менший обсяг пам'яті.
Отже, коли програма забирає більше пам’яті, ніж мала б зайняти, ми називаємо це витоком пам’яті .
Що таке пам’ять RAM і як програми використовують її?
Оперативна пам'ять (оперативна пам'ять) - це відносно невелика кількість пам'яті, яка зберігає дані з запущених процесів.
Програми тимчасово зберігають дані в оперативній пам'яті, фактично лише під час роботи. Отже, при перезавантаженні ПК оперативна пам’ять спорожняється. Кожна програма зберігає власну інформацію про роботу в оперативній пам'яті.
Оскільки програми різні, більш вимогливі та програми, які насправді роблять більш складні дії, зберігають більше даних в оперативній пам’яті і тому потребують більше пам’яті, тоді як простіші програми використовують менше пам'яті.
Як я можу виправити витоки пам'яті в Windows 10?
1. Перезавантажте ПК
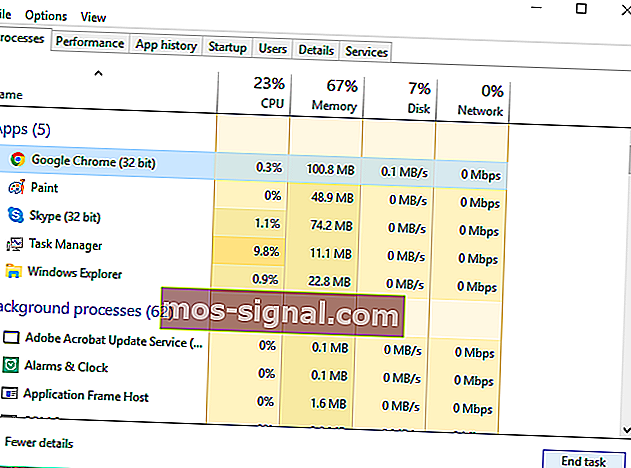
- Натисніть клавіші CTRL + SHIFT + ESC, щоб відкрити диспетчер завдань .
- Зайдемо на Processes вкладці, і побачити , яка програма використовує найбільший обсяг пам'яті.
- Просто натисніть Завершити процес , щоб закрити програму.
Зараз програма закрита, але проблема ще не вирішена, оскільки обсяг пам’яті, спочатку запитуваний цією програмою, все ще недоступний для інших процесів.
Найкращим рішенням для цього є просто перезавантажити ПК, і витік пам’яті не з’явиться, доки наступного разу ви не відкриєте неприємну програму.
Оперативна пам’ять зберігає дані запущених процесів, лише коли ПК вимкнено. Тому при перезавантаженні ПК оперативна пам’ять порожняє, а проблема витоку пам’яті знищується.
2. Використовуйте вбудовані інструменти Windows 10
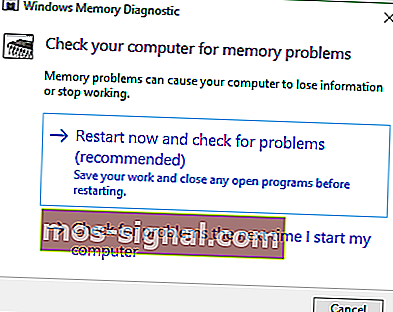
- Перейдіть до Пошуку, введіть інструмент діагностики пам'яті та відкрийте його.
- Виберіть " Перезапустити зараз" і перевірте наявність проблем. Не забудьте зберегти роботу перед перезапуском.
Windows 10 має власні вбудовані засоби діагностики, яких часто достатньо для забезпечення точного аналізу, який допоможе визначити причину проблеми.
Цей тип інструментів сканує ваш ПК на наявність можливих проблем із пам’яттю, включаючи витоки пам’яті, і дає точну діагностику всіх виявлених проблем.
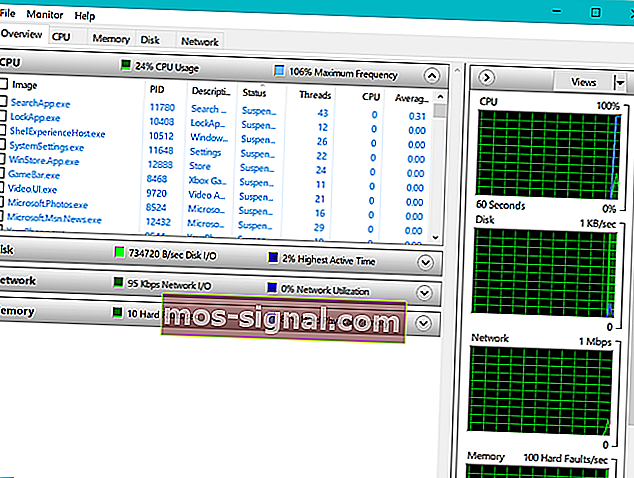
- Перейдіть до Пошуку, введіть Монітор ресурсів і відкрийте його.
- Це дозволяє переглядати дані про вашу систему в режимі реального часу.
3. Перевірте наявність оновлень драйверів
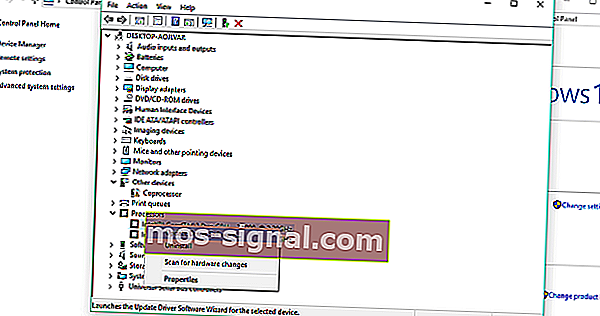
- Перейдіть до Пошуку, введіть Диспетчер пристроїв і відкрийте його.
- Перевірте будь-якого водія, на якому поруч є жовтий знак оклику .
- Клацніть правою кнопкою миші та виберіть « Оновити програмне забезпечення драйвера…»
- Дотримуйтесь вказівок на екрані майстра.
Застарілі драйвери можуть бути причиною різних проблем у Windows 10, включаючи витоки пам'яті.
Хоча застарілий драйвер не обов'язково повинен впливати на будь-яку програму і, отже, спричиняти витік пам'яті, він сам може використовувати більше пам'яті, ніж повинен.
Але якщо ви не знаєте, який саме драйвер слід оновити, перевірка кожного драйвера окремо - це занадто багато роботи. Отже, вам слід спробувати інший спосіб оновлення драйверів у Windows 10.

Ми настійно рекомендуємо DriverFix t ool оновити драйвери, щоб уникнути постійних пошкоджень ПК, завантаживши вручну неправильні версії драйверів.
Після встановлення цей чудовий інструмент перевірить встановлені версії драйверів на основі хмарної бази даних останніх версій та автоматично завантажить оновлення.
Все, що вам потрібно зробити, це почекати завершення сканування.
Майте на увазі, що оновлення драйверів - це вдосконалена процедура. Якщо ви не будете обережні, ви можете завдати постійної шкоди своїй системі, завантаживши неправильні версії драйверів.
Однак радимо завантажити цей інструмент оновлення драйверів (100% безпечний та перевірений нами), щоб зробити це автоматично. Таким чином, ви запобіжете витоку пам'яті і навіть постійним пошкодженням вашого ПК.

DriverFix
DriverFix автоматично встановлює найновіші драйвери, щоб у майбутньому ваш ПК був оновленим. Безкоштовна пробна версія Відвідайте веб-сайт4. Видаліть шкідливе програмне забезпечення

Так само, як застарілі драйвери, шкідливе програмне забезпечення та інший вид шкідливого програмного забезпечення є причиною багатьох відомих проблем у Windows, і спричинення витоків пам'яті не є винятком.
Отже, якщо ваш ПК страждає від зловмисного програмного забезпечення, він майже напевно буде погано працювати (залежно від типу шкідливого програмного забезпечення).
Єдине логічне, що слід зробити в цьому випадку - це фактично очистити наші ПК від цих небажаних гостей.
Ми рекомендуємо Bitdefender Antivirus Plus - надійну антивірусну програму, яка захищає ваш ПК від вірусів, троянських програм, шкідливого програмного забезпечення, шпигунського програмного забезпечення та інших небезпек в Інтернеті, таких як руткіти чи програми-вимагателі.
Програма являє собою поєднання класичного сканера вірусів, виявлення рекламного програмного забезпечення на основі поведінки, а також хмарних функціональних можливостей, які забезпечують точність та запобігають витоку пам'яті.
Це чудове програмне забезпечення використовує передові технології штучного інтелекту для передбачення, виявлення та негайного блокування навіть найновіших загроз.
Остання версія поставляється з функцією анти-трекера, яка блокує трекери, які намагаються збирати ваші дані. Анти-трекер обіцяє дозволити вам здійснювати приватний серфінг та швидше завантажувати веб-сайти.

Bitdefender Antivirus Plus
Ви можете повністю захистити свій ПК від шкідливих програм за допомогою програмного забезпечення Bitdefender Antivirus Plus! $ 74,99 Відвідайте веб-сайт5. Налаштуйте для найкращої роботи

- Клацніть правою кнопкою миші цей ПК на робочому столі.
- Виберіть Додаткові налаштування системи.
- Зайду до Розширеної вкладці.
- Клацніть на Налаштування в розділі Продуктивність.
- Просто поставте прапорець Налаштувати для найкращого варіанту роботи.
- Клацніть OK.
- Перезавантажте ПК.
6. Вимкніть програми, що працюють під час запуску
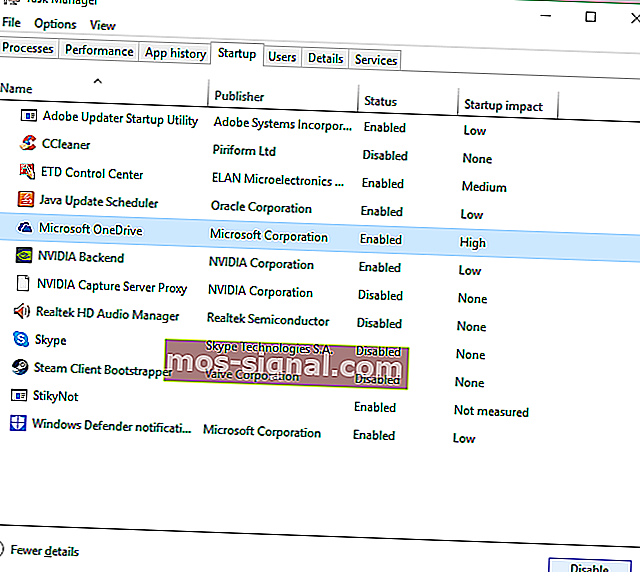
- Натисніть клавіші CTRL + SHIFT + ESC, щоб відкрити диспетчер завдань .
- Перейдіть на вкладку Запуск .
- Клацніть на програму, яку ви хочете відключити, і виберіть Вимкнути.
- Перезавантажте ПК.
Якщо програма, яка спричиняє витік пам'яті, працює під час запуску, це смертельне поєднання. Ви просто потрапите в цикл, де проблема автоматично з’явиться знову, незалежно від того, скільки разів ви тимчасово її вирішили.
Щоб вирішити цю проблему, нам просто потрібно вимкнути клопітку програму під час запуску, і це більше не буде створювати нам проблем автоматично.
Якщо диспетчер завдань вже показав вам, яка програма витікає з пам'яті, а також трапляється, що програма запускається під час запуску, просто вимкніть її, і це повинно бути саме цим.
7. Дефрагментуйте жорсткі диски
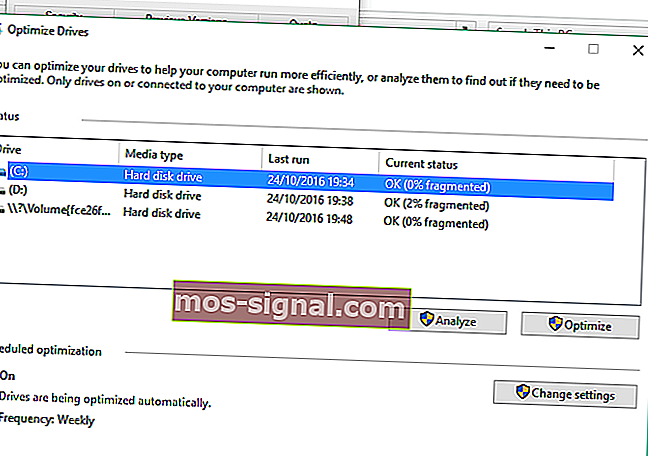
- Перейдіть до цього ПК .
- Клацніть правою кнопкою миші на поточному жорсткому диску системи (швидше за все, C :).
- Перейдіть на вкладку Інструменти та натисніть Оптимізувати.
- Виберіть диск, який ви хочете дефрагментувати, і виберіть Аналіз.
- Зачекайте, поки процес закінчиться.
- Перезавантажте ПК.
Рекомендується час від часу дефрагментувати жорсткий диск. Окрім оптимізації вашого жорсткого диска, це може також зробити ще деякі переваги для вашого ПК, включаючи покращене управління пам'яттю.
8. Злом реєстру
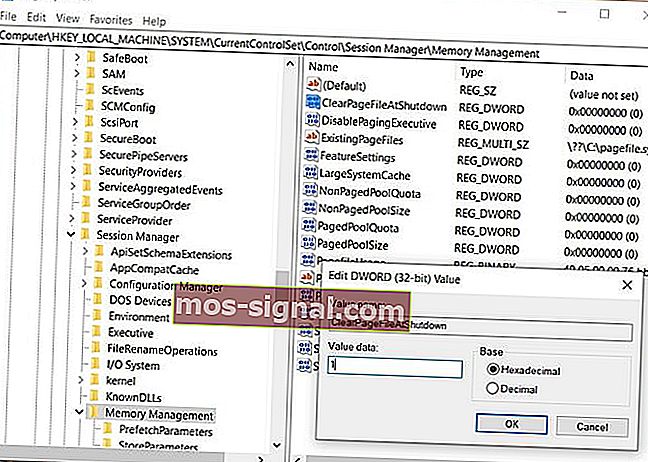
- Перейдіть до Пошуку , введіть regedit і виберіть Редактор реєстру .
- Шукайте такий шлях:
HKEY_LOCAL_MACHINE\SYSTEM\CurrentControlSet\Control\Session Manager\Memory Management
- Знайдіть ClearPageFileAtShutDown і змініть його значення на 1.
- Зберегти зміни.
- Перезавантажте ПК.
Не можете отримати доступ до редактора реєстру? Перегляньте цей посібник і швидко вирішіть проблему.
9. Вимкніть Runtime Broker
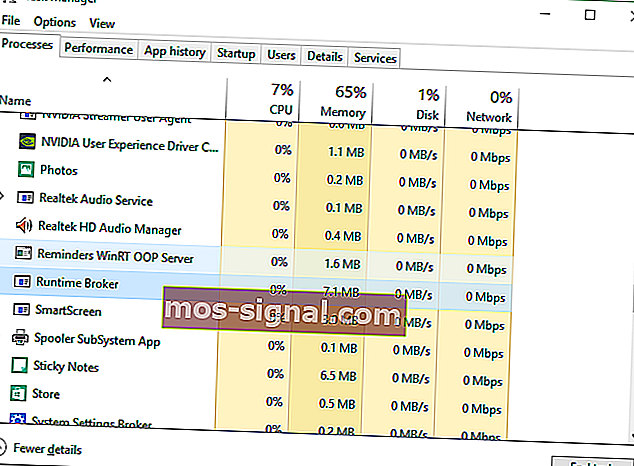
- Натисніть клавіші CTRL + SHIFT + ESC, щоб відкрити диспетчер завдань .
- Знайдіть процес виконання брокера і натисніть на нього.
- Перейдіть до пункту Вимкнути.
Runtime Broker - це процес, який допомагає системі керувати дозволами на вашому ПК для програм з Microsoft Store.
За замовчуванням Runtime Broker повинен використовувати невеликий обсяг пам’яті, але через можливу несправність програми цей процес може значно сповільнити ваш ПК.
10. Вимкніть Superfetch
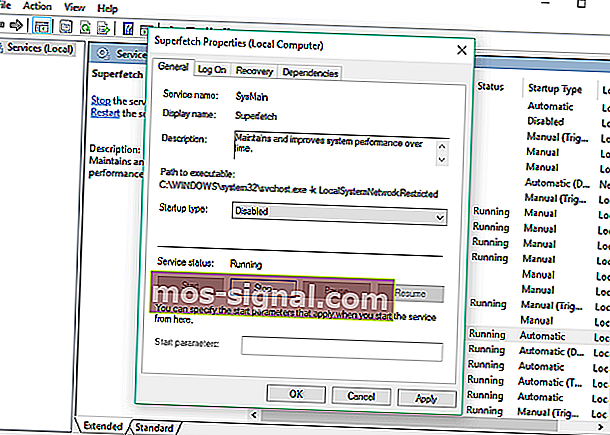
- Перейдіть до Пошуку , введіть services.msc та відкрийте Служби.
- Знайдіть процес, який називається Superfetch.
- Клацніть правою кнопкою миші та оберіть Властивості.
- Виберіть Зупинити та виберіть Вимкнути зі спадного меню Тип запуску .
- Перезавантажте ПК.
Superfetch - це ще одна послуга Windows, метою якої є оптимізація продуктивності системи. Цей процес дозволяє Windows керувати обсягом оперативної пам'яті, зменшити час завантаження та зробити завантаження додатків більш ефективним.
Вимкнення Superfetch не рекомендується, але ви можете експериментувати з ним, якщо хочете визначити, чи насправді це робить ваш ПК повільнішим.
Після відключення порівняйте продуктивність вашого ПК до і після. Якщо система все ще працює так само повільно, як раніше, ви можете ще раз увімкнути Superfetch.
11. Вимкніть підказки та підказки Windows
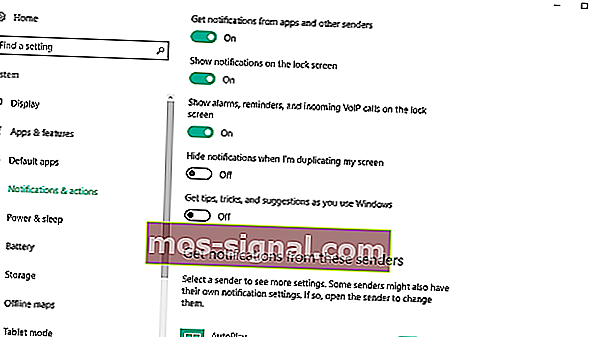
- Перейдіть до меню « Пуск» і натисніть додаток «Налаштування».
- Виберіть Система та виберіть Сповіщення та дії.
- Знайдіть Отримуйте підказки, підказки та пропозиції під час використання Windows та зніміть цей прапорець.
Поради та підказки для Windows 10 насправді корисні новим користувачам. Ця функція показує їм, як користуватися системою, а також деякі додаткові корисні опції.
Немає витоку пам'яті, але система все ще працює повільно? Додайте більше оперативної пам'яті!
Якщо ви нещодавно зіткнулися з цією проблемою на своєму ПК, спробували всі наші рішення, і ваш ПК все ще працює повільно, можливо, проблема полягає в фактичному обсязі оперативної пам'яті.
Якщо у вашому ПК недостатньо пам’яті оперативної пам'яті, щоб задовольнити всі вимоги, найкращим доступним рішенням буде оновлення оперативної пам’яті, якщо ви хочете, щоб ваш ПК працював нормально.
Додавши більше оперативної пам'яті, ваша системна пам’ять стане більшою, і вона зможе обробляти ще більш складні операції.
Приблизно це стосується нашої статті про витоки пам’яті в Windows 10. Ми сподіваємось, що ця інформація була для вас корисною і що нам вдалося вирішити проблему.
Якщо у вас є якісь зауваження, запитання чи пропозиції, не соромтеся повідомляти нас у розділі коментарів нижче.
Примітка редактора : Ця публікація була спочатку опублікована в жовтні 2016 р., Після чого була оновлена та оновлена у вересні 2020 р. Для оновлення, точності та всебічності.






