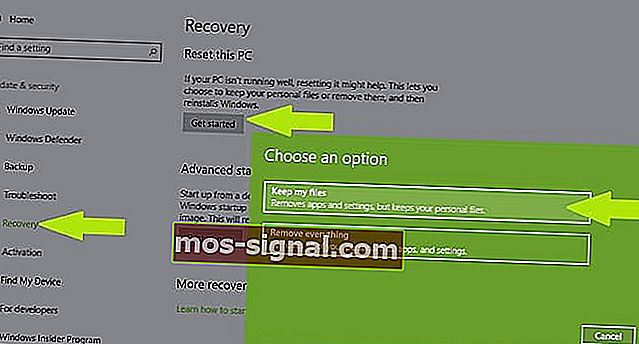DPC Watchdog Violation Windows 10 [повністю виправлено]
- Ця помилка в основному означає, що Windows не змогла отримати відповідь від апаратного компонента, драйвера або пов'язаної з ним програмної програми.
- Найчастіше, апаратним компонентом, про який йде мова, є дисковод, і Windows аварійно завершує роботу, коли диск стає нечитабельним.
- Оскільки це помилка BSoD, якщо ви зіткнетеся з іншою, перегляньте Список помилок BSoD, щоб знайти рішення.
- Ви можете знайти рішення для будь-якої проблеми Windows у нашому Центрі усунення несправностей Windows 10.

Випуск PDC WATCHDOG VIOLATION у Windows 7, Windows 8.1 та Windows 10 є однією з найбільш надокучливих проблем "синього екрану смерті" (BSOD). Прочитайте нижче, як ви можете це виправити і покласти край цій неприємності.
Однією з речей, що зберігалася у всіх версіях Windows, був страшний BSOD (Синій екран смерті) і Windows 10, Windows 8, Windows 7 для них не чужі.
Однією особливою помилкою останнім часом стає важкий час для багатьох користувачів, і це ПОРУШЕННЯ ДОПОМОГИ DPC.
Тим з вас, хто був свідком цієї помилки, може бути цікаво, що це таке і як її виправити.
Ми спробуємо пролити трохи цього питання та допомогти вам вирішити проблему DPC WATCHDOG VIOLATION у Windows 10, Windows 8, Windows 7.
Що спричиняє помилки DPC WATCHDOG VIOLATION?
У деяких випадках ця проблема виникає разом з іншими BSOD, і всі вони мають спільну причину. Якщо ви перевірите офіційний веб-сайт Microsoft, ви знайдете деяку інформацію про цю помилку, і вона виглядає так:
Ця перевірка помилок вказує на те, що службу контролю DPC виконано, або тому, що він виявив один тривалий відкладений виклик процедури (DPC), або тому, що система провела тривалий час на рівні запиту на переривання (IRQL) DISPATCH_LEVEL або вище.
Значення параметра 1 вказує, чи перевищив час очікування один DPC, або система сукупно витратила тривалий період часу на IRQL DISPATCH_LEVEL або вище.
Тут вони говорять про те, що в основному Windows 8 і Windows 10 перестали працювати, оскільки не змогли отримати відповідь від апаратного компонента, драйвера або пов'язаної з ним програмної програми.
Найчастіше, апаратним компонентом, про який йде мова, є дисковод, і Windows аварійно завершує роботу, коли диск стає нечитабельним (подібно до відключення кабелю даних жорсткого диска, коли він використовується). У деяких випадках проблемою може бути апаратна несумісність або навіть вірусна інфекція.
Ось короткий перелік причин, які можуть бути причинами ПОРУШЕННЯ ДАТЧИКА DPC:
- HDD стає нечитабельним
- Прошивка SSD не оновлена
- Старі або пошкоджені драйвери
- BIOS, який не оновлювався
- Несумісність обладнання
- Апаратне забезпечення було встановлено неправильно
- Розгін здійснено неправильно (у цьому випадку виконайте скидання BIOS)
- Зараження шкідливим програмним забезпеченням
Кроки для виправлення помилок DPC WATCHDOG VIOLATION
- Перевірте свої кабелі
- Замініть драйвер iastor.sys
- Перевірте свій диск
- Оновіть драйвери
- Оновіть свою ОС
- Запустіть повне сканування системи
- Перевірте проблеми з несумісністю програмного та апаратного забезпечення
- Видаліть нещодавно встановлене програмне забезпечення
1. Перевірте свої кабелі
Як бачите, існує низка причин помилки DPC WATCHDOG VIOLATION, але, на щастя, більшість з них можна виключити без жодних зусиль.
Наприклад, перше, що вам слід зробити, це перевірити всі дискові дані / кабелі живлення з вашого комп’ютера. У деяких випадках, якщо вони не підключені належним чином, система може прочитати, що диск недоступний і вийти з ладу.
Якщо всі кабелі цілі та належним чином підключені, можливо, ви захочете рухатися далі та перевіряти працездатність дисків.
2. Замініть драйвер iastor.sys
Корпорація Майкрософт пропонує замінити драйвер, який ініціює це повідомлення про помилку, тобто драйвер iastor.sys на драйвер storahci.sys .
- Клацніть правою кнопкою миші піктограму Пуск> виберіть Диспетчер пристроїв.
- Розгорніть контролери IDE ATA / ATAPI.
- Виберіть контролер із назвою SATA AHCI (наприклад, стандартний контролер SATA AHCI). Щоб перевірити, що ви вибрали правильний контролер, клацніть правою кнопкою миші на контролері, перейдіть до Властивості, перейдіть на вкладку Драйвер, а потім Деталі драйвера. Переконайтеся, що iastor.sys є переліченим драйвером, і натисніть кнопку OK.
- На вкладці Драйвер> виберіть Оновити драйвер
- Виберіть Огляд мого комп’ютера на наявність драйверів.
- Виберіть Дозволити мені вибрати зі списку драйверів пристрою на моєму комп'ютері.
- Виберіть стандартний контролер SATA AHCI.
- Натисніть Далі, потім Закрити, а потім перезавантажте ПК.
3. Перевірте свій диск
Існує ряд службових програм, за допомогою яких можна перевірити всі аспекти здоров’я ваших дисків. Щоб отримати додаткову інформацію про найкращі інструменти, які можна встановити для перевірки стану жорсткого диска, перегляньте цей список.
Якщо у вас є твердотільний накопичувач, можливо, ви захочете знайти оновлення мікропрограми (якщо ви не оновили його з самого початку). Майте на увазі, що якщо ви оновите прошивку вашого твердотільного накопичувача, ви, швидше за все, втратите всі дані з нього.
Якщо ви хочете швидко перевірити диск на наявність помилок, виконайте наведені нижче дії (для Windows 10 та Windows 7).
У Windows 10 ви можете запустити перевірку диска за допомогою командного рядка.
Запустіть командний рядок від імені адміністратора та введіть команду chkdsk C: / f, а потім Enter. Замініть C буквою розділу жорсткого диска.
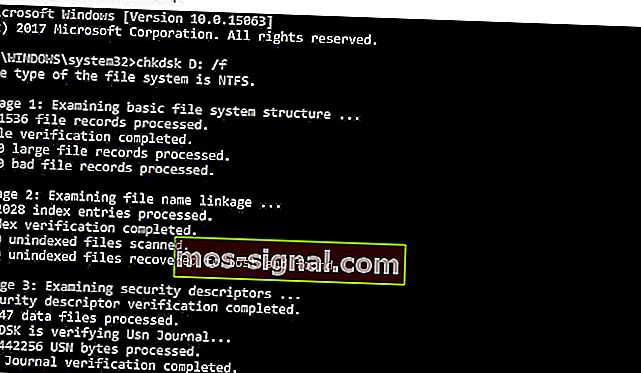
Для швидкого нагадування, якщо ви не використовуєте параметр / f, chkdsk відображає повідомлення про те, що файл потрібно виправити, але помилок не виправляє. Команда chkdsk D: / f виявляє та усуває логічні проблеми, що впливають на ваш диск. Щоб виправити фізичні проблеми, також запустіть параметр / r.
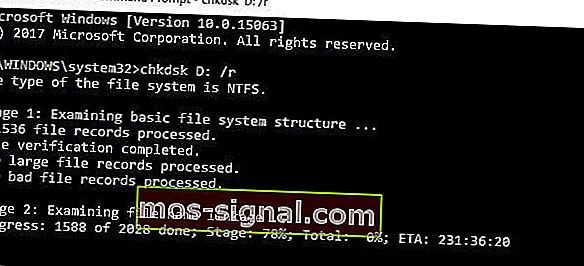
У Windows 7 перейдіть до жорстких дисків> клацніть правою кнопкою миші диск, який потрібно перевірити> виберіть Властивості> Інструмент. У розділі "Перевірка помилок" натисніть Перевірити.
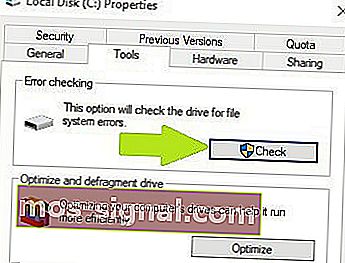
4. Оновіть драйвери
Оновлення всіх драйверів з комп’ютера - ще один спосіб, якщо ви натрапили на DPC_WATCHDOG_VIOLATION. Перевірте компоненти для виробників та моделей, а потім перевірте веб-сайти на наявність драйверів, сумісних з Windows 7, Windows 8 та Windows 10.
Крім того, якщо немає готових драйверів для Windows 7, 8 або Windows 10, зв’яжіться з ними для отримання додаткової інформації.
Проте в області оновлення слід перевірити веб-сайт розробника вашої материнської плати на наявність оновлень BIOS. Іноді, якщо BIOS старіє і ви додаєте до нього нове обладнання або операційні системи, він може не працювати належним чином.
Ми настійно рекомендуємо TweakBit Driver Updater (схвалений корпорацією Microsoft та Norton) автоматично завантажувати всі застарілі драйвери на ваш ПК.
Застереження : деякі функції цього інструменту не є безкоштовними.
5. Оновіть свою ОС
Переконайтеся, що на вашому комп'ютері встановлені найновіші оновлення ОС Windows. Як нагадування, Microsoft постійно випускає оновлення Windows, щоб покращити стабільність системи та вирішити різні проблеми.
Встановлення останніх оновлень Windows на комп'ютері також може допомогти вам усунути помилку DPC_WATCHDOG_VIOLATION.
Щоб отримати доступ до розділу Windows Update, ви можете просто ввести update у вікні пошуку. Цей метод працює на всіх версіях Windows. Потім перейдіть до Windows Update, перевірте наявність оновлень та встановіть доступні оновлення.

6. Запустіть повне сканування системи
Сканувати комп’ютер на наявність вірусів - це те, що вам слід робити постійно, навіть якщо у вас немає помилки DPC_WATCHDOG_VIOLATION.
Однак, якщо ви страждаєте від цієї проблеми, можливо, ви захочете ретельно відсканувати свій комп’ютер та знайти будь-яке шкідливе програмне забезпечення, яке може ховатися в ньому.
Існує безліч чудових антивірусних програм, які можуть зробити чудову роботу у пошуку всіх видів шкідливих програм та інших помилок. Ознайомтесь із цією статтею, щоб побачити, який антивірусний засіб ми рекомендуємо вам встановити на комп’ютері.
Тим часом ви також можете використовувати Windows Defender для сканування вашого пристрою.
Ось як запустити повне сканування системи в Windows 10 Creators Update:
- Перейдіть до меню Пуск> введіть захисник > двічі клацніть Windows Defender, щоб запустити інструмент
- На лівій панелі виберіть піктограму щита

- У новому вікні клацніть параметр Розширене сканування

- Позначте повне сканування, щоб запустити повне сканування шкідливого програмного забезпечення системи.
7. Перевірте проблеми з несумісністю програмного та апаратного забезпечення
Більшість програм, створених для попередніх версій Windows, працюватимуть на новіших версіях ОС. Однак деякі старі програми можуть працювати погано або навіть спричинити серйозні помилки, наприклад, помилку DPC WATCHDOG VIOLATION.
Ви можете запустити засіб вирішення проблем із сумісністю програм, щоб автоматично виявляти та виправляти деякі найпоширеніші проблеми.
У Windows 10 можна перейти на сторінку Налаштування, вибрати Оновлення та безпека, а потім Виправити неполадки. У розділі "Знайти та виправити інші проблеми" виберіть засіб вирішення проблем із сумісністю програм і запустіть його.
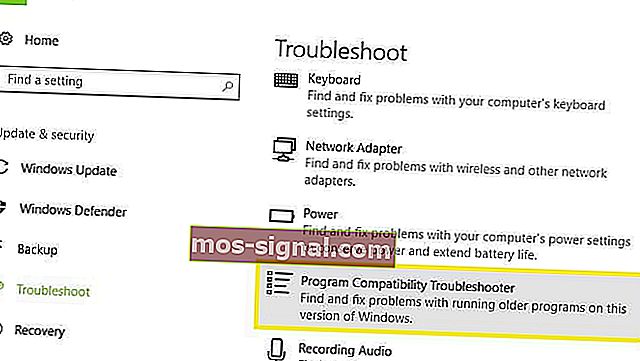
Також слід враховувати апаратну несумісність. Якщо ви створили новий комп'ютер і встановили Windows 8, Windows 10 і нічого іншого, і ви зіткнулися з цією проблемою, то деякі компоненти можуть погано працювати між собою або з ОС.
У цьому випадку вам слід провести більше досліджень щодо кожного компонента, і якщо ви не знайдете нічого корисного, вам слід зв’язатися з магазином та отримати технічну підтримку.
Слідкуйте за обладнанням, яке було встановлено неправильно. Найчастіше користувачі неправильно встановлюють оперативну пам’ять, а частина її не встановлює контактів.
Якщо ви хочете перевірити оперативну пам’ять, вийміть модулі DIMM і обережно вставте їх назад, переконавшись, що ви чуєте клацання та що вони на місці.
8. Видаліть нещодавно встановлене програмне забезпечення
Якщо ви нещодавно встановили на свій комп'ютер нове програмне забезпечення, спробуйте видалити відповідні інструменти. Іноді стороннє програмне забезпечення може спричинити серйозні проблеми на вашому комп'ютері, включаючи помилку DPC WATCHDOG VIOLATION.
Перейдіть до меню Пуск> введіть Панель управління> виберіть нещодавно додану програму> натисніть Видалити.

Потім перезавантажте комп’ютер і перевірте, чи проблему вирішено.
9. Запустіть відновлення системи
Якщо проблема виникла після того, як ви встановили драйвер або щось змінили на програмному рівні комп’ютера, вам слід виконати функцію відновлення системи до точки до того, як ви щось змінили, і перевірити, чи проблема не зникає.
Якщо ви дійсно це щось робили або встановлювали, то це має вирішити проблеми з Windows 7, 8 або Windows 10 DPC WATCHDOG VIOLATION.
Якщо проблема почалася нещодавно, запустіть функцію відновлення системи. Якщо ця проблема виникла після встановлення нового програмного забезпечення на комп’ютер, цей інструмент допоможе видалити нещодавно додані програми та програми.
Параметр відновлення системи дозволяє відновити попередню добре працюючу конфігурацію системи без втрати будь-яких файлів, за винятком кількох налаштованих функцій та налаштувань.
Якщо відновлення системи ввімкнено, виконуйте вказівки, перелічені нижче (Windows 7 та 8.1):
- Перейдіть до меню Пошук> ввести властивості системи> відкрити Властивості системи.
- Перейдіть до Захист системи> натисніть Відновлення системи.
- Натисніть Далі> виберіть бажану точку відновлення в новому вікні.
- Вибравши бажану точку відновлення, натисніть Далі> натисніть Готово.
- Ваш ПК перезавантажиться і розпочнеться процес відновлення.
Після завершення процедури перевірте, чи не зникає помилка DPC WATCHDOG VIOLATION.
Windows 10 пропонує низку вдосконалених опцій відновлення, які дозволяють користувачам очистити установку ОС. Якщо ви користувач Windows 10, ви також можете скористатися Скинути цей варіант відновлення ПК.
- Перейдіть до Налаштування> Оновлення та безпека> натисніть Відновлення під лівою панеллю.
- Натисніть Почати в розділі Скинути цей ПК> виберіть Зберегти файли.
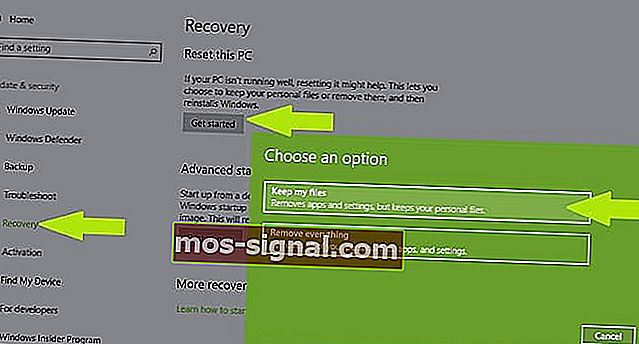
- Дотримуйтесь інструкцій на екрані, щоб завершити скидання.
Ми сподіваємось, що цей посібник буде для вас корисним, і якщо у вас все ще виникають проблеми або ви знаєте будь-який інший спосіб виправити помилку DPC_WATCHDOG_VIOLATION у Windows 7, 8 або Windows 10, залиште нам коментар, і ми відповімо якнайшвидше.
Всі ці рішення також працюють, якщо у вас виникають такі помилки:
- DPC WATCHDOG ПОРУШЕННЯ під час завантаження
- Помилка з’являється після завантаження та може бути спричинена проблемами з жорстким диском.
- DPC WATCHDOG ПОРУШЕННЯ при підключенні до Інтернету
- Помилка з’являється після підключення до Інтернету і спричинена проблематичним драйвером мережевої карти
- DPC WATCHDOG ПОРУШЕННЯ під час гри
- Ця помилка з'являється під час спроби запустити гру або складнішу програму. Це спричинено несправним драйвером.
- DPC WATCHDOG ПОРУШЕННЯ під час встановлення Windows 10
- Ця помилка з'являється під час спроби встановити Windows 10, і це викликано проблемою з вашим BIOS.
- Перевірте помилку DPC_WATCHDOG_VIOLATION
- Проблема виникає випадковим чином, і, можливо, причиною цього є несправний драйвер.
- Код зупинки: DPC WATCHDOG VIOLATION
- Стоп-код - це інша назва BSOD. Це або апаратна проблема, або її може спричинити проблема з несправним драйвером.
Примітка редактора: Ця публікація була спочатку опублікована в квітні 2019 року, після чого була оновлена та оновлена в травні 2020 року для оновлення, точності та всебічності.