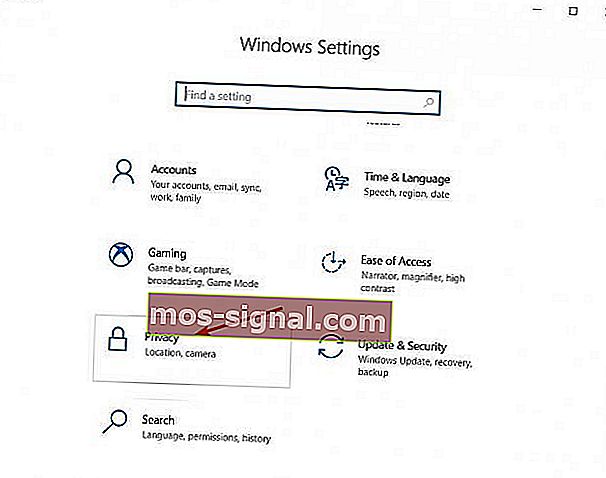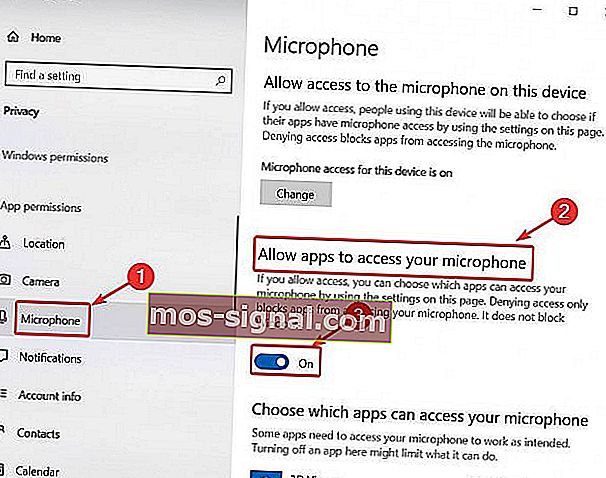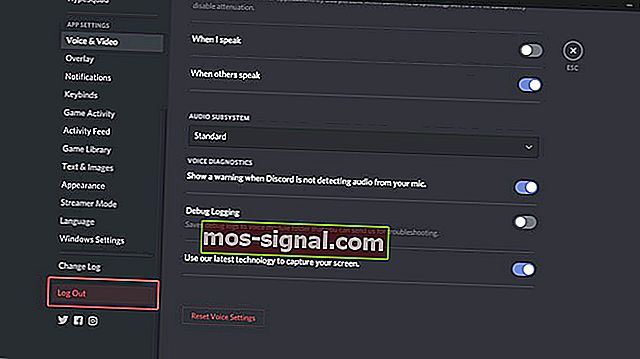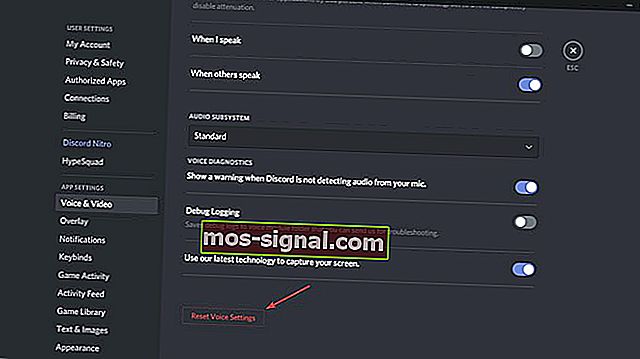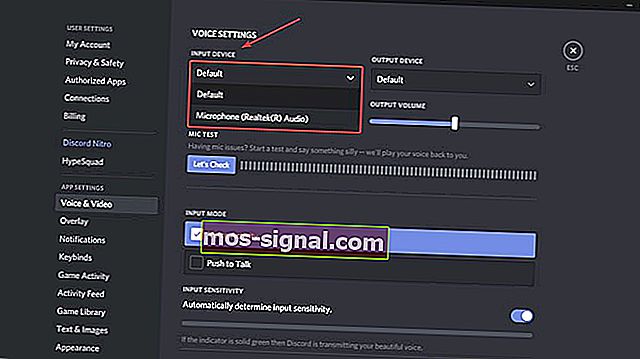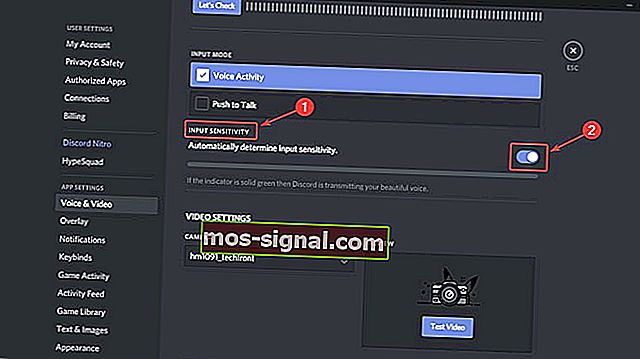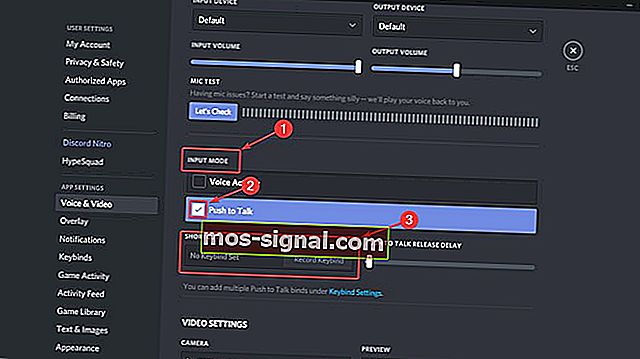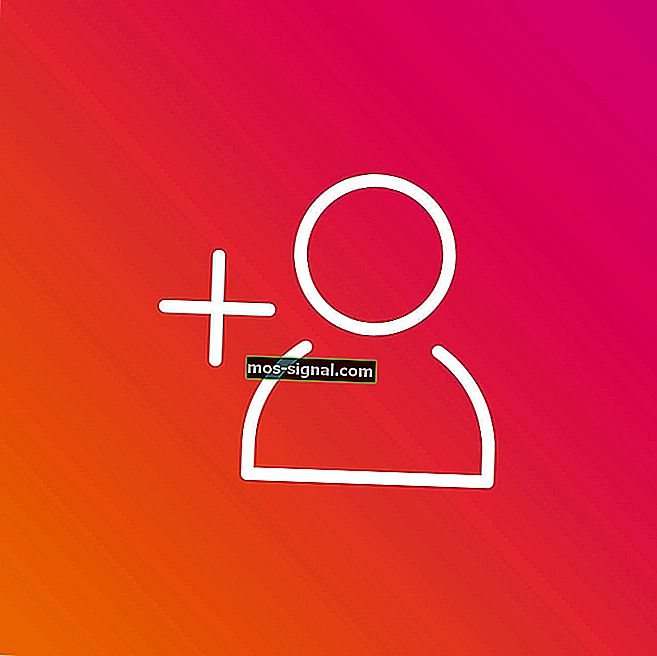Мікрофон Discord не працює [ШВИДКИЙ ГІД]
- Після подальшого успіху та зростання Discord все більше і більше геймерів почали використовувати його як основний додаток для спілкування.
- Якщо ви використовуєте зовнішній мікрофон, спробуйте підключити його до іншого ПК, щоб перевірити, чи він працює, і переконатися, що пристрій введення правильний.
- Discord зараз є найкращим клієнтом VOIP для більшості геймерів, але якщо у вас виникають проблеми з його роботою, перегляньте нашу сторінку Discord Issues.
- Тепер ваш Discord відсортовано, але чи працюють ваші ігри належним чином? Якщо ні, перегляньте наш Ігровий розділ, де ми надаємо виправлення для більшості ігор.

Після подальшого успіху та зростання Discord все більше і більше геймерів почали використовувати його як основний додаток для спілкування. Багато з них сказали, що зручний інтерфейс та швидкі виправлення помилок отримали їх на борту.
Хоча команда розробників Discord завжди стежить за будь-якими проблемами, які можуть виникнути, одна, зокрема, довгий час ухилялася від них.
Звичайно, ми говоримо про сумнозвісні проблеми з мікрофоном у програмі Windows 10.
Що я можу зробити, якщо мій мікрофон не працює в програмі Windows 10 Discord? Швидкий спосіб вирішити проблему - надати доступ до мікрофона додаткам. У деяких випадках параметри Discord та налаштування звуку Windows 10 не збігаються. Після цього ви можете скинути налаштування Discord або скористатися функцією "Натисни і говори".
Як виправити проблеми з мікрофоном у програмі Discord?
- Увімкніть доступ до мікрофона в Windows 10
- Вийти та повторно ввійти
- Скиньте налаштування голосу
- Виберіть пристрій введення
- Увімкніть автоматичну вхідну чутливість
- Використовуйте функцію "Натисни і говори"
Перш ніж почати, виконайте деякі основні перевірки, щоб переконатися, що все працює належним чином:
- Перевірте цілісність обладнання.
- Якщо ви використовуєте зовнішній мікрофон, спробуйте підключити його через інший порт.
- Якщо ви використовуєте зовнішній мікрофон, спробуйте підключити його до іншого ПК, щоб перевірити, чи працює.
- Переконайтесь, що у вас встановлені всі драйвери.
1. Увімкніть доступ до мікрофона в Windows 10
Це просте рішення, яке не має відношення до розбрату, і іноді це все, що потрібно:
- Перейдіть до Налаштування Windows> Конфіденційність .
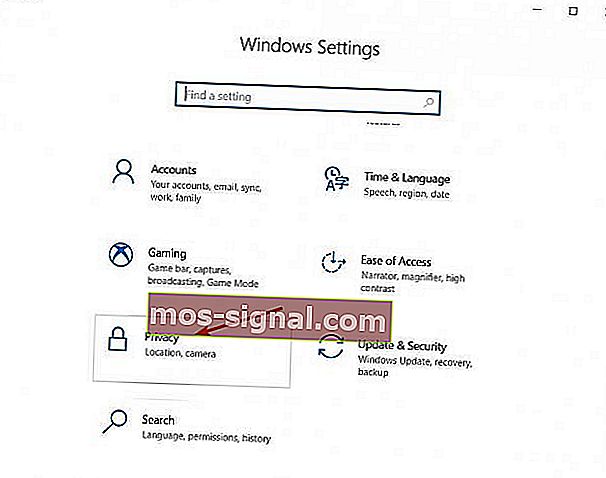
- Прокрутіть вниз на лівій панелі та в розділі Дозволи додатків натисніть Мікрофон .
- У правому розділі в розділі Дозволити програмам доступ до мікрофона перемкніть перемикач у положення УВІМК .
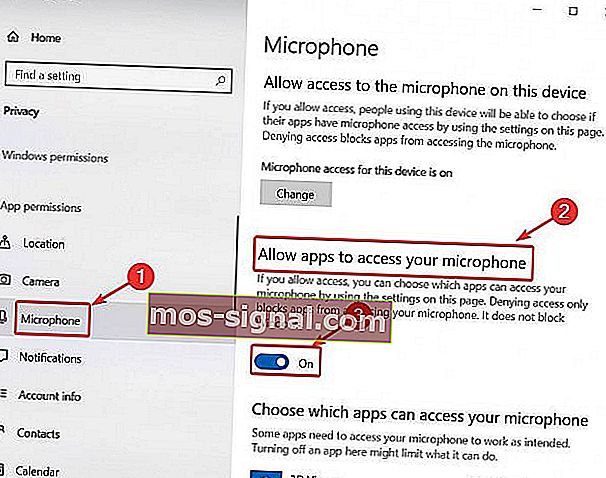
Програма налаштувань не запускається? Ось як швидко це виправити!
2. Вийти та повторно ввійти
Час від часу деякі помилки програмного забезпечення можуть зробити ваш мікрофон непридатним для використання. Вихід, а потім повторний вхід може оновити інтерфейс, таким чином, помилки зникають.
- У програмі Discord клацніть піктограму Налаштування користувача (піктограма гвинтика праворуч унизу).

- Потім прокрутіть вниз і натисніть Вийти . З'явиться нове вікно. Натисніть Вийти ще раз.
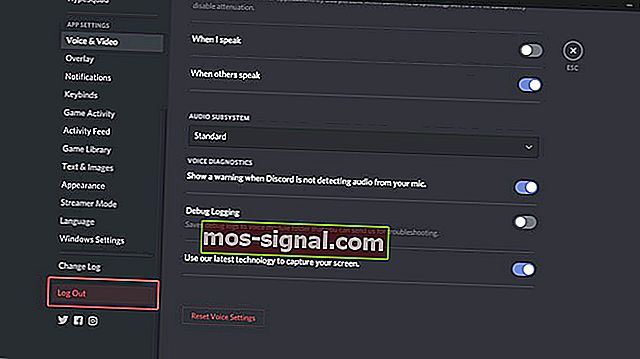
- Вийшовши з системи, перезапустіть Discord та увійдіть зі своїми обліковими даними.
Пам’ятайте, що це лише тимчасове рішення, яке не допоможе в довгостроковій перспективі.
3. Скиньте налаштування голосу
- У програмі Discord клацніть піктограму Налаштування користувача (піктограма гвинтика праворуч унизу).
- На лівій бічній панелі виберіть Voice & Video .
- У правому розділі прокрутіть вниз. Ви повинні побачити кнопку Скинути налаштування голосу . Клацніть на нього.
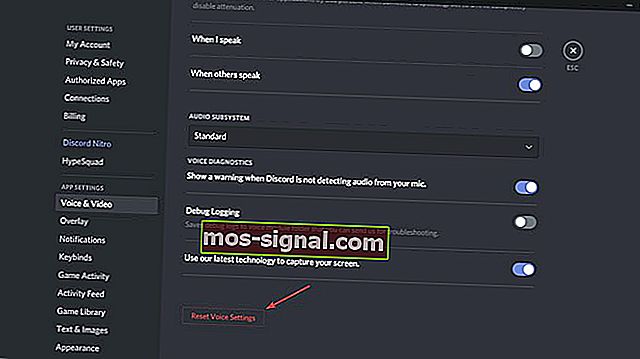
- Для швидкого тестування мікрофона прокрутіть угору та натисніть кнопку Перевіримо під пунктом Тест мікрофона.
4. Виберіть пристрій введення
Якщо ви використовуєте зовнішній мікрофон, можливо, у Discord цей пристрій не встановлений за замовчуванням. Щоб встановити мікрофон як пристрій введення за замовчуванням, виконайте такі дії:
- У програмі Discord клацніть піктограму Налаштування користувача (піктограма гвинтика праворуч унизу).

- На лівій бічній панелі виберіть Voice & Video .
- У розділі Пристрій введення замість Типово виберіть бажаний мікрофон.
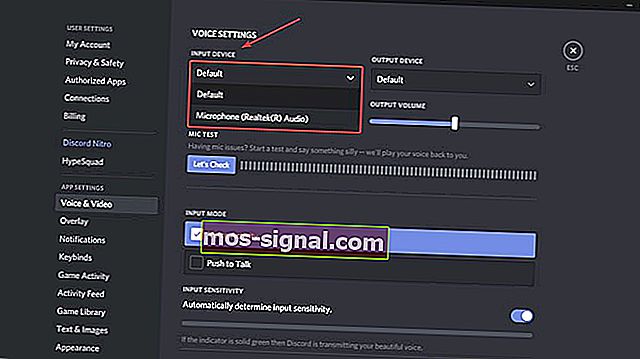
- Після цього переконайтеся, що повзунок гучності знаходиться вправо.
5. Увімкніть автоматичну вхідну чутливість
- У програмі Discord клацніть піктограму Налаштування користувача (піктограма гвинтика внизу праворуч).

- На лівій бічній панелі виберіть Voice & Video .
- Прокрутіть трохи вниз і в розділі Вхідна чутливість увімкніть Автоматичне визначення вхідної чутливості .
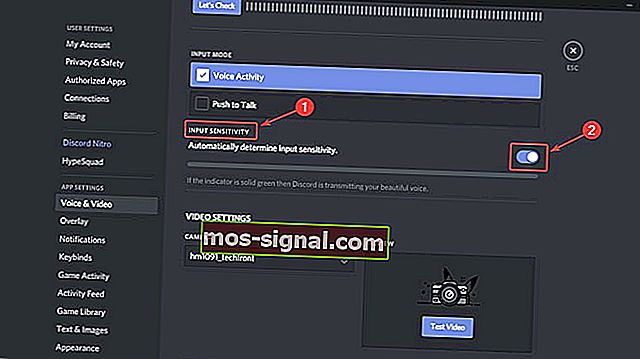
- Тепер ви можете протестувати свій мікрофон, і якщо індикатор зелений, це означає, що проблема вирішена.
6. Використовуйте функцію "Натисни і говори"
- У програмі Discord клацніть піктограму Налаштування користувача (піктограма гвинтика внизу праворуч).

- На лівій бічній панелі виберіть Voice & Video .
- У правому розділі ви побачите режим введення та два варіанти: Голосова активність та Push to Talk.
- Поставте прапорець біля пункту "Натисни і говори" .
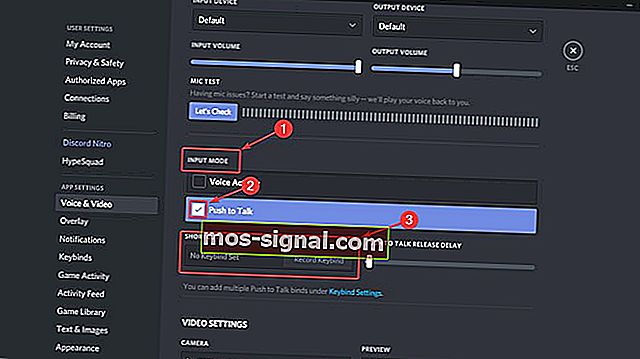
- Вам потрібно буде призначити клавішу, яка активуватиме мікрофон кожного разу, коли ви захочете ним користуватися. У розділі ярликів запишіть прив’язку клавіш і натисніть потрібну клавішу.
- Наступного разу, коли ви захочете використовувати свій мікрофон у програмі Discord, вам доведеться натиснути цю клавішу.
Якщо у вас є додаткові запитання чи пропозиції, перейдіть до розділу коментарів нижче, і ми обов’язково перевіримо їх.
Поширені запитання: Проблеми з мікрофоном Discord
- Як увімкнути мікрофон на Discord?
Увімкніть Дозволити програмам доступ до вашого мікрофона, як показано вище, і перевірте у списку, чи ввімкнено Discord. Потім перейдіть до Налаштування> Конфіденційність> Камера і зробіть те саме.
- Чому мій мікрофон не працює?
Переконайтесь, що ваш мікрофон підключено правильно, і Discord має право використовувати його, як це обговорюється в цьому посібнику. Для отримання конкретної проблеми перегляньте наш Репозиторій випусків мікрофонів.
Чому мене ніхто не чує на Discord?
Переконайтеся, що ваш Discord може отримати доступ до мікрофона в Налаштуваннях, а потім переконайтеся, що ваш мікрофон не вимкнений і що він насправді працює, тоді пройдіть кроки вище, щоб діагностувати проблему.
Примітка редактора: Ця публікація була спочатку опублікована в травні 2019 року, після чого була оновлена та оновлена в березні 2020 року для оновлення, точності та всебічності.