Як виправити затримки миші в Windows 10 (і зробити це швидко швидше)
- Відстала миша може бути досить клопітною під час певних дій, таких як ігри.
- Цей наступний посібник покаже вам, як виправити будь-яке можливе відставання миші, яке може виникнути.
- Якщо ви хочете прочитати більше про такі системні проблеми, відвідайте наш спеціальний Центр системних помилок.
- Ще більше посібників можна знайти на нашій сторінці виправлення помилок Windows 10.

Затримка миші є основною перешкодою, яка вплине на ваш досвід роботи, і, схоже, деякі користувачі Windows 10 мають цю проблему, тож давайте подивимось, чи є спосіб її виправити.
У Windows 10 може виникати багато проблем, пов’язаних з мишею, і в цій статті ми розглянули такі проблеми:
- Відставання миші Windows 10 в іграх
- На думку користувачів, ця проблема часто може з’являтися в іграх.
- Це може бути великою проблемою, оскільки продуктивність вашої гри може знизитися.
- Заїкання миші у Windows 10
- Це ще одна проблема, про яку повідомляли користувачі.
- За їхніми словами, їх миша часто заїкається, що ускладнює виконання повсякденних завдань.
- Миша заморожує Windows 10
- Ще одна поширена проблема, яка може з’явитися за допомогою миші.
- Багато користувачів повідомляють, що їх миша постійно замерзає на ПК.
- Це може бути великою проблемою, але ви повинні мати можливість виправити це за допомогою одного з наших рішень.
- Відставання бездротової миші Windows 10
- Ця проблема може впливати як на дротових, так і на бездротових мишей, але, на думку користувачів, ця проблема з’являється частіше під час використання бездротової миші.
- Введення миші, відставання вказівника Windows 10
- Інша проблема, яка може виникнути, - це введення миші або затримка покажчика.
- Це поширена проблема, але ви зможете легко її вирішити за допомогою одного з наших рішень.
- Миша не рухається
- Кілька користувачів повідомили, що їх миша взагалі не рухається.
- Ця проблема, як правило, спричинена пошкодженим драйвером або конфігурацією миші.
На думку користувачів, ця проблема виникає після переходу на Windows 10, і проблема залишається під час використання Windows 10, а також під час використання будь-якого іншого програмного забезпечення.
Затримка миші також є основною проблемою, коли справа стосується ігор, і це серйозно впливає на ваш досвід роботи та продуктивність, але не хвилюйтеся, є кілька рішень, які ви можете спробувати.
Як я можу вирішити затримки миші в Windows 10?
- Встановіть офіційний драйвер миші
- Увімкнути / вимкнути прокрутку неактивних Windows
- Змінити поріг перевірки долоні
- Встановіть для сенсорної панелі значення Без затримки
- Вимкніть Кортану
- Вимкніть аудіо високої чіткості NVIDIA
- Змініть частоту миші
- Вимкніть швидкий запуск
- Змініть налаштування Clickpad
- Відкатайте драйвери
- Підключіть приймач миші до порту USB 2.0
- Від'єднайте інші USB-пристрої
- Використовуйте USB-подовжувач
- Змініть параметри керування живленням
1. Встановіть офіційний драйвер миші
Кілька користувачів повідомили, що вони вирішили проблеми із затримкою миші, просто встановивши офіційний драйвер для своєї миші. У більшості випадків Windows 10 автоматично встановлює драйвер миші за замовчуванням, і хоча цей драйвер зазвичай працює, іноді можуть виникати певні проблеми.
Якщо ви використовуєте фірмову мишу, перевірте веб-сайт виробника та завантажте найновіші драйвери для вашої миші.
Оновіть драйвери автоматично
Завантаження драйверів вручну - це процес, який несе ризик встановити неправильний драйвер, що може призвести до серйозних несправностей.
Безпечніший та простіший спосіб оновлення драйверів на комп’ютері з Windows - це використання автоматичного інструменту, такого як DriverFix .
- Завантажте DriverFix
- Запустіть програму
- Заздалегідь не відбувається жодного процесу налаштування, оскільки DriverFix повністю портативний
- DriverFix продовжить сканування вашого ПК на відсутність несправних або застарілих драйверів

- Виберіть драйвери, які потрібно оновити або відремонтувати

- Зачекайте, поки DriverFix буде мати справу з вашими драйверами
- Перезавантажте ПК

Драйвер виправлення
Оновлюйте драйвери миші та ніколи не турбуйтеся про надокучливі ігрові враження завдяки DriverFix! Безкоштовна пробна версія Завантажити зараз2. Увімкніть / вимкніть прокрутку неактивних Windows
- Перейдіть до Налаштування> Пристрої> Миша та тачпад .
- Тепер знайдіть параметр Прокрутити неактивну Windows і вимкніть / увімкніть його.

- Спробуйте кілька разів вимкнути та ввімкнути цю опцію та перевірити, чи проблему вирішено.
Якщо ви не можете отримати доступ до програми Setting, перегляньте цей посібник, який допоможе вам вирішити проблему.
3. Змініть поріг перевірки долоні
- Перейдіть до налаштувань миші та сенсорної панелі , як ми показали вам у Рішенні 1 .
- Клацніть Додаткові параметри миші .
- Далі виберіть вкладку TouchPad .
- Натисніть Налаштування та перейдіть на вкладку Додатково .
- Знайдіть поріг перевірки долоні та посуньте його до кінця ліворуч.
4. Встановіть для сенсорної панелі значення Без затримки
Для цього перейдіть до налаштувань миші та сенсорної панелі , як ми пояснювали в попередніх кроках. Тепер знайдіть розділ сенсорної панелі та встановіть затримку перед клацанням на Без затримки (завжди увімкнено).
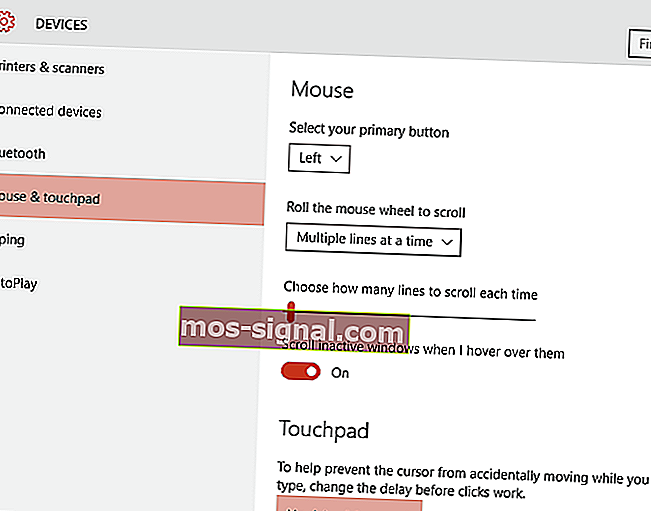 Якщо ви використовуєте дротову або бездротову мишу і вам не потрібна сенсорна панель, ви можете легко її вимкнути, виконавши ці дії.
Якщо ви використовуєте дротову або бездротову мишу і вам не потрібна сенсорна панель, ви можете легко її вимкнути, виконавши ці дії.
5. Вимкніть Кортану
Це здається незвичним рішенням, але багато користувачів повідомляють, що після вимкнення Cortana також зникають проблеми із затримкою миші. Щоб вимкнути Cortana, виконайте такі дії:
- Відкрийте Cortana і перейдіть до Налаштування у верхньому лівому куті.
- У Налаштуваннях знайдіть, що Cortana може давати вам пропозиції, ідеї, нагадування, сповіщення та інше і вимкнути його .
Досі не можете позбутися Кортани? Змусьте її піти за допомогою цього простого посібника.
6. Вимкніть звук NVIDIA High Definition Audio
Деякі користувачі стверджують, що NVIDIA High Definition Audio та інші аудіо драйвери іноді можуть спричинити ці проблеми. Якщо ви використовуєте картку NVIDIA, ви можете спробувати виконати такі дії:
- Видаліть програму GeForce Experience .
- Після цього перейдіть до Диспетчера пристроїв і знайдіть аудіо NVIDIA High Definition Audio .
- Клацніть правою кнопкою миші та виберіть Вимкнути.

Те саме може працювати і для інших аудіодрайверів, таких як Realtek, тому спробуйте також вимкнути їх. Якщо вимкнення звукових драйверів не допомагає, можливо, ви захочете їх видалити.
Якщо ви використовуєте звук Realtek, ви повинні знати, що цю проблему може спричинити Realtek Audio Manager. На думку користувачів, ця програма автоматично запускається з Windows і викликає появу цієї проблеми.
Щоб вирішити проблему, потрібно відкрити диспетчер завдань і вимкнути Realtek Audio Manager на вкладці запуску . Після цього проблему слід вирішити.
Ви також можете вирішити проблему, просто перейшовши до каталогу C: Program FilesRealtekAudioHDA та перейменувавши FMAPP.exe . Після перейменування файлу Realtek Audio Manager не запускається автоматично з вашим ПК, і проблема буде вирішена.
Не можете отримати доступ до диспетчера завдань? Ось кілька рішень, які слід спробувати.
7. Змініть частоту миші
Іноді проблеми з відставанням миші можуть бути пов’язані з його частотою. Ця проблема зазвичай стосується бездротових мишей, і якщо миша відстає, можливо, ви зможете вирішити проблему, відрегулювавши її частоту.
Для цього відкрийте програмне забезпечення для налаштування миші та змініть його частоту з 500 на 250 Гц. Після цього миша почне працювати нормально.
Якщо ваша миша підключена через Bluetooth і вона не працює, ця стаття може допомогти вам її виправити.
8. Вимкніть швидкий запуск
Щоб вирішити цю проблему, багато користувачів рекомендують вимкнути функцію швидкого запуску. Це корисна функція, але користувачі повідомляють, що це може спричинити певні проблеми з вашим ПК, такі як затримка миші. Щоб вирішити проблему, потрібно виконати такі дії:
- Натисніть клавішу Windows + S і введіть панель керування .
- Виберіть у списку Панель управління .

- Виберіть у списку Панель управління .
- Коли відкриється Панель керування , виберіть Параметри живлення .

- Тепер натисніть Виберіть, що робить кнопка живлення .

- Клацніть на Змінити налаштування, які наразі недоступні .

- Зніміть прапорець Увімкнути швидкий запуск (рекомендується) та натисніть Зберегти зміни .

Після вимкнення швидкого запуску проблему слід вирішити, і миша знову почне працювати. Не можете потрапити на панель керування? Ознайомтеся з цим покроковим посібником, щоб вирішити проблему.
Виникають проблеми з відключенням швидкого запуску? Не хвилюйтеся, ми вас покрили.
9. Змініть налаштування Clickpad
Щоб вирішити проблеми із затримкою миші на ПК, вам просто потрібно змінити налаштування Clickpad. Це відносно просто, і ви можете зробити це, виконавши такі дії:
- Перейдіть до розділу миші на панелі керування .
- Перейдіть до налаштувань Clickpad . Перейдіть до Додатково> Smart Sense і встановіть для фільтра значення 0 .
Після внесення цих змін слід вирішити проблему із затримкою миші. Майте на увазі, що це не універсальне рішення, і якщо ви не можете знайти розділ налаштувань Clickpad, це рішення не стосується вас.
Іноді налаштування миші скидають самі. Якщо у вас виникає ця проблема, ми отримали вичерпний посібник, який допоможе вам її вирішити.
Щоб уникнути майбутніх проблем з водієм, тримайте їх у курсі всього за допомогою цього дивовижного посібника!
10. Відкатайте драйвери
Якщо у вас виникає затримка миші, можливо, ви зможете вирішити проблему, просто відкотивши драйвери. Користувачі повідомляли про проблеми як з мишею, так і з драйверами Realtek Audio, і після їх відкотування проблема була вирішена.
Щоб повернути драйвери назад, потрібно виконати наступне:
- Відкрити меню Win + X, натиснувши клавіші Windows Key + X . Тепер виберіть Диспетчер пристроїв зі списку.

- Коли Диспетчер пристроїв відкриється, знайдіть мишу або аудіодрайвер Realtek і двічі клацніть на ньому.

- Перейдіть на вкладку Драйвер і натисніть кнопку Відкатати драйвер, якщо вона доступна. Якщо кнопка «Відкат драйвера » неактивна, це рішення не стосується вас.

Після відкоту проблемних драйверів перевірте, чи проблема все ще з’являється. Варто згадати, що Windows може спробувати автоматично оновити ваші драйвери.
Якщо це станеться, проблема з’явиться знову. Щоб побачити, як це зупинити, перегляньте нашу статтю про те, як запобігти автоматичному оновленню певних драйверів Windows.
Крім того, якщо курсор миші раптово зник, ви можете повернути його, виконавши ці прості кроки.
11. Підключіть приймач миші до порту USB 2.0
Користувачі повідомили про затримку миші під час використання бездротової миші, і для вирішення проблеми потрібно просто підключити приймач до порту USB 2.0. Після цього проблема була вирішена, і відставання миші повністю зникло.
Чи знали ви, що більшість користувачів Windows 10 використовують мишу USB-C? Отримайте своє зараз!
12. Від'єднайте інші USB-пристрої

Іноді інші USB-пристрої можуть заважати роботі миші та спричиняти появу відставання. Ця проблема є основною, якщо ви використовуєте концентратор USB для підключення кількох пристроїв USB.
За словами користувачів, після відключення портативного жорсткого диска від порту USB ця проблема була вирішена. Майте на увазі, що інші USB-пристрої також можуть спричинити появу цієї проблеми.
13. Використовуйте USB-подовжувач

Якщо під час використання бездротової миші виникає затримка миші, це може бути пов’язано з перешкодами. Інші пристрої можуть спричинити перешкоди, і для усунення проблеми користувачі пропонують використовувати розширювач USB.
Просто підключіть приймач до подовжувача та відсуньте його від ПК та інших пристроїв, які можуть спричинити перешкоди. Після цього проблеми з відставанням миші повинні зникнути. Багато користувачів повідомляли, що це рішення працювало для них, тому обов’язково спробуйте його.
14. Змініть параметри керування живленням
На думку користувачів, затримка миші іноді може відбуватися через ваші налаштування керування живленням. Однак ви могли б вирішити проблему, виконавши такі дії:
- Перейдіть до Диспетчера пристроїв і двічі клацніть пристрій USB Hub, щоб відкрити його властивості.

- Коли відкриється вікно Властивості , перейдіть на вкладку Керування живленням і зніміть прапорець Дозволити комп’ютеру вимикати цей пристрій для економії енергії . Натисніть OK, щоб зберегти зміни.

Майте на увазі, що вам потрібно повторити ці кроки для всіх пристроїв USB Hub на вашому ПК. Після внесення необхідних змін проблеми з мишею будуть вирішені.
Не забудьте перевірити порт USB. Якщо це не працює належним чином, ви можете це виправити, дотримуючись цього посібника.
Як бачите, затримка миші може бути великою проблемою в Windows 10, але ми сподіваємось, що деякі з цих рішень були для вас корисними. Якщо у вас виникли запитання, залиште їх у розділі коментарів нижче.
Примітка редактора: Ця публікація була спочатку опублікована в квітні 2019 року, і з тих пір вона була оновлена та оновлена в липні 2020 року для оновлення, точності та всебічності.




















