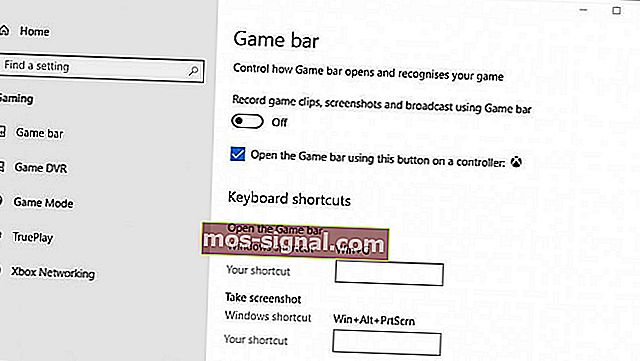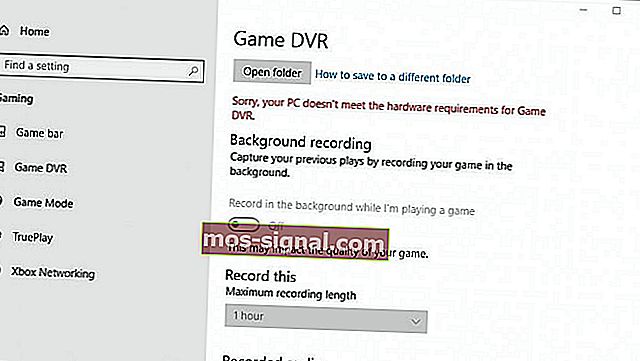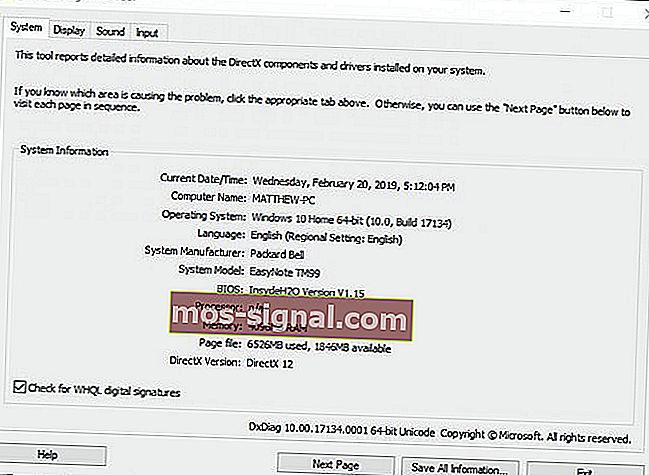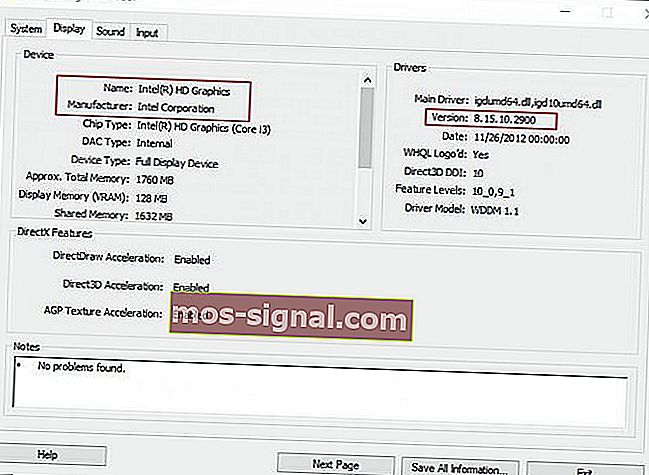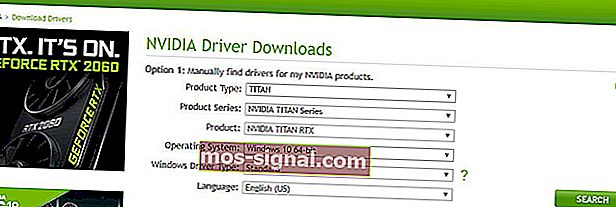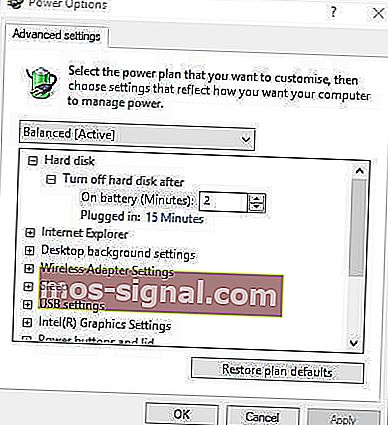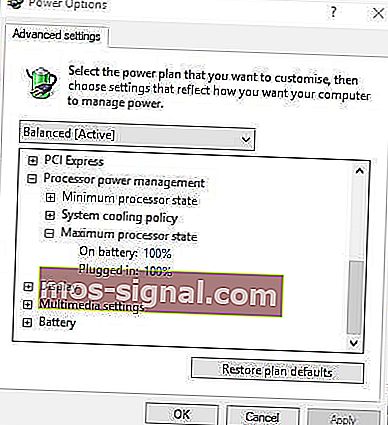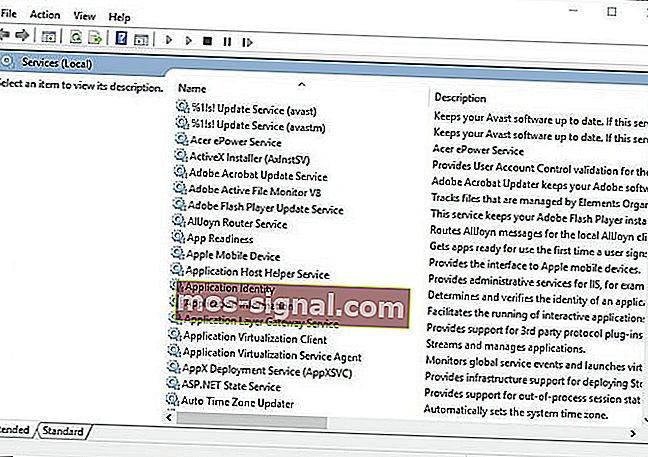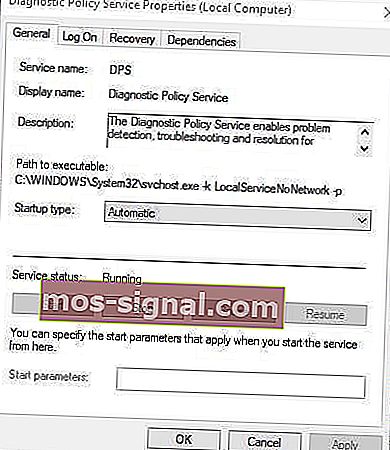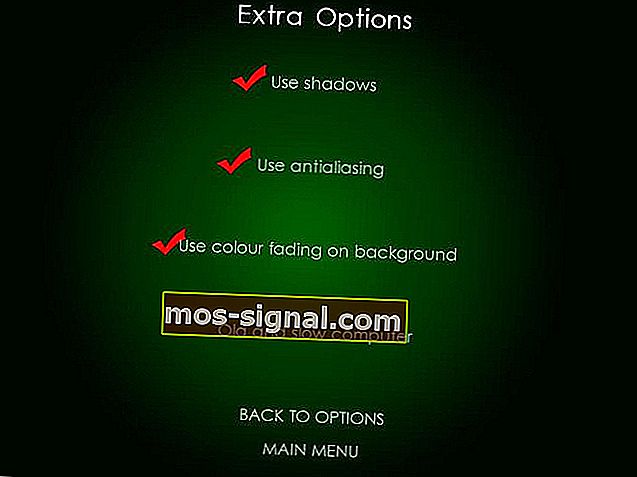Ось як ми виправили заїкання гри в ПК з Windows 10
- Оскільки ігри стають дедалі вибагливішими, деяким гравцям важко підтримувати їх безперебійну роботу, а замість цього виникають заїкання чи мікрозаїкання.
- Сьогодні ми розглядаємо, як вирішити заїкання в іграх Windows 10. Є кілька речей, які ви можете зробити, щоб покращити ефективність ігор та усунути заїкання.
- Ми любимо ігри, і ми хочемо допомогти всім, хто має проблеми зі своїми улюбленими іграми, тому, якщо у вас виникають проблеми, перейдіть на нашу сторінку з усунення несправностей, де ми розміщуємо вказівки щодо того, як вирішити найбільш неприємні проблеми.
- Найкраще місце для пошуку новин, посібників та виправлень - ігровий центр. Обов’язково часто повертайтеся, щоб побачити наш найновіший вміст!

Заїкання в грі - це нерегулярні затримки між кадрами графічного процесора, які можуть мати помітний вплив на ігровий процес. У грі, яка заїкається, буде повільно або відстало, і на мить затримати дії гравця. Рух у грі, що заїкається, може здатися відхиленим.
Деякі гравці заявляють на форумах, що їхні ігри заїкаються після оновлення Windows 10. Особливо це сталося після оновлення Windows 10 Creators та квітня 2018 року, коли деякі гравці повідомили, що їхні ігри заїкаються, граючи в них із більшою частотою кадрів.
Нижче наведено кілька резолюцій, які можуть знищити заїкання ПК у Windows 10.
Як виправити заїкання гри на ПК?
1. Вимкніть ігрову панель Windows та ігровий відеореєстратор
Як вже згадувалося, оновлення для творців Windows 10 створило заікання гри для деяких гравців. Можливо, це пов’язано з деякими новими налаштуваннями гри, які було введено оновленням для творців.
Таким чином, вимкнення ігрової панелі Windows та ігрового відеореєстратора може зменшити заїкання гри у Windows 10. Так користувачі можуть налаштувати ігрову панель та налаштування відеореєстратора.
- Натисніть клавішу Windows + гарячу клавішу Q.
- Введіть гру ключового слова у вікно пошуку Кортани.
- Виберіть Керувати тим, як ігрова панель відкривається та розпізнає вашу гру, щоб відкрити вікно, яке показано прямо нижче.
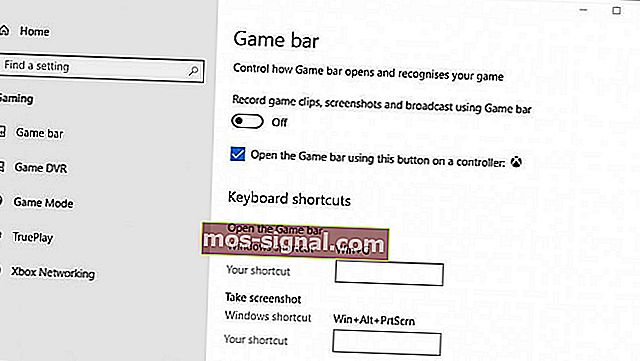
- Потім вимкніть Запис ігрових кліпів, знімків екрана та трансляції за допомогою налаштування панелі гри .
- Виберіть вкладку Ігровий відеореєстратор, показану безпосередньо нижче.
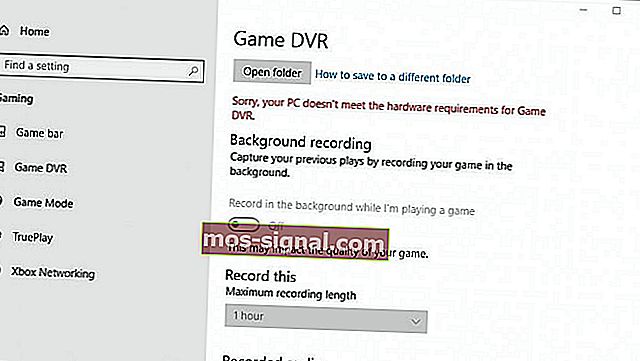
- Вимкніть запис у фоновому режимі, поки я граю в налаштування гри .
Виникають проблеми з DVT для гри Windows? У нас є керівництво щодо того, як ви можете це виправити!
2. Оновіть драйвер графічної карти
Ігри частіше заїкаються для гравців, які грають у них із застарілими драйверами відеокарт. Отже, варто перевірити наявність оновлень драйверів відеокарти, які можуть забезпечити деякі помітні графічні вдосконалення. Ось як користувачі можуть вручну оновити драйвер графічної карти в Windows 10.
- Спочатку запустіть Run за допомогою комбінації клавіш Windows + R.
- Введіть dxdiag у текстовому полі Відкрити та натисніть кнопку ОК, щоб відкрити вікно, що відображається безпосередньо нижче.
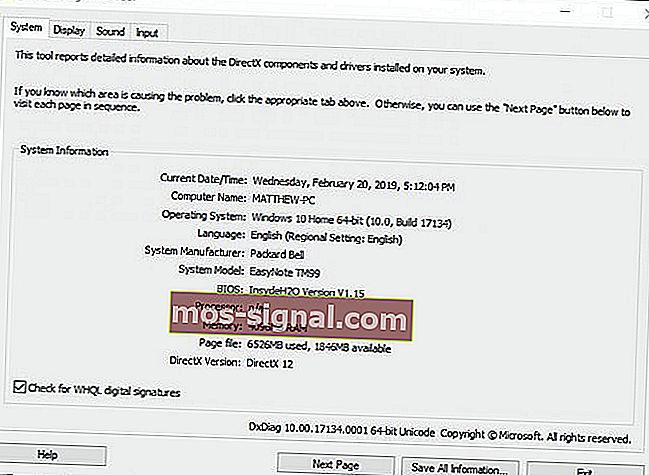
- Запишіть деталі ОС на вкладці Система.
- Потім перейдіть на вкладку Дисплей, яка включає відеокарту, виробника та дані про поточну версію драйвера. Запишіть усі ці деталі.
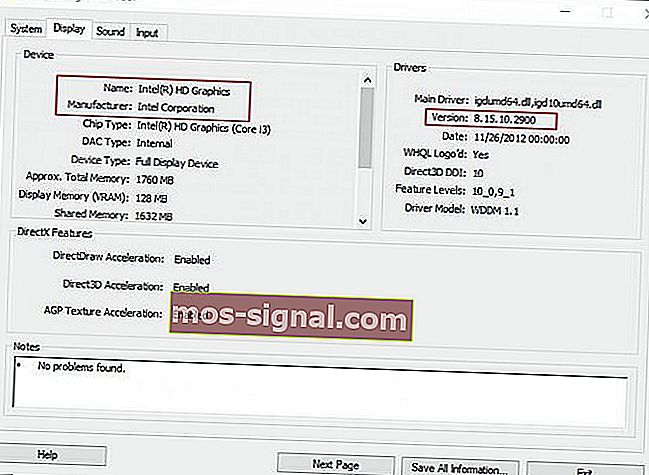
- Відкрийте у своєму браузері веб-сайт виробника графічних карт, який, ймовірно, буде AMD або NVIDIA.
- Відкрийте сторінку завантаження драйвера на веб-сайті виробника.
- Потім виберіть модель і платформу відеокарти у спадному меню сторінки завантаження драйвера.
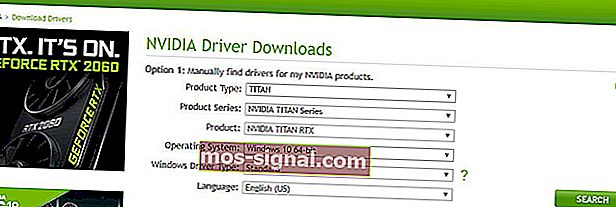
- Завантажте останню версію драйвера відеокарти, сумісну з вашою платформою, якщо вона не відповідає поточній версії драйвера, показаній на вкладці Дисплей інструмента діагностики DirectX. Виберіть, щоб зберегти драйвер на робочому столі Windows.
- Тоді користувачі можуть клацнути правою кнопкою миші піктограми драйверів на своїх робочих столах і вибрати Запуск від імені адміністратора .
- Деяким користувачам може знадобитися вибрати шлях для вилучення файлів драйверів.
- Після цього відкриється вікно майстра налаштування, з якого ви зможете встановити драйвер.
3. Увімкніть V-Sync
- Клацніть правою кнопкою миші на робочому столі та виберіть у контекстному меню пункт Панель керування NVIDIA .
- Клацніть 3D Settings і виберіть Manage 3D Settings, щоб відкрити подальші параметри.
- Потім у спадному меню Вертикальна синхронізація виберіть опцію Примусове ввімкнення .
- Щоб увімкнути AMD Enhanced Sync, який замінив V-Sync, клацніть правою кнопкою миші на робочому столі та виберіть опцію AMD Radeon Settings .
- Клацніть Глобальні налаштування у вікні AMD Radeon Settings.
- Клацніть Зачекати на вертикальне оновлення, щоб вибрати параметр Розширена синхронізація .
Розриви та заїкання в іграх Windows можуть бути пов’язані з розбіжністю частоти кадрів між монітором і графічним процесором. Отже, деякі ПК NVIDIA та AMD мають налаштування V-Sync та Enhanced Sync, які користувачі можуть вибрати для синхронізації частоти кадрів VDU та GPU. Синхронізація частоти кадрів може усунути розриви та заїкання в іграх.
4. Вимкніть Intel Turbo Boost

- Введіть powercfg.cpl у пункті Виконати та виберіть параметр ОК .
- Клацніть Змінити параметри плану, щоб відкрити подальші параметри.
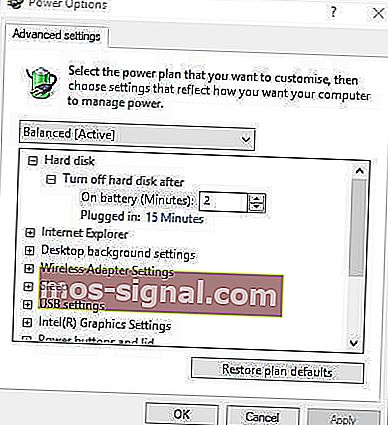
- Потім натисніть Змінити розширені налаштування живлення
- Двічі клацніть на керуванні живленням процесора, щоб розгорнути цю категорію.
- Потім двічі клацніть Максимальний стан процесора, як на знімку нижче.
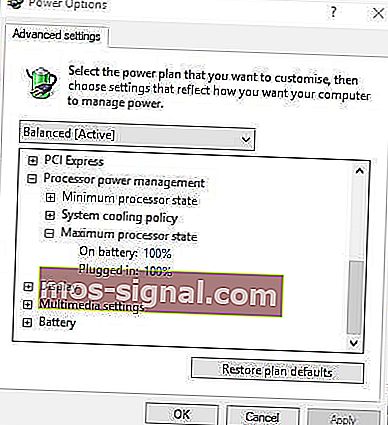
- Відрегулюйте значення " Батарея" та " Підключено" до 99%.
- Виберіть параметр Застосувати та натисніть кнопку ОК .
Заїкання гри також може бути пов’язане з процесором Intel Turbo Boost, який розганяє процесори. Отже, вимкнення Intel Turbo Boost може зменшити заїкання гри.
5. Вимкніть динамічний тик

- Клацніть правою кнопкою миші меню "Пуск" і виберіть командний рядок (адміністратор) .
- Спочатку введіть bcdedit / set disabledynamictick yes і натисніть Return.
- Потім введіть bcdedit / set useplatformclock true у командному рядку та натисніть клавішу Enter.
- Після цього введіть bcdedit / set tscsyncpolicy Enhanced у підказці та натисніть Return.
- Закрийте вікно командного рядка та перезапустіть систему.
6. Перед запуском ігор закрийте фонове програмне забезпечення

- Клацніть правою кнопкою миші кнопку Пуск, щоб вибрати Диспетчер завдань .
- Виберіть програму на вкладці Процеси диспетчера завдань.
- Натисніть кнопку Завершити завдання, щоб закрити обрану програму.
- Користувачі також можуть вимкнути сторонні служби, щоб звільнити більше оперативної пам'яті, двічі клацнувши службу в розділі Фонові процеси. Потім клацніть послугу правою кнопкою миші та виберіть Зупинити .

Зверніть увагу, що існує декілька програм для підсилення ігор, які оптимізують системні ресурси для ігор. Таке програмне забезпечення, як Game Fire 6, Razer Cortex та Wise Game Booster, містить численні ресурси для активізації ігор. Це програмне забезпечення також закриє зайві сторонні програми та послуги для користувачів.
Заїкання в іграх більш імовірне, коли гравці не оптимізують системні ресурси для ігор. Таким чином, переконайтеся, що перед запуском гри не надто багато фонових програм, які споживають системні ресурси.
Диспетчер завдань не працює? У нас є виправлення, яке миттєво почне працювати!
7. Вимкніть службу діагностичної політики
Служба діагностичної політики - це та, яку користувачі повинні вимкнути перед запуском ігор. Деякі користувачі підтвердили, що вимкнення цієї послуги зменшує заїкання гри. Ось як користувачі можуть вимкнути службу діагностичної політики.
- Введіть services.msc у меню Виконати та натисніть OK, щоб відкрити вікно на зображенні безпосередньо нижче.
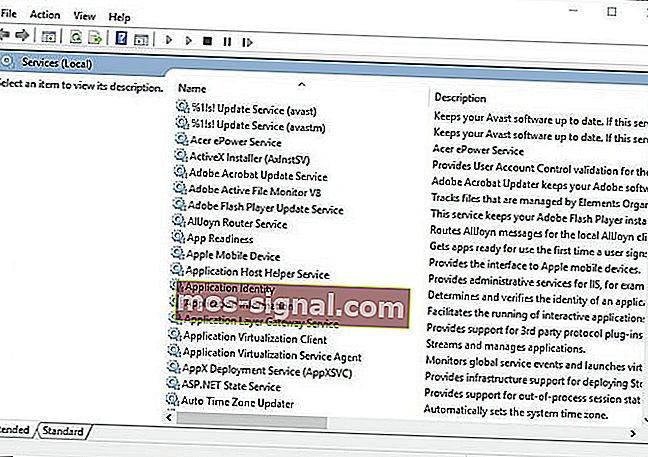
- Двічі клацніть Служба діагностичної політики, щоб відкрити вікно, яке показано безпосередньо нижче.
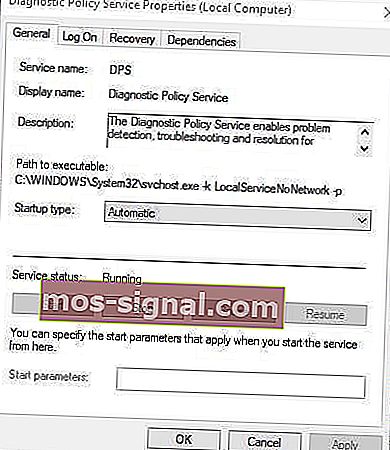
- У спадному меню Тип запуску виберіть Вимкнено .
- Натисніть кнопку Застосувати , а потім виберіть опцію ОК .
- Перезапустіть робочий стіл і ноутбук після вимкнення служби діагностичної політики.
8. Зменште графічні налаштування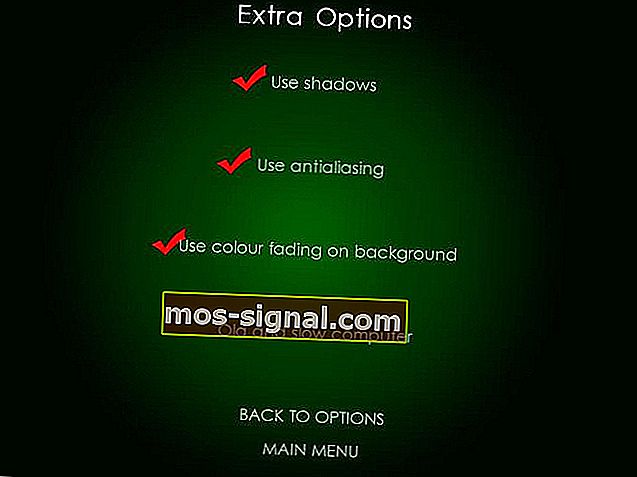
Ігри заїкаються більше, коли гравці вибирають графічні налаштування, які є трохи завищеними для ПК, на яких вони працюють. Таким чином, зменшення графічних налаштувань гри до стандартних або низьких рівнів може також знищити принаймні частину заїкання.
Менші графічні налаштування, безсумнівно, забезпечать швидше та плавніше проходження гри. Більшість меню налаштувань ігор Windows містять графічні параметри, такі як роздільна здатність, які гравці можуть регулювати.
Отже, саме так гравці можуть виправити заїкання гри у Windows 10. Тоді ігровий процес буде набагато плавнішим, ніж раніше.
Поширені запитання: Чому ігри заїкаються у Windows 10?
- Що викликає заїкання гри?
Є багато причин, чому ви могли б помітити заїкання в іграх: занурення у FPS, завантаження ігрового механізму, таких як моделі чи текстури, або невідповідність вашого FPS та частоти оновлення.
- Як виправити заїкання в Windows 10?
Є 8 основних речей, які ви можете зробити, як показано в нашому посібнику з виправлення заїкань у грі в Windows 10.
- Чому комп’ютер заїкається, коли я граю в ігри?
Можливо, ваш ПК не має достатньо ресурсів для запуску гри, але є інші причини, і ви можете їх виправити.
- Як виправити заїкання FPS в іграх?
Вам потрібно буде налаштувати налаштування ПК, як показано в нашому посібнику, та внести деякі зміни в графічні налаштування гри. Якщо у вас ноутбук із низьким енергоспоживанням, тут можна змінити деякі налаштування, щоб збільшити частоту кадрів у секунду.
Примітка редактора: Ця публікація спочатку була опублікована в лютому 2019 року, і з тих пір вона була оновлена та оновлена в березні 2020 року для оновлення, точності та всебічності.