ВИПРАВЛЕННЯ: Помилка 0x80246007 під час завантаження збірок Windows 10
- Помилка 0x80246007 заважає встановити найновіші збірки Windows 10.
- Якщо ви використовуєте Windows Insider і зіткнулися з помилкою, див. Наведені нижче способи вирішення проблем.
- Додайте в закладки наш Центр новин, щоб отримати останні відомості, пов’язані з ОС Windows 10.
- Наш розділ усунення несправностей Windows 10 пропонує повні вказівки щодо виправлення різних системних помилок.

Користувачі Windows Insider повідомили, що не можуть завантажувати та встановлювати певні збірки ОС.
Здається, багато користувачів бета-версії ОС зіткнулися з кодом помилки 0x80246007 під час спроби завантажити останню версію Windows 10.
Помилки, які вони отримали, відображали такі повідомлення:
- Деякі оновлення не завершили завантаження. Ми будемо продовжувати намагатися. Код помилки: (0x80246007)
- 0x80246007 Магазин Windows - Іноді ця помилка може з’являтися під час спроби завантажити програми з Магазину Windows.
- 0x80246007 Windows 7 - Отже, помилка може вплинути і на старіші версії ОС.
- Помилка оновлення Windows 10 80246007 - Ця помилка зазвичай з’являється при спробі інсталювати оновлення в Windows 10.
Тож якщо ви зіткнулися з одним із цих випадків, перевірте наші рекомендовані рішення.
Як виправити помилку 0x80246007 у Windows 10?
1. Перевірте свій антивірус

Якщо під час завантаження збірок Windows 10 з’являється помилка 0x80246007, можливо, проблема у вашому антивірусі.
Хоча антивірусні інструменти необхідні, деякі інструменти не повністю сумісні з Windows 10, і це може спричинити появу цієї та багатьох інших проблем.
Наприклад, користувачі McAfee зазнали сильного впливу. Рішенням було вимкнути антивірусний брандмауер McAfee.
Однак, якщо ви використовуєте інший антивірус, ви можете спробувати відключити його брандмауер або інші функції та перевірити, чи це вирішує проблему.
Якщо проблема не зникає, рекомендується повністю вимкнути антивірус або видалити його та перевірити, чи вирішує проблему.
У той же час, розгляньте можливість переходу на більш надійне антивірусне рішення, таке як Vipre .
Ми щиро рекомендуємо як рішення безпеки наступного покоління, розроблене для швидкого виявлення будь-яких кіберзагроз та захисту вашого цифрового життя без шкоди для інших процесів ОС. 
Vipre Antivirus Plus
Ваш антивірус запобігає оновленням Windows 10? Перейдіть на захисне програмне забезпечення з меншим до нульовим впливом на операційну систему. Безкоштовна пробна версія Відвідайте веб-сайт2. Встановіть службу BITS для автоматичного запуску
- Натисніть клавішу Windows + R, щоб запустити Run. Введіть services.msc і натисніть Enter .

- У новоствореному вікні виберіть Інтелектуальну службу передачі даних (BITS) .

- Клацніть правою кнопкою миші BITS і виберіть Властивості .

- На вкладці Загальне встановіть Тип запуску на Автоматичне (Затримка запуску) . Клацніть « Пуск», а потім « Застосувати» .
3. Виконайте чисте завантаження
- Натисніть клавішу Windows + R, щоб відкрити діалогове вікно Виконати .
- Тепер введіть msconfig і натисніть Enter або натисніть OK, щоб продовжити.

- Перейдіть на вкладку Служби та встановіть прапорець Сховати всі служби Microsoft .
- Тепер натисніть кнопку Вимкнути все .

- Перейдіть на вкладку Запуск і натисніть Відкрити диспетчер завдань .

- Клацніть правою кнопкою миші перший запис у списку та виберіть у меню Вимкнути . ( Повторіть цей крок для всіх програм запуску. )

- Після цього закрийте диспетчер завдань і поверніться до вікна конфігурації системи .
- Клацніть Застосувати та ОК, щоб зберегти зміни та перезавантажити ПК.

Після перезавантаження ПК перевірте, чи проблема не зникає. Якщо ні, це означає, що проблему спричинив один із ваших запускових додатків.
Тепер ви можете ввімкнути відключені програми та служби, використовуючи той самий спосіб, що і вище.
Якщо помилка з’являється знову, можливо, доведеться відключити всі свої служби та запускати програми по черзі, поки не знайдете ту, яка спричиняє проблему. Знайшовши, вимкніть або видаліть, і проблема буде остаточно вирішена.
Варто зазначити, що багато програм залишають певні файли та записи реєстру навіть після їх видалення, і це може перешкоджати роботі інших програм.
Тому для видалення проблемних програм рекомендується використовувати програмне забезпечення для видалення.
Такий інструмент видаляє всі файли та записи реєстру, пов'язані з небажаною програмою. Якщо ви шукаєте програмне забезпечення для видалення, ми рекомендуємо IOBit Uninstaller .
Програма проста в установці та використанні та чудово усуває будь-які сліди видалених програм.
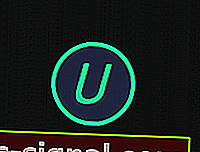
IObit Uninstaller
Обов’язково видаліть непотрібні програми та програми назавжди. IObit Uninstaller - найкращий інструмент, який допоможе вам у цьому! Отримайте це безкоштовно Відвідайте веб-сайт3. Створіть власний ремонт. файл bat
- Запустіть Блокнот .
- Скопіюйте один із таких кодів у файл Блокнота:
net stop wuauserv
cd %systemroot%SoftwareDistribution
ren Download Download.old
net start wuauserv
net stop bits
net start bits
або
net stop wuauserv
cd %systemroot%SoftwareDistribution
ren Download Download.old
net start wuauserv
net stop bits
net start bits
net stop cryptsvc
cd %systemroot%system32
ren catroot2 catroot2old
net start cryptsvc
- Перейдіть до Файл і виберіть Зберегти як .

- Введіть Repair.bat як ім'я файлу.
- У полі Зберегти як тип натисніть Усі файли (*. *) І збережіть файл на робочому столі.

- Клацніть правою кнопкою миші файл Repair.bat і виберіть Запуск від імені адміністратора .
- Введіть пароль адміністратора, якщо потрібно, або натисніть кнопку Продовжити .

- Спробуйте встановити збірку ще раз. Після встановлення збірки видаліть файл Repair.bat.
4. Переконайтеся, що служба брандмауера Windows Defender запущена
- Відкрийте вікно Служби .
- Знайдіть у списку брандмауер Windows Defender .
- Перевірте стан служби брандмауера Windows Defender . Якщо служба не запущена, клацніть правою кнопкою миші і виберіть Start з меню.

Після запуску служби брандмауера Windows Defender перевірте, чи проблема вирішена.
Зверніть увагу, що Windows Update вимагає активації служби брандмауера Windows Defender.
5. Змініть налаштування контролю облікових записів користувачів
- Натисніть клавішу Windows + S і введіть керування обліковим записом користувача .
- Виберіть Змінити налаштування контролю облікових записів користувачів .

- Перемістіть повзунок донизу, щоб Ніколи не сповіщати . Тепер натисніть OK, щоб зберегти зміни.

Після цього контроль облікових записів користувачів слід вимкнути, і проблема буде вирішена.
Якщо ви не знайомі, Контроль облікових записів користувачів є корисною функцією, яка заважає програмам та користувачам запускати певні завдання, які вимагають адміністративних привілеїв.
6. Запустіть засіб усунення несправностей Windows Update
- Натисніть клавішу Windows + S і введіть спосіб усунення несправностей .
- Виберіть Усунення несправностей у меню.

- Виберіть Центр оновлення Windows у меню ліворуч та натисніть Запустити засіб усунення несправностей .

- Дотримуйтесь інструкцій на екрані, щоб заповнити засіб усунення несправностей.
Після закінчення усунення неполадок проблему слід повністю вирішити.
У рідкісних випадках сам засіб усунення несправностей зависає або не відкривається. Перегляньте цей вичерпний посібник, щоб швидко повернути його в потрібне русло.
8. Виконайте відновлення системи
- Натисніть клавішу Windows + S і введіть відновлення системи .
- Виберіть Створити точку відновлення зі списку.

- Натисніть кнопку Відновлення системи .

- Тепер натисніть Далі .

- Якщо доступно, поставте прапорець Показати більше точок відновлення та виберіть потрібну точку відновлення.
- Тепер натисніть кнопку Далі . Дотримуйтесь інструкцій на екрані, щоб завершити процес відновлення.

Після відновлення ПК до початкового стану перевірте, чи проблема не зникає.
Ці рішення повинні допомогти, коли у вас виникають проблеми з установкою останньої збірки Windows 10 в ОС Insider.
Якщо у вас є інші пропозиції щодо цієї теми, сміливо діліться ними з нами в коментарях.
Примітка редактора : Ця публікація була спочатку опублікована в липні 2016 року і була повністю оновлена та оновлена в жовтні 2020 року для оновлення, точності та всебічності.


























