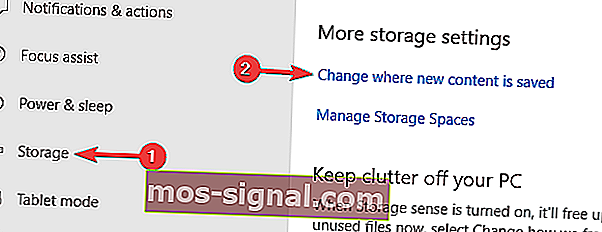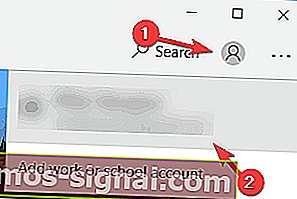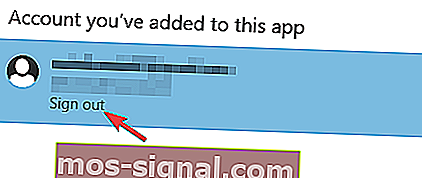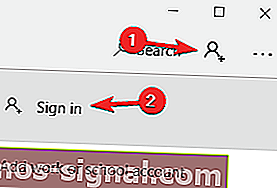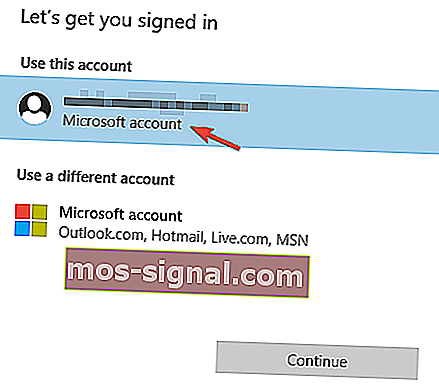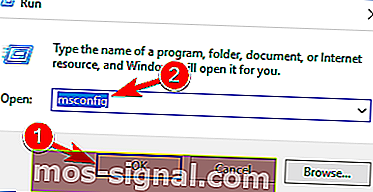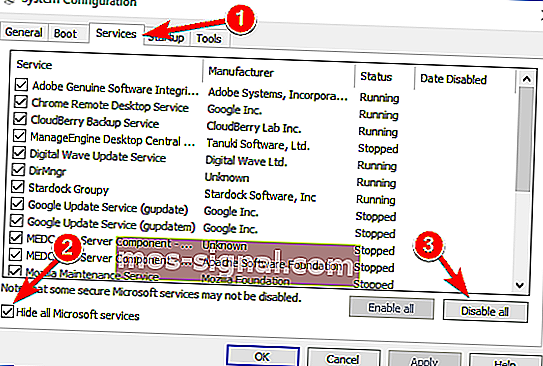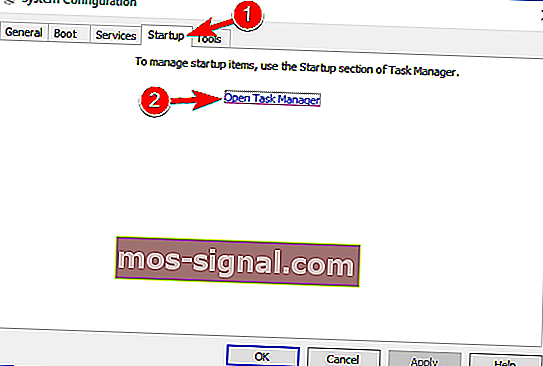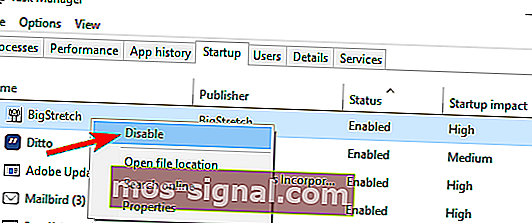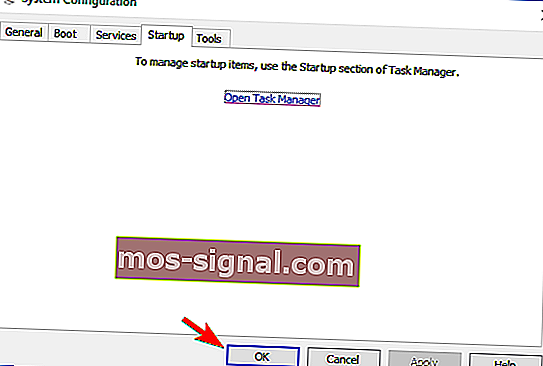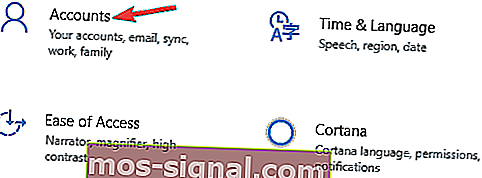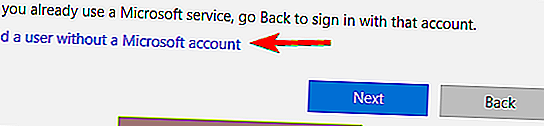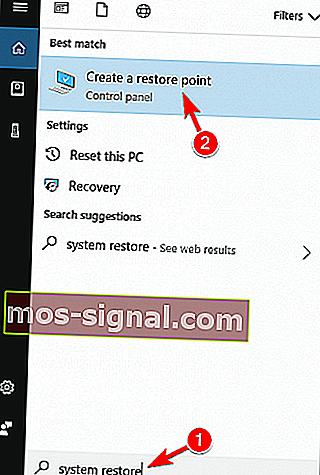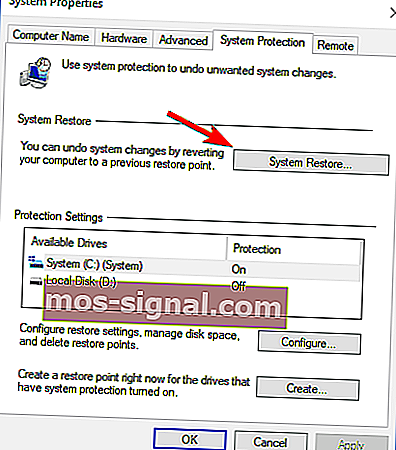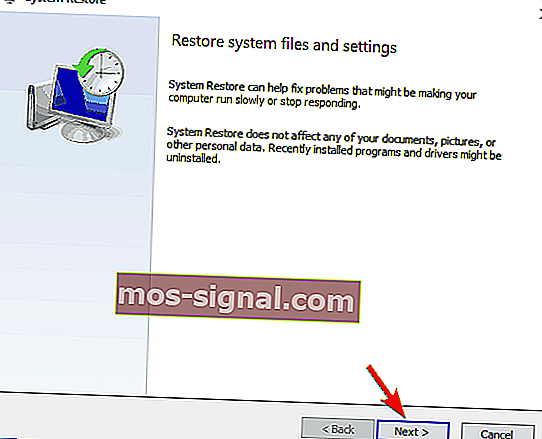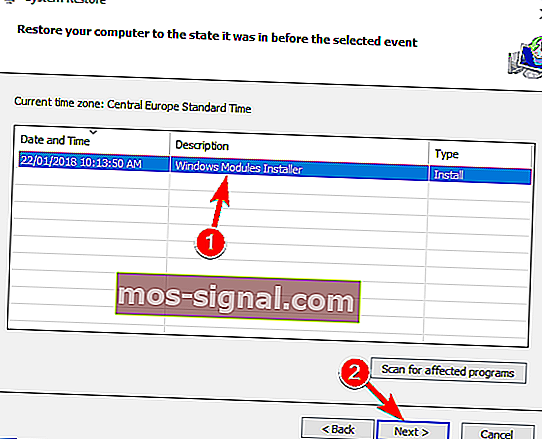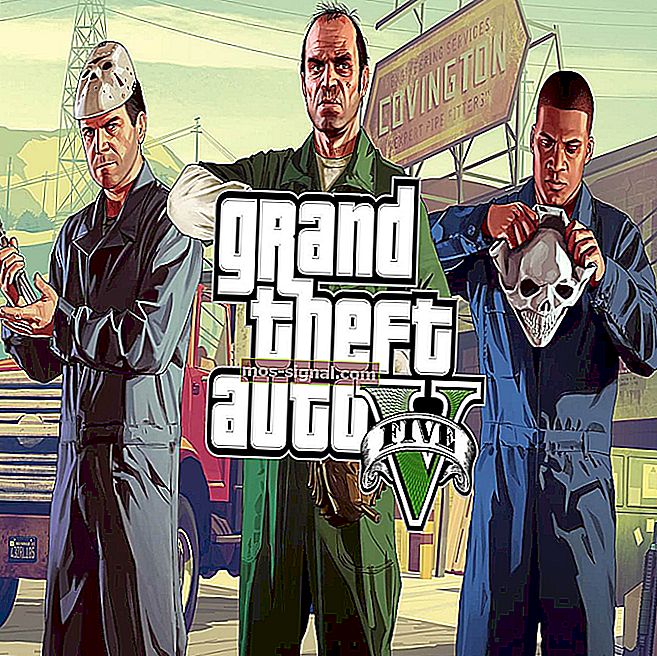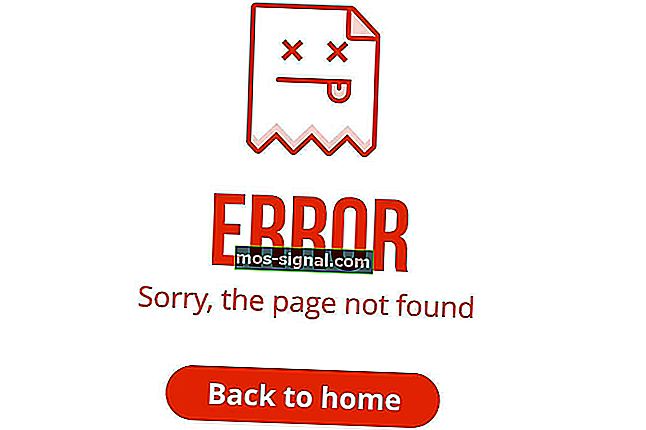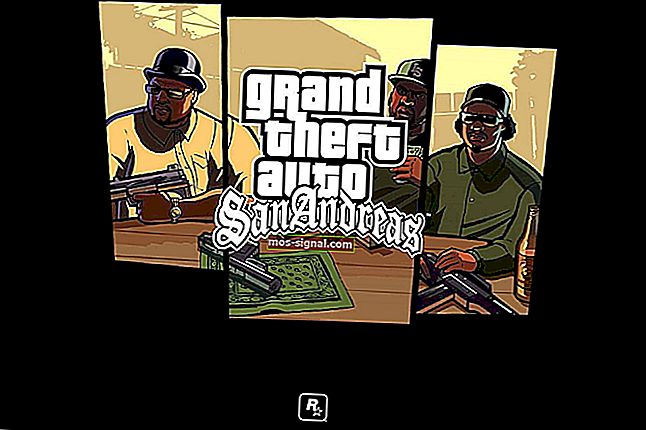ВИПРАВЛЕННЯ: Ігри Магазину Microsoft не завантажуються в Windows 10
- Багато користувачів Windows 10 люблять грати в казуальні ігри з магазину Microsoft, але іноді ігри не завантажуються, і ви отримуєте повідомлення: Спробуйте ще раз. Давайте подивимось, чи зможемо ми це вирішити, виконавши кроки, наведені в нашому керівництві нижче.
- Ви любите ігри для Windows? Ми також! Погляньте тоді на наш розділ ігор для Windows.
- Чи є у вас проблеми з Microsoft Store? Для цього ми присвятили цілий розділ, як виправити помилки в магазині Microsoft Store.
- Відвідайте наш центр помилок Windows 10, щоб отримати більше рішень.

Багато користувачів Windows 10 користуються казуальними іграми з магазину Microsoft Store, але іноді можуть виникати проблеми, і ігри не завантажуються.
Користувачі також повідомляють про те, що спробуйте ще раз. Див. Повідомлення про деталі при спробі завантажити ігри з магазину Microsoft, тож давайте подивимось, чи зможемо ми це вирішити.
Магазин Microsoft є найважливішим компонентом Windows 10, але багато користувачів повідомляли про певні проблеми під час спроби завантажити ігри Microsoft Store.
Говорячи про проблеми з Microsoft Store, ось кілька типових проблем, про які повідомляють користувачі:
- Не вдається завантажити з магазину Microsoft Windows 10 - Іноді ви не зможете завантажити нічого з магазину Windows. Це може бути проблемою, і для її усунення потрібно змінити місце зберігання нових програм на системному диску.
- Магазин Windows 10 не завантажує програми - Багато користувачів повідомляють, що Магазин Microsoft взагалі не завантажує програми. Це може бути спричинено вашим антивірусом, тому ви можете тимчасово вимкнути його.
- Не вдається встановити програми з магазину Windows - це поширена проблема програми Microsoft Store, яка може виникати через сторонні програми. Щоб вирішити проблему, виконайте чисте завантаження та перевірте наявність проблемних програм.
- Магазин Windows застряг при завантаженні - Іноді ваші ігри можуть застрягти під час завантаження. Якщо це трапиться, скиньте компоненти Windows Update і повторіть спробу. Якщо проблема все ще існує, встановіть останні оновлення та перевірте, чи це допомагає.
Як вирішити проблему із завантаженням ігор у Windows 10?
Рішення 1 - Вийміть карту SD або microSD або збережіть файли на диску C.
Користувачі повідомляють, що ця проблема почала виникати, коли вони вставили SD-карту або карту microSD, тому бажано виконати перевірку помилок на своїй картці.
- У Провіднику файлів клацніть правою кнопкою миші на диску SD-карти, виберіть Властивості та перейдіть на вкладку Інструменти .
- Клацніть на Перевірка помилок і дотримуйтесь інструкцій.
Після цієї помилки 0x800700006 слід усунути.
Якщо це не допомагає, можливо, ви захочете встановити програми для встановлення на ваш диск C, а не на вашу SD-карту. Для цього дотримуйтесь цих вказівок:
- Натисніть клавішу Windows + I, щоб відкрити програму Налаштування .
- Коли відкриється програма Налаштування , перейдіть до розділу Система .

- На лівій панелі виберіть Зберігання . На правій панелі в Додаткові налаштування сховища виберіть Змінити, де зберігається новий вміст .
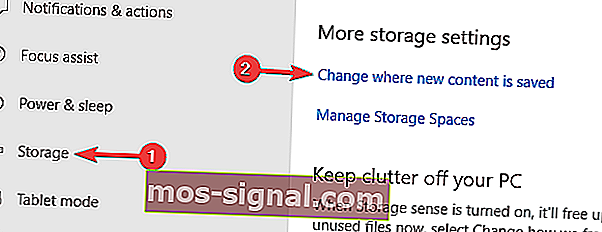
- Тепер встановлені Нові програми зберігатимуться на вашому локальному жорсткому диску.
Після цього проблему з іграми Microsoft Store слід повністю вирішити.
Якщо це не допомагає, деякі користувачі повідомляють, що зміна місця завантаження з ПК на SD-карту та повернення до ПК працює, тож ви можете спробувати зробити це теж.
Рішення 2 - Перевірте свій антивірус

Іноді ваш антивірус може заважати роботі вашої системи та перешкоджати завантаженню ігор Microsoft Store. Однак ви можете вирішити цю проблему, просто змінивши налаштування антивірусу.
Просто вимкніть деякі антивірусні функції, такі як брандмауери, і перевірте, чи це вирішує проблему.
Якщо це не працює, ви можете повністю вимкнути антивірус і перевірити, чи це допомагає. Якщо це не допомогло, ви можете видалити антивірус.
Користувачі повідомляли про проблеми з антивірусом McAfee, і, за їх словами, видалення антивірусу вирішило проблему.
Майте на увазі, що ця проблема не обмежується McAfee, і інші антивірусні засоби також можуть спричинити цю проблему.
Якщо видалення антивірусу вирішує проблему, вам слід подумати про перехід на новий антивірус.
Bitdefender - це потужний антивірус, який пропонує великий захист, і оскільки він повністю сумісний з Windows 10, він жодним чином не заважатиме роботі вашої системи.
Рішення 3 - Перезапустіть служби Windows Update
На думку користувачів, іноді ви можете вирішити проблему з Магазином Windows, просто скинувши служби Windows Update. Це досить простий процес, і ви можете зробити це, виконавши такі дії:
- Натисніть клавішу Windows + X, щоб відкрити меню Win + X. Виберіть командний рядок (адміністратор) або PowerShell (адміністратор) зі списку результатів.
- Коли запускається командний рядок, виконайте такі команди:
- чиста зупинка wuauserv
- чисті стоп-біти
- перейменувати c: \ windows \ SoftwareDistribution SoftwareDistribution.old
- чистий старт
- чисті стартові біти
Після цього спробуйте знову запустити Магазин Windows і перевірте, чи проблема з іграми Магазину Windows все ще залишається.
Рішення 4 - Встановіть останні оновлення
Якщо у вас виникають проблеми із завантаженням ігор Microsoft Store, проблема може бути пов’язана з одним із відсутніх оновлень.
У Windows 10 може бути кілька помилок, але Microsoft зазвичай виправляє їх, випускаючи оновлення Windows.
Windows 10 встановлює відсутні оновлення автоматично, але іноді ви можете пропустити одне або два оновлення. Однак ви завжди можете перевірити наявність оновлень вручну, виконавши такі дії:
- Відкрийте програму Налаштування та перейдіть до розділу Оновлення та безпека .
- Натисніть кнопку Перевірити наявність оновлень .
Якщо доступні будь-які оновлення, вони будуть автоматично завантажені у фоновому режимі та встановлені, як тільки ви перезавантажите ПК. Після оновлення вашої системи перевірте, чи проблема все ще існує.
Рішення 5 - Вийдіть із магазину Microsoft Store
На думку користувачів, якщо у вас виникають проблеми під час завантаження ігор Магазину Microsoft, ви можете спробувати вийти і ввійти знову.
Іноді це може вирішити проблему з Microsoft Store, тому обов’язково спробуйте. Щоб вийти з магазину Microsoft Store, виконайте такі дії:
- Запустіть Microsoft Store .
- Клацніть на піктограму користувача у верхньому правому куті та виберіть свій обліковий запис.
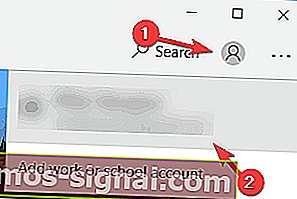
- Натисніть кнопку Вийти .
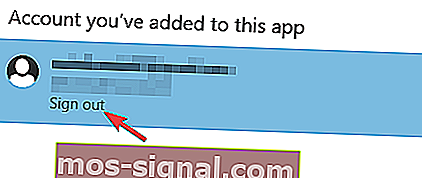
- Виберіть піктограму користувача та виберіть Увійти в меню.
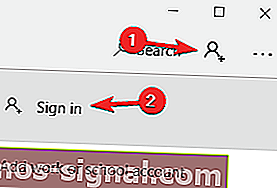
- Виберіть свій обліковий запис зі списку та натисніть Продовжити .
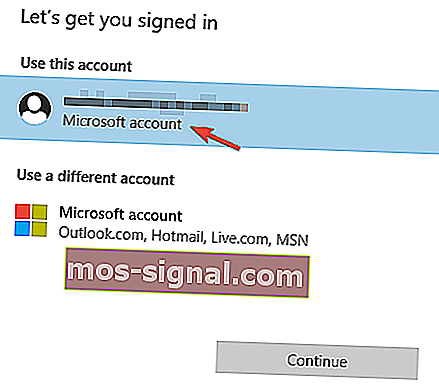
- Введіть свій пароль, і ви знову ввійдете в Microsoft Store.
Після внесення цих змін перевірте, чи вирішена проблема з іграми Windows Store.
Рішення 6 - Виконайте чисте завантаження
Щоб вирішити проблему з Microsoft Store Games, деякі користувачі рекомендують виконати чисте завантаження.
Іноді програми для запуску можуть заважати роботі вашої системи, і це може призвести до цієї та багатьох інших проблем. Однак ви можете вирішити ці проблеми, просто виконавши такі дії:
- Натисніть клавішу Windows + R і введіть msconfig . Натисніть Enter або натисніть OK .
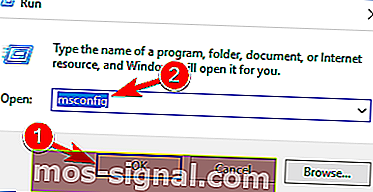
- Тепер з’явиться вікно конфігурації системи . Перейдіть на вкладку Служби та поставте прапорець Сховати всі служби Microsoft . Тепер натисніть Вимкнути все .
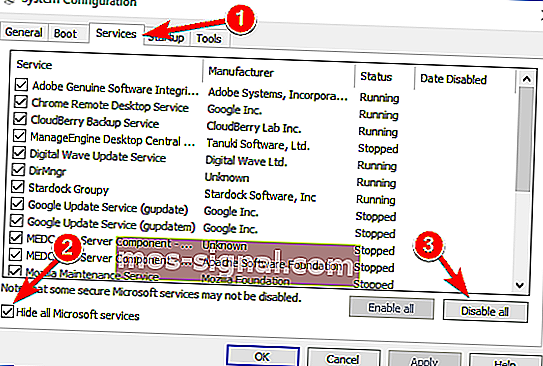
- Перейдіть на вкладку Запуск і натисніть Відкрити диспетчер завдань .
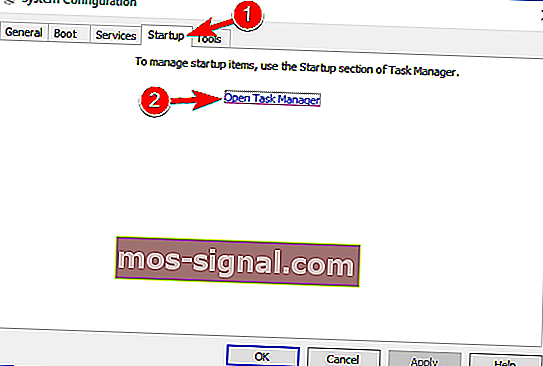
- Клацніть правою кнопкою миші перший елемент у списку та виберіть у меню Вимкнути . Повторіть цей крок для всіх елементів у списку.
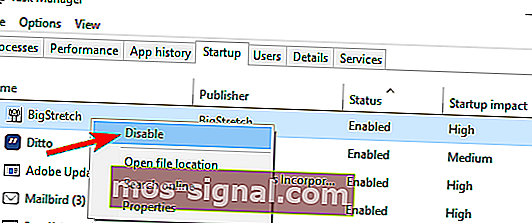
- Тепер закрийте диспетчер завдань і поверніться до вікна конфігурації системи . Натисніть Застосувати та ОК, щоб зберегти зміни. Перезавантажте ПК.
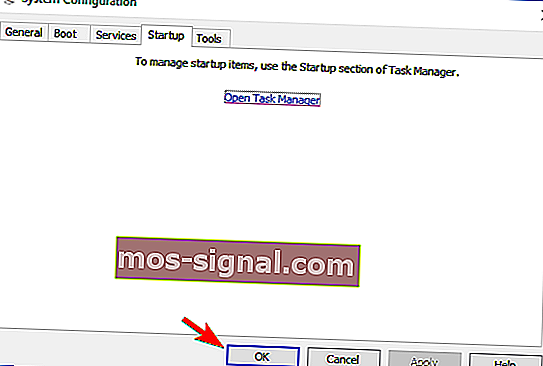
Після перезавантаження ПК перевірте, чи проблема все ще існує. Якщо ні, то майже напевно, що це спричинив один із відключених додатків чи служб.
Якщо ви хочете дізнатись, яка програма була причиною, увімкніть вимкнені програми та служби по одному або групами.
Знайшовши проблемну програму, видаліть її та перевірте, чи це вирішує вашу проблему.
Рішення 7 - Створіть новий обліковий запис користувача
Якщо ви не можете завантажити ігри Магазину Windows, проблема може бути у вашому обліковому записі користувача. Іноді обліковий запис користувача може бути пошкоджений, що може призвести до цієї та багатьох інших проблем.
Щоб вирішити проблему, рекомендується створити новий обліковий запис користувача. Ви можете зробити це, виконавши такі дії:
- Відкрийте програму Налаштування та перейдіть до розділу Облікові записи .
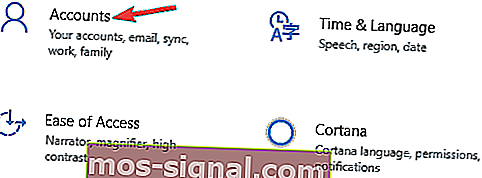
- Перейдіть до розділу Сім'я та інші люди на лівій панелі. На правій панелі виберіть Додати когось іншого до цього ПК .

- Виберіть Я не маю даних для входу цієї людини .

- Тепер виберіть Додати користувача без облікового запису Microsoft .
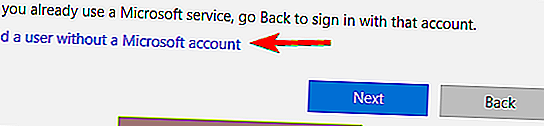
- Введіть потрібне ім'я користувача та натисніть Далі .

Після створення нового облікового запису користувача перейдіть до нього та перевірте, чи проблема все ще існує.
Якщо ця проблема не стосується нового облікового запису, можливо, доведеться перенести до нього свої особисті файли та почати використовувати його замість свого старого.
Рішення 8 - Виконайте відновлення системи
Якщо у вас виникли проблеми з Microsoft Store Games, можливо, ви зможете вирішити проблему, виконавши відновлення системи.
Завдяки цій функції ви можете легко відновити свій ПК до попереднього стану та вирішити багато проблем, включаючи цю. Щоб відновити ПК, виконайте такі дії:
- Натисніть клавішу Windows + S і введіть відновлення системи . Виберіть Створити точку відновлення в меню.
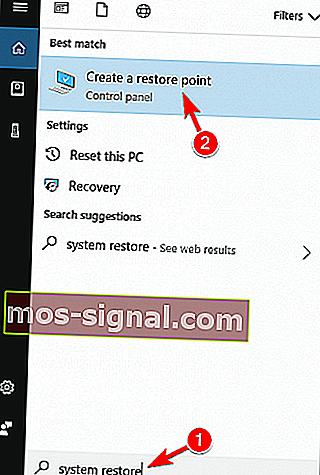
- Коли відкриється вікно Захист системи, виберіть Відновлення системи .
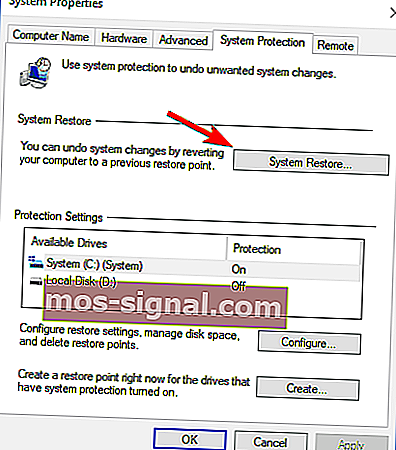
- Відкриється вікно відновлення системи. Натисніть Далі .
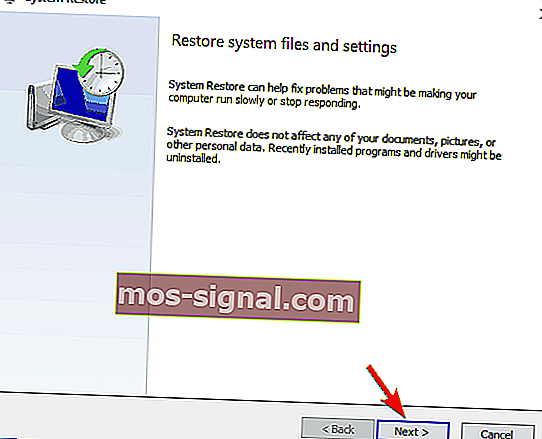
- Якщо доступно, поставте прапорець Показати більше точок відновлення . Виберіть потрібну точку відновлення та натисніть Далі .
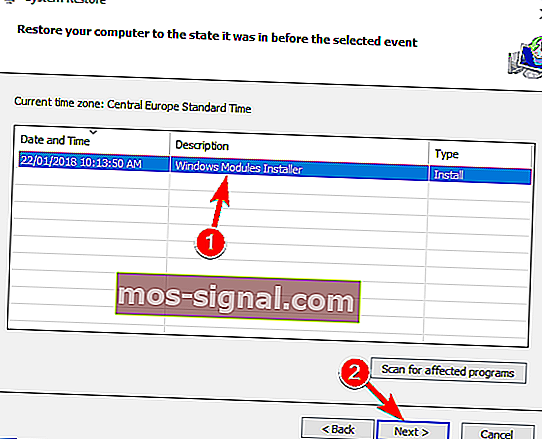
- Дотримуйтесь інструкцій на екрані, щоб відновити систему.
Після відновлення системи перевірте, чи проблема все ще існує.
Неможливість завантажити ігри Microsoft Store може стати великою проблемою для багатьох користувачів, але ми сподіваємось, що вам вдалося вирішити проблему одним із наших рішень.
Поширені запитання: Дізнайтеся більше про ігри Microsoft Store
- Як виправити, що Microsoft Store не завантажує програми?
- Як повернути Microsoft Store у Windows 10?
- Як завантажити програми з магазину Windows 10?
Клацніть на вкладці Програми або Ігри в магазині Microsoft. Щоб переглянути більше елементів, виберіть Показати все в кінці рядка. Виберіть програму чи гру, яку потрібно завантажити, і натисніть Отримати.
Примітка редактора: Ця публікація спочатку була опублікована в липні 2018 року, і з тих пір її було оновлено та оновлено в березні 2020 року для оновлення, точності та всебічності.