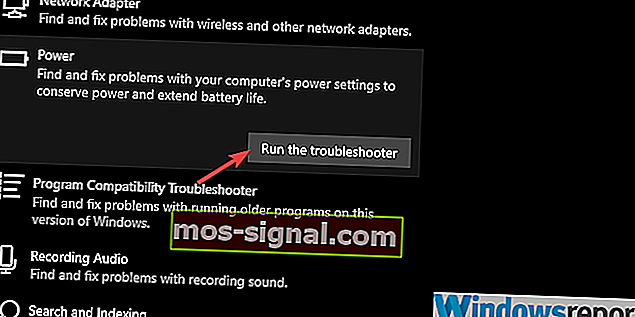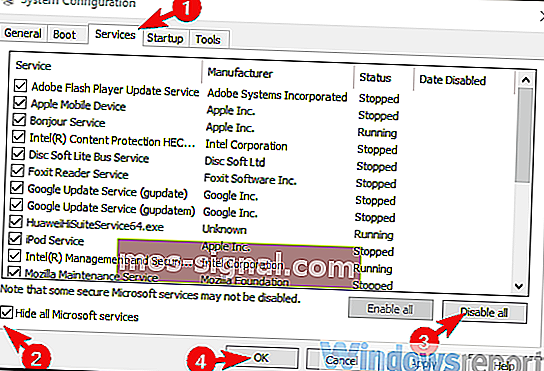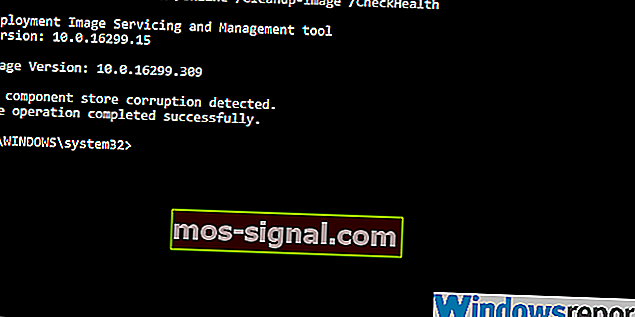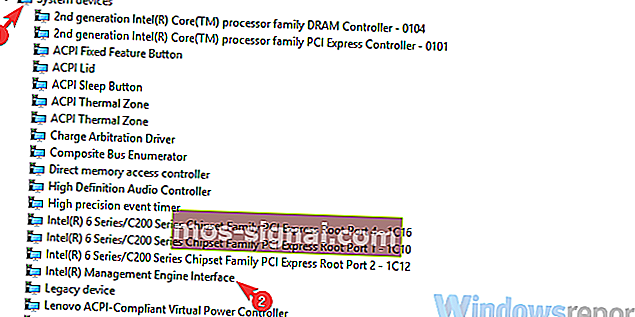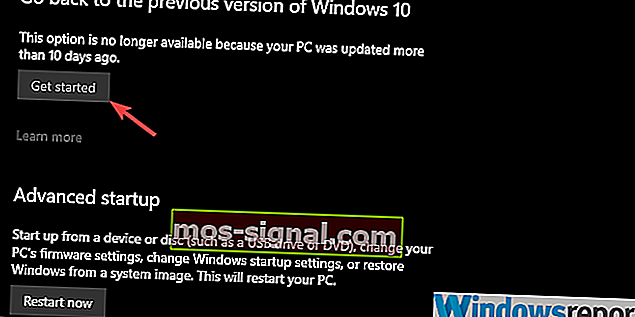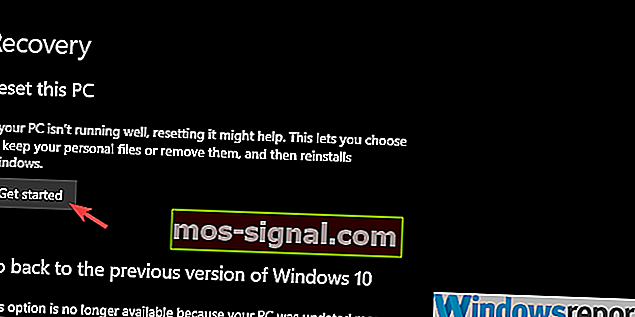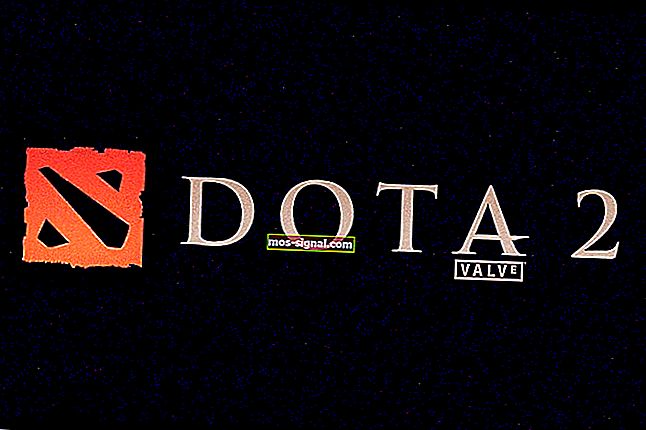Що робити, якщо Windows 10 не перезавантажується
- Перезавантаження ПК - чудовий спосіб виправити деякі найпоширеніші проблеми Windows 10. Більш того, це рекомендований крок, якого слід дотримуватися під час встановлення або видалення програмного забезпечення.
- Деякі сканування випусків Windows 10 перешкоджають перезавантаженню ПК, і саме про це ми розповімо у наведеному нижче посібнику.
- Ми охопили безліч подібних статей у нашому центрі, присвячених виправленню системних помилок, тож перевірте, чи не турбують вас інші проблеми.
- У нас є багато інших посібників з усунення несправностей на нашій спеціальній сторінці виправлення, тому перевірте це.

Окрім стандартних варіантів живлення, ми завжди мали параметри вимкнення та перезавантаження на комп’ютерах Windows. І Microsoft начебто вдалося зламати його для деяких користувачів, які перейшли на Windows 10 через Windows 7 або Windows 8.
Крім того, інші постраждалі користувачі стикаються з тією ж проблемою після серйозного оновлення. Обидва не змогли перезапустити свій ПК, оскільки ПК вимикається замість перезавантаження.
Ми обов’язково пролили трохи світла на цю досить своєрідну проблему та надали вам декілька застосовних рішень.
Що я можу зробити, якщо Windows 10 не перезапуститься?
- Запустіть засіб вирішення проблем із живленням
- Спробуйте чисте завантаження та SFC / DISM
- Завантажте в безпечний режим
- Вимкніть Intel Management Engine
- Видаліть сторонній антивірус та скануйте на наявність ПУП
- Відкат оновлення Windows або скидання ПК до заводських налаштувань
- Виконайте чисту переінсталяцію
1. Запустіть засіб вирішення проблем із живленням
- Відкрийте Налаштування .
- Виберіть Оновлення та безпека .

- Виберіть Усунення несправностей на лівій панелі.
- Розгорніть засіб усунення несправностей та натисніть кнопку « Запустити засіб усунення несправностей ».
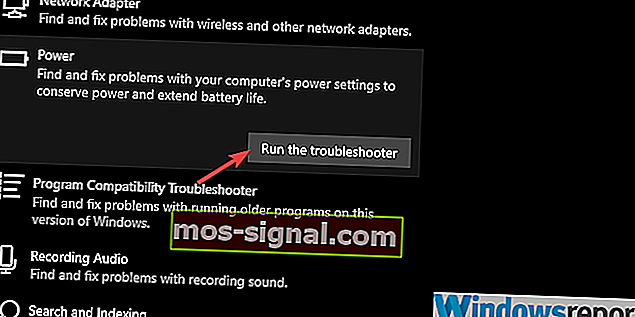
Почнемо з того, що для вирішення проблеми буде використано вбудований інструмент усунення несправностей. Більшість звітів свідчать про те, що проблема виникла після оновлення, що не зовсім рідко для Windows 10.
Кожне велике оновлення схоже на нову установку щодо драйверів, і втручання в них, отже, призводить до масових проблем. У будь-якому випадку, давайте запустимо засіб усунення несправностей, і якщо воно не вдасться, ми можемо сміливо переходити до наступного кроку.
2. Спробуйте чисте завантаження та SFC / DISM
- На панелі пошуку Windows введіть msconfig і відкрийте конфігурацію системи .
- На вкладці Служби встановіть прапорець « Сховати всі служби Microsoft ».
- Натисніть « Вимкнути все », щоб вимкнути всі активні сторонні служби.
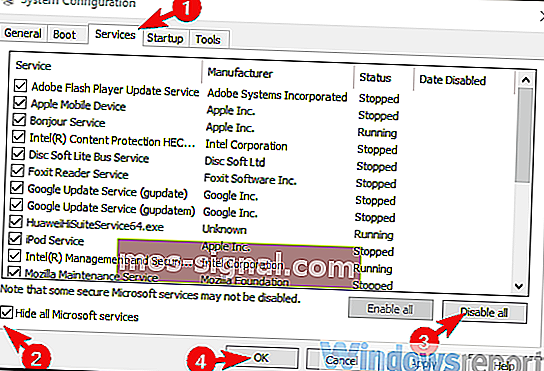
- Перезавантажте ПК з фізичної.
І, щоб вирішити занепокоєння щодо можливої пошкодження системи, нам потрібно буде запустити дві вбудовані утиліти з підвищеного командного рядка. Ось як запустити SFC та DISM у Windows 10:
- На панелі пошуку Windows введіть cmd.
- Клацніть правою кнопкою миші на командному рядку та запустіть його як адміністратор.
- У командному рядку введіть sfc / scannow і натисніть Enter.
- Після завершення введіть таку команду та натисніть Enter після кожної:
- DISM / online / Cleanup-Image / ScanHealth
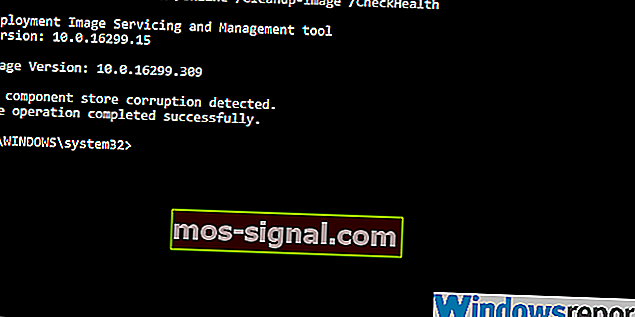
- DISM / Online / Cleanup-Image / RestoreHealth
- DISM / online / Cleanup-Image / ScanHealth
- Перезавантажте ПК, коли все закінчиться (це може зайняти деякий час) за допомогою фізичної кнопки.
Якщо ви перейшли на Windows 10 під час встановлення Windows 7, досить часто деякі сторонні додатки виходять з ладу згодом. У той же час, нерідкі випадки, коли цей перехід виявляється із пошкодженням системних файлів.
Для того, щоб вирішити першу можливість, нам потрібно буде запустити ПК у режимі Clean Boot (без сторонніх програм, що починаються з системи).
3. Завантажте в безпечний режим
- Натисніть клавішу Windows + I, щоб відкрити Налаштування .
- Виберіть Оновлення та безпека .
- Виберіть Відновлення на лівій панелі.
- У розділі Розширений запуск натисніть Перезапустити зараз .

- Виберіть Усунення несправностей .
- Виберіть Додаткові параметри, а потім Параметри запуску .
- Клацніть Перезапустити .
- Виберіть зі списку безпечний режим або безпечний режим із мережею .
- Спробуйте перезавантажити ПК із безпечного режиму.
Якщо чисте завантаження та утиліти не вдалися, переконайтесь, що деякі сторонні вторинні пристрої не викликають проблеми. У деяких звітах зазначається, що причиною проблеми є механізм керування Intel (поширений на багатьох ноутбуках).
У безпечному режимі Windows 10 не повинна завантажувати цей драйвер. Якщо вам вдається перезапустити пристрій із безпечного режиму, радимо перевірити наступний крок, який пояснює, як вимкнути цю службу.
4. Вимкніть Intel Management Engine
- Клацніть правою кнопкою миші на Пуск і відкрийте Диспетчер пристроїв .
- Перейдіть до Системні пристрої та розгорніть цей розділ.
- Клацніть правою кнопкою миші на інтерфейсі Intel (R) Management Engine і виберіть у контекстному меню пункт Вимкнути пристрій .
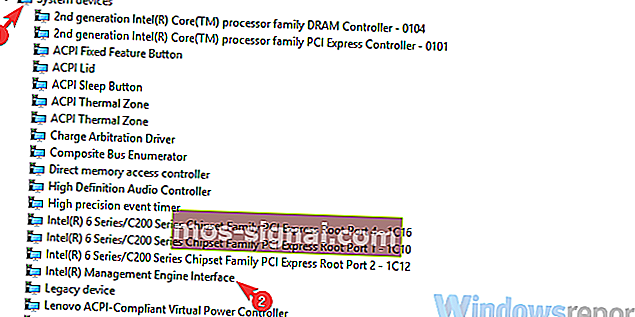
- Вимкніть ПК і запустіть його знову.
- Спробуйте перезапустити його ще раз.
Як ми вже помічали на попередньому кроці, Intel Management Engine, як правило, порушує опцію перезапуску. Ми обов’язково пояснили, як його вимкнути, і, сподіваємось, усунемо серйозні хвилювання, які вони спричинили. Для цього потрібно перейти до Диспетчера пристроїв і вимкнути там пристрій.
Сподіваємось, ви зможете без проблем перезапустити ПК через системний інтерфейс.
5. Видаліть сторонній антивірус та проскануйте ПУП
- Завантажте Malwarebytes AdwCleaner тут.
- Запустіть інструмент і натисніть Сканувати зараз .

- Зачекайте, поки інструмент сканує вашу систему, і натисніть Очистити та відновити .
Хоча ця вбудована утиліта є відомим винуватцем проблеми, ми не можемо нехтувати можливим негативним впливом антивіруса на Windows 10. Це, звичайно, не повинно бути, але це, на жаль, так.
Деякі сторонні антивірусні рішення та Windows 10 не працюють належним чином, особливо якщо у вас встановлена старіша версія.
Після того, як ви розібралися з антивірусом (це може бути тимчасово, ви можете перевстановити останню версію пізніше), радимо завантажити та запустити AdwCleaner.
AdwCleaner від Malwarebytes - чудовий анти-PUP (Потенційно небажана програма), і він повинен видалити всі віруси (включаючи деякі засоби для чищення та подібні інструменти) та вирішити проблему.
6. Відкат оновлення Windows або скидання ПК до заводських налаштувань
- Відкрийте Налаштування .
- Виберіть Оновлення та безпека .

- Виберіть Відновлення на лівій панелі.
- Клацніть Почати в розділі « Повернутися до попередньої версії Windows 10 .
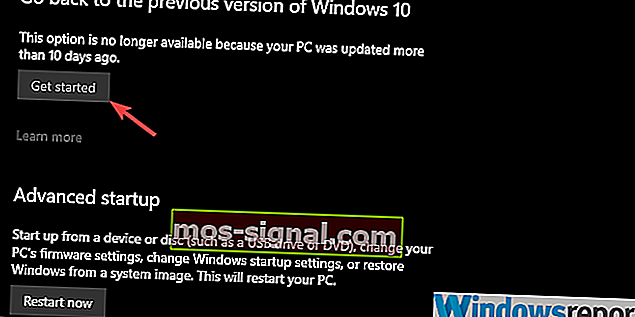
І ось як повернути його до заводських значень:
- Перейдіть до Налаштування> Оновлення та безпека> Відновлення .
- Клацніть Почати в розділі Скинути цей ПК .
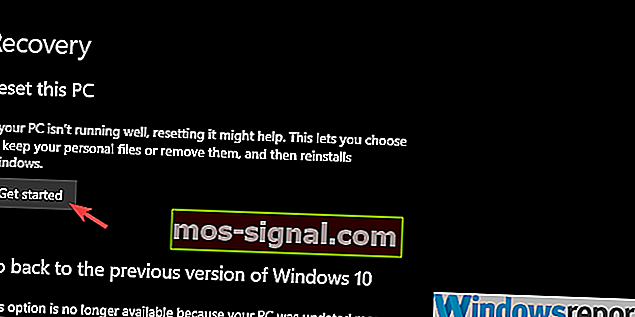
- Виберіть збереження файлів і продовжуйте процедуру.
Якщо ви все ще застрягли з наявною помилкою, ми можемо запропонувати лише звернутися до декількох варіантів відновлення Windows 10. Тепер ви можете або повернутися до попередньої версії системи, або, що ще краще, повернути ПК до заводських значень.
Обидва варіанти дозволяють зберігати ваші дані, але позбавлять вас від деяких сторонніх програм.
7. Виконайте чисту переінсталяцію
Нарешті, якщо жоден з попередніх кроків не позбавив вас від порушеної проблеми, і ви все ще не можете перезапустити свій ПК, ми можемо лише погодитися з тим, що чиста переінсталяція є наступним логічним кроком.
Якщо ви не впевнені, як перевстановити Windows 10, ми обов’язково надамо вам детальні вказівки в цій статті. Після перевстановлення у вас більше не повинно виникнути проблем.
Поширені запитання: Дізнайтеся більше про функцію перезапуску
- Чому я повинен перезапустити Windows 10 замість того, щоб використовувати вимкнення, а потім завантаження?
Під час перезавантаження ПК ви отримуєте додаткову перевагу - економити час. Говорячи про це, ви також можете скористатися функцією швидкого завантаження Windows 10, щоб отримати ще кращі результати.
- Чому після встановлення програмного забезпечення пропонується перезапустити ПК?
Більшість установок програмного забезпечення потребують перезавантаження, щоб завершити налаштування всіх своїх системних файлів. Цей крок не є обов’язковим, але у вас можуть виникнути проблеми з програмою до наступної перезавантаження.
- Чи можна якось пришвидшити процес перезавантаження ПК?
Відомо, що деякі сторонні інструменти допомагають прискорити процес завантаження Windows 10.
Також обов’язково повідомте нам, чи допомог вам один із кроків у розділі коментарів нижче. Ваш відгук є надзвичайно важливим для нас.
Примітка редактора: Ця публікація спочатку була опублікована в грудні 2018 року, після чого була оновлена та оновлена в квітні 2020 року для оновлення, точності та всебічності.