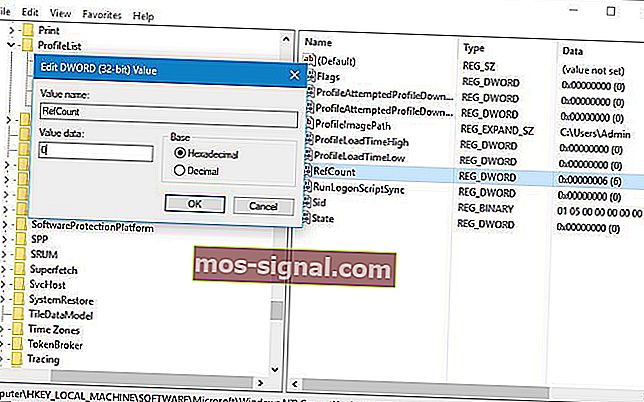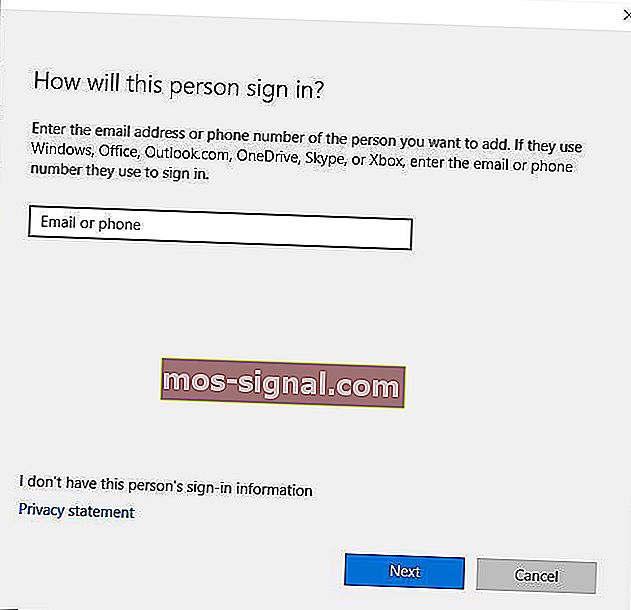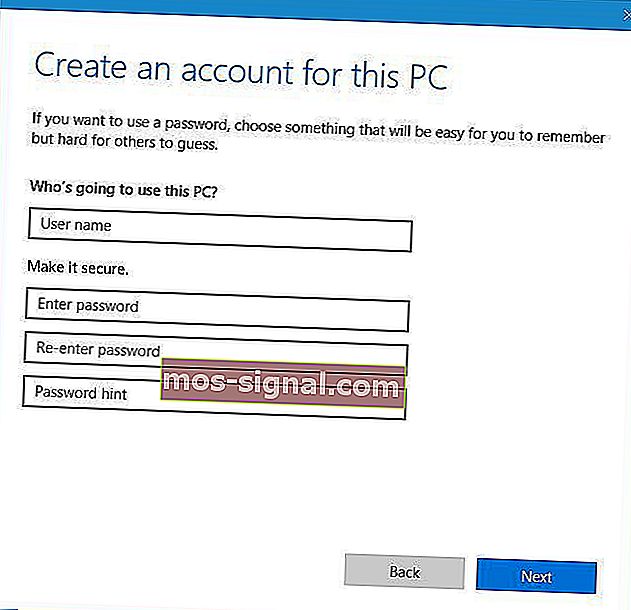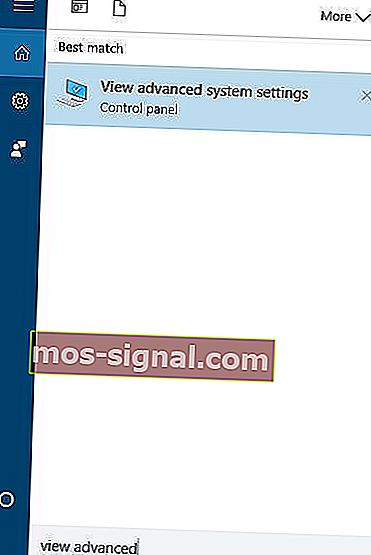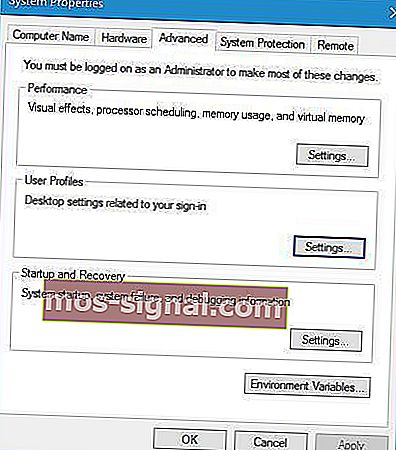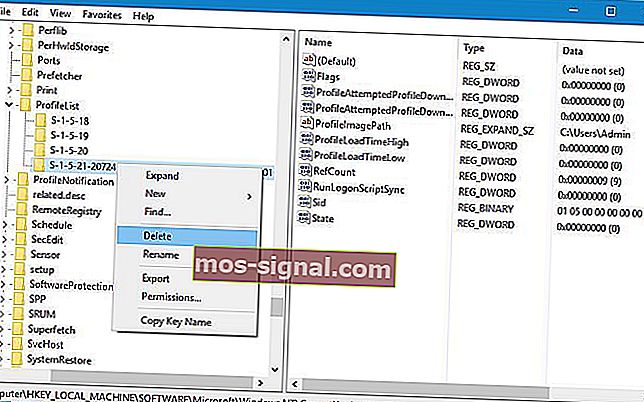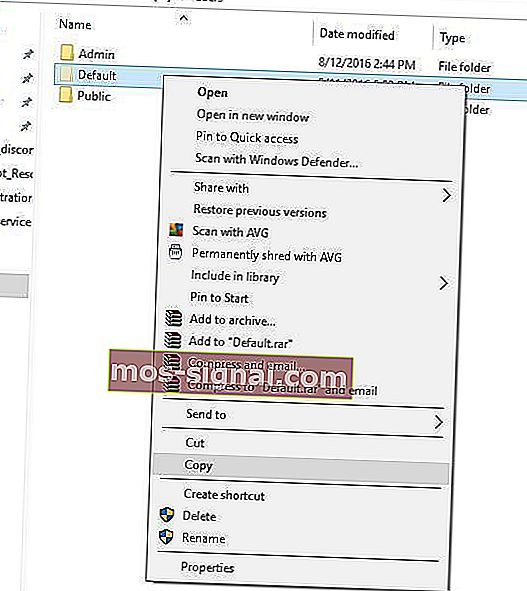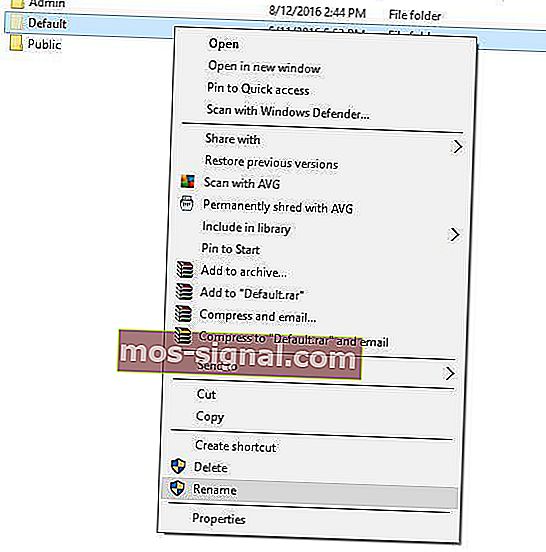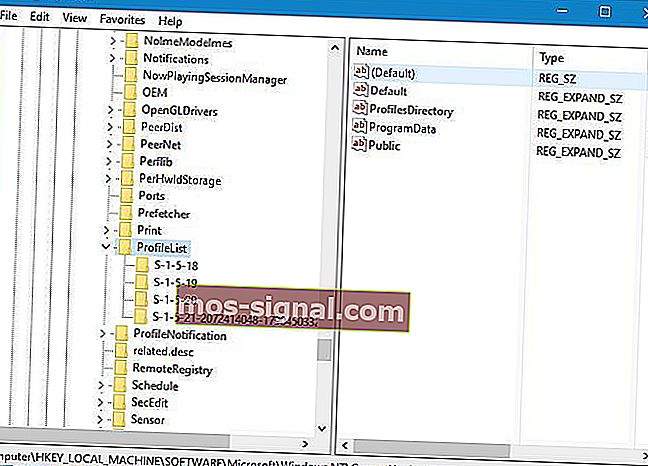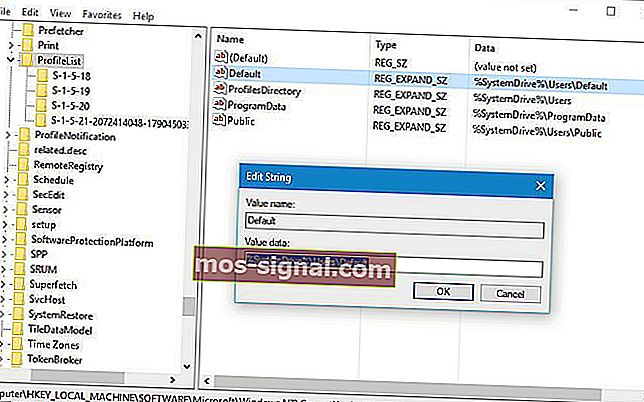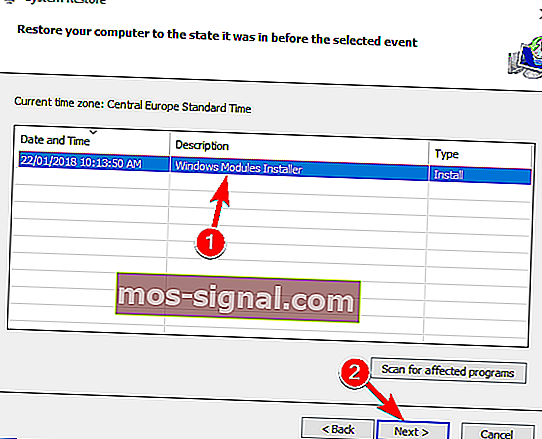Служба профілю користувача не виконала помилку входу в систему [FIX]

Неможливість увійти до Windows 10 має бути однією з найбільш неприємних проблем, оскільки всі ваші файли все ще там, але ви не можете отримати до них доступ.
Користувачі повідомляли, що служба профілів користувачів не спромоглася ввійти в повідомлення про помилку під час входу в Windows 10, тож давайте подивимось, як вирішити цю проблему.
Що робити, якщо служба профілю користувача не ввійшла в систему під керуванням Windows 10?
- Змініть реєстр
- Створіть новий обліковий запис користувача
- Видаліть SID і створіть новий профіль
- Скопіюйте папку за замовчуванням з іншого ПК з Windows 10
- Перевірте свій реєстр
- Замініть файл NTUSER.dat
- Використовуйте безпечний режим Windows 10
- Використовуйте функцію відновлення системи
1. Змініть реєстр
Іноді ваш обліковий запис може бути пошкоджений, і це може перешкодити вам отримати доступ до Windows 10. Це неприємна проблема, але ви можете виправити це, змінивши реєстр.
Перш ніж ми почнемо, нам слід зазначити, що зміна реєстру може призвести до нестабільності системи та збоїв, тому радимо створити резервну копію на випадок, якщо щось піде не так.
Для редагування реєстру вам потрібно буде ввійти як інший користувач, але якщо у вас лише один обліковий запис користувача, ви також можете використовувати безпечний режим для редагування реєстру. Щоб увійти в безпечний режим, виконайте такі дії:
- Перезапустіть ПК кілька разів під час послідовності завантаження, щоб запустити процес автоматичного відновлення.
- Виберіть Усунення несправностей> Додаткові параметри> Налаштування запуску . Натисніть кнопку Перезапустити .
- Коли комп'ютер перезавантажиться, ви побачите список опцій. Виберіть безпечний режим з мережею , натиснувши відповідну клавішу.
Щоб виправити помилку входу в службу профілю користувача , вам знадобиться редактор реєстру, і ви можете запустити його, виконавши такі дії:
- Натисніть клавішу Windows + R і введіть regedit .
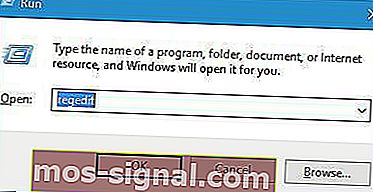
- Коли відкриється редактор реєстру , перейдіть до клавіші HKEY_LOCAL_MACHINE \ SOFTWARE \ Microsoft \ Windows NT \ CurrentVersion \ ProfileList на лівій панелі.
- Усередині клавіші ProfileList має бути кілька клавіш S-1-5 . Виберіть ту, що має своїм ім’ям довгий масив чисел. Не забудьте перевірити жало ProfileImagePath, щоб перевірити, чи відповідає значення шляху пошкодженого профілю користувача. У нашому прикладі ключ - S-1-5-21-2072414048-1790450332-1544196057-1001, але назва ключа буде іншим на вашому ПК.
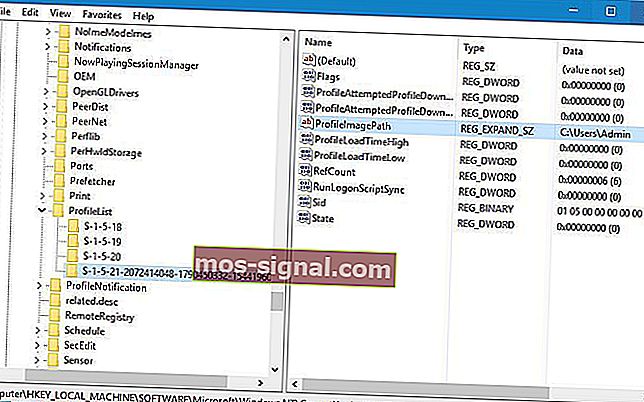
- Якщо у вас є S-1-5 папки , яка має довге ім'я з .bak і в кінці, наприклад , S-1-5-21-2072414048-1790450332-1544196057-1001 .bak , вам потрібно перейменувати його . Якщо у вас немає цього ключа, ви можете перейти до кроку 7. Ця папка зазвичай працює як резервна копія пошкодженого профілю, тому вам потрібно видалити .bak, щоб використовувати його. Просто клацніть правою кнопкою миші папку, в якій немає .bak в кінці, виберіть Перейменувати та додайте .ba в кінці. У нашому прикладі ми змінили б такий ключ:
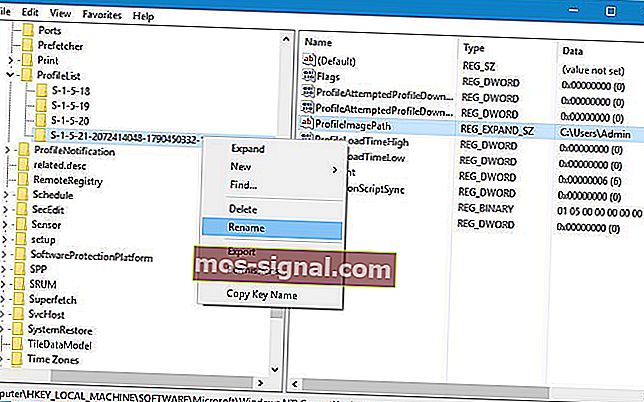 S-1-5-21-2072414048-1790450332-1544196057-1001
S-1-5-21-2072414048-1790450332-1544196057-1001до
S-1-5-21-2072414048-1790450332-1544196057-1001 .ba
- Тепер знайдіть ключ із .bak в кінці його імені, у нашому прикладі він повинен бути S-1-5-21-2072414048-1790450332-1544196057-1001.bak і перейменуйте його. Остаточні результати будуть виглядати наступним чином : S-1-5-21-2072414048-1790450332-1544196057-1001 .bak
до
S-1-5-21-2072414048-1790450332-1544196057-1001
- Нарешті, перейменуйте папку, в кінці якої є .ba. Просто видаліть .ba в кінці імені папки. Результати повинні сподобатися так: S-1-5-21-2072414048-1790450332-1544196057-1001 .ba
до
S-1-5-21-2072414048-1790450332-1544196057-1001 Слід зазначити, що S-1-5-21-2072414048-1790450332-1544196057-1001 - це лише приклад, який ми використовували, і назва ключа буде іншою на вашому ПК, тому не використовуйте те саме ім’я ключа, яке ми використовували в нашому прикладі.
- Виберіть ключ профілю, у назві якого немає .bak, у нашому випадку це буде S-1-5-21-2072414048-1790450332-1544196057-1001, а на правій панелі знайдіть RefCount DWORD. Двічі клацніть на ньому, щоб відкрити його властивості та встановіть значення значення на 0. Зробіть те ж саме і для стану DWORD.
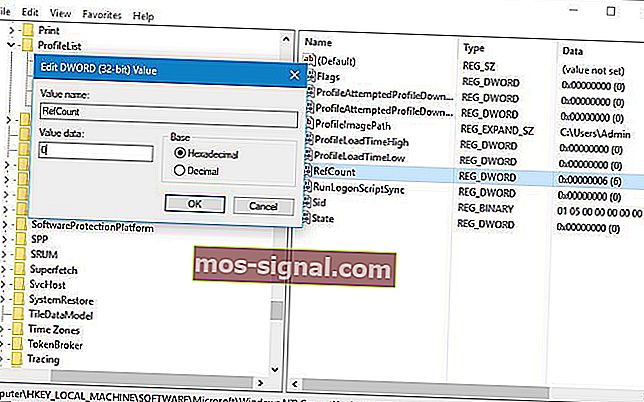
- Закінчивши, закрийте редактор реєстру та перезавантажте ПК.
Змінивши реєстр, спробуйте увійти до Windows 10 за допомогою свого облікового запису користувача.
Не вдається ввійти за допомогою облікового запису Microsoft? Виправте це за допомогою цього простого посібника!
2. Створіть новий обліковий запис користувача
Щоб виправити помилку входу в службу профілю користувача в Windows 10, деякі користувачі пропонують створити новий обліковий запис користувача.
Оскільки ваш обліковий запис користувача пошкоджений, один із способів виправити його - створити новий та перенести на нього всі ваші файли.
pЩоб створити новий обліковий запис користувача, потрібно увійти в безпечний режим і виконати такі дії:
- Відкрийте програму Налаштування та перейдіть до розділу Облікові записи .
- Перейдіть на вкладку Сім'я та інші користувачі та натисніть Додати когось іншого на цей ПК .

- Натисніть Я не маю даних для входу цієї особи .
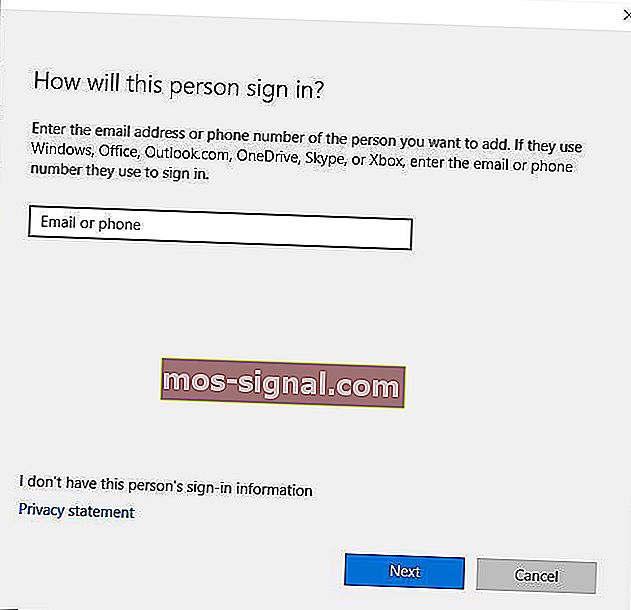
- Клацніть Додати користувача без облікового запису Microsoft .

- Введіть ім'я користувача для нового облікового запису користувача. Якщо ви хочете, ви також можете захистити його паролем. Натисніть Далі.
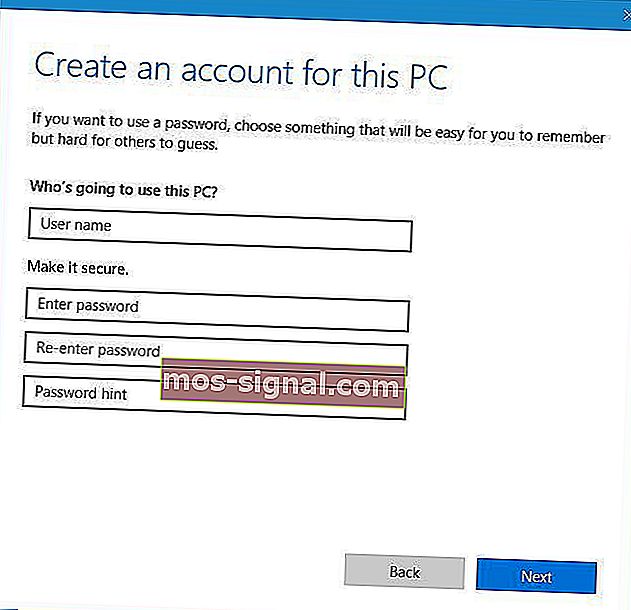
Після створення нового облікового запису спробуйте увійти до Windows 10 за допомогою нового облікового запису користувача.
Якщо все працює без проблем, вам доведеться перемістити особисті файли з попереднього облікового запису та використовувати цей обліковий запис як основний.
3. Видаліть SID і створіть новий профіль
Небагато користувачів пропонують видалити SID і створити новий профіль користувача, щоб вирішити цю проблему. Для цього виконайте такі дії:
- Натисніть клавішу Windows + S та увійдіть у розширений перегляд . Виберіть Переглянути розширені налаштування системи зі списку результатів.
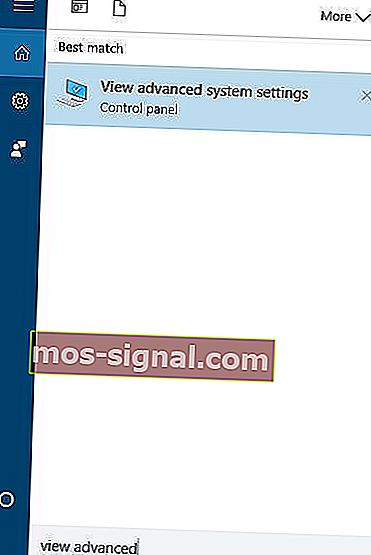
- Коли відкриється вікно Властивості системи , перейдіть на вкладку Додатково і в розділі Профілі користувача натисніть кнопку Налаштування .
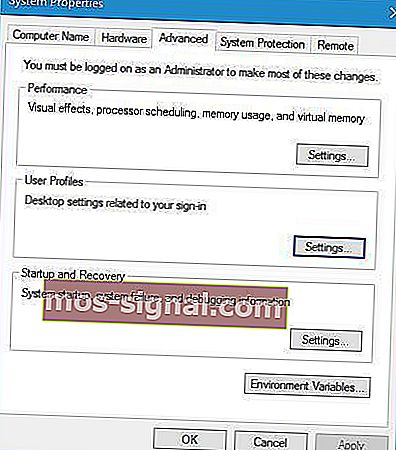
- Виберіть профіль, який потрібно видалити, і натисніть Видалити.

- Після цього запустіть редактор реєстру .
- Перейдіть до клавіші HKEY_LOCAL_MACHINE \ SOFTWARE \ Microsoft \ Windows NT \ CurrentVersion \ ProfileList на лівій панелі.
- Знайдіть папку S-1-5, у назві якої є довгий масив цифр. Клацніть на ньому та перевірте рядок ProfileImagePath, щоб побачити, чи це ваш профіль.
- Клацніть правою кнопкою миші та виберіть Видалити.
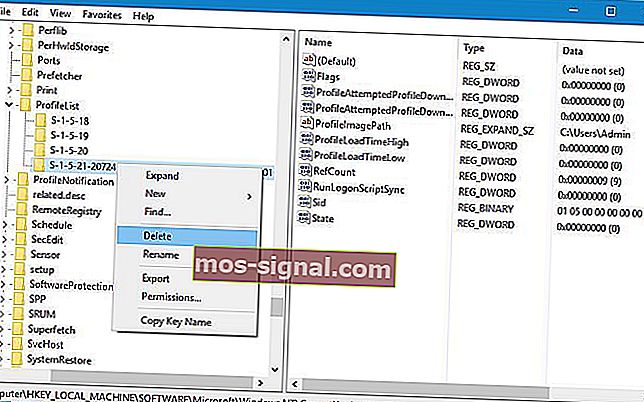
Цей крок може спричинити проблеми зі стабільністю, тому перед тим, як продовжити, рекомендується створити резервну копію реєстру або навіть пункт відновлення системи. Майте на увазі, що цей крок може не спрацювати, якщо у вас лише один профіль користувача. Після видалення ключа реєстру створіть новий профіль користувача, дотримуючись кроків з попереднього рішення.
Не можете ввійти в обліковий запис Microsoft після відкоту? Скористайтеся цим посібником, щоб це виправити!
4. Скопіюйте папку за замовчуванням з іншого ПК з Windows 10
На думку користувачів, ви можете вирішити цю проблему, скопіювавши папку за замовчуванням з іншого ПК з Windows 10.
Цей процес досить простий, і для його завершення вам знадобиться лише флешка USB та інший робочий ПК.
Щоб вирішити цю проблему, виконайте такі дії:
- Перейдіть до робочого ПК з Windows 10 і перейдіть до папки C: Users .
- Шукайте папку за замовчуванням . Якщо ця папка недоступна, перейдіть на вкладку Перегляд і встановіть прапорець Переглянути приховані елементи .

- Скопіюйте папку за замовчуванням на флешку.
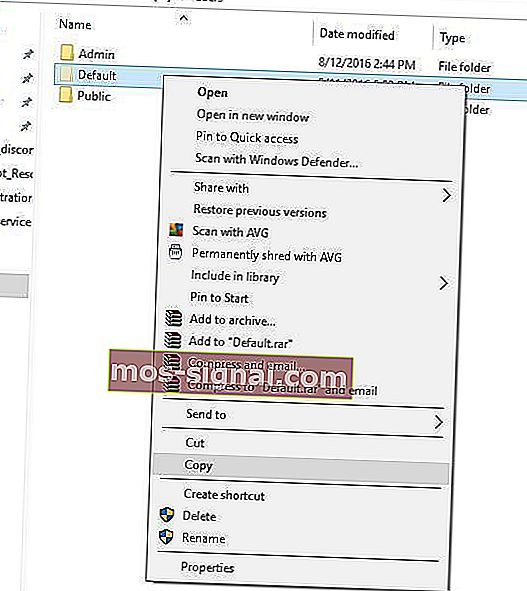
- Поверніться до проблемного ПК і перейдіть до папки C: \ Users . Можливо, вам доведеться використовувати інший профіль або безпечний режим , щоб виконати цей крок.
- Знайдіть папку за замовчуванням на своєму ПК і перейменуйте її на Default.old . Якщо ви не бачите папку за замовчуванням, обов’язково увімкніть приховані елементи, як це було зроблено на кроці 2 .
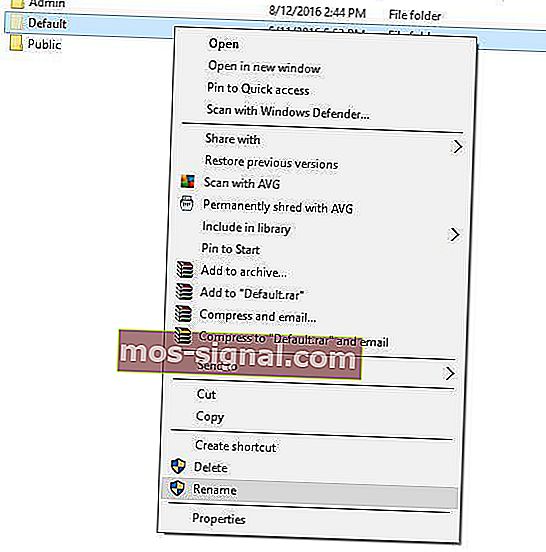
- Вставте папку за замовчуванням із флешки на ваш комп'ютер.
- Після вставлення папки за замовчуванням перезавантажте ПК і спробуйте увійти в систему за допомогою основного облікового запису.
5. Перевірте свій реєстр
Користувачі повідомляли, що іноді клавіша профілю за промовчанням може вказувати на іншу версію Windows, особливо якщо ви перейшли на попередню версію Windows.
Щоб вирішити цю проблему, вам потрібно вручну змінити кілька параметрів реєстру.
Для цього виконайте такі дії:
- Відкрийте редактор реєстру та перейдіть до клавіші HKEY_LOCAL_MACHINE \ SOFTWARE \ Microsoft \ Windows NT \ Current \ VersionProfileList на лівій панелі.
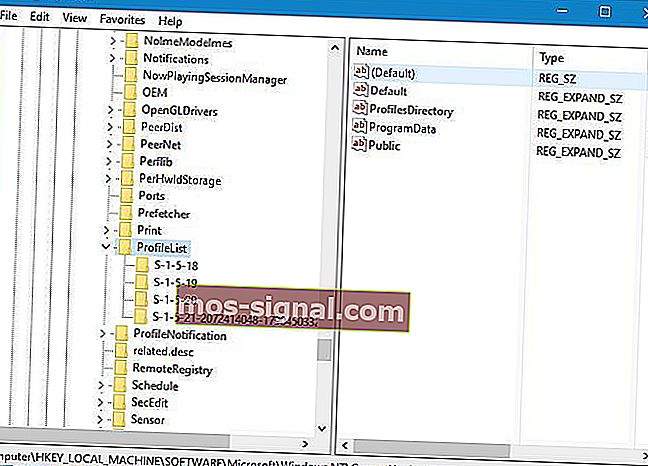
- На правій панелі знайдіть рядок за замовчуванням . Значенням рядка має бути % SystemDrive% \ Users \ Default . Користувачі повідомляли, що іноді це значення може змінюватися, що спричиняє цю проблему. Якщо це так, двічі клацніть клавішу за замовчуванням і встановіть для Значення значення % SystemDrive% \ Users \ Default . Натисніть OK, щоб зберегти зміни.
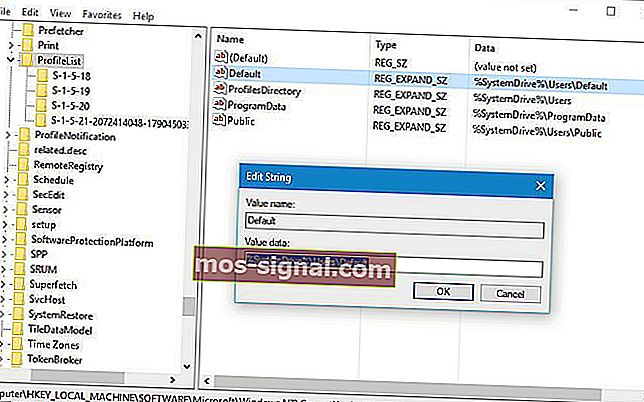
- Закрийте редактор реєстру та спробуйте ввійти за допомогою свого облікового запису ще раз.
6. Замініть файл NTUSER.dat
На думку користувачів, служба профілів користувачів не вдалася, помилка входу може статися через пошкодження файлу NTUSER.dat.
Щоб вирішити цю проблему, вам потрібно знайти робочу версію файлу NTUSER.dat.
Ви можете отримати цей файл з іншого ПК з Windows 10 або скористатися файлом із ПК. Просто перейдіть до C: \ Users \ Default і перемістіть NTUSER.dat в іншу папку.
Тепер перейдіть до папки C: \ Users \ Public і знайдіть файл NTUSER.dat і скопіюйте його в папку C: \ Users \ Default .
7. Використовуйте безпечний режим Windows 10
Безпечний режим - це спеціальний режим Windows 10, який запускається з драйверів за замовчуванням та програмного забезпечення за замовчуванням, і якщо ви не можете ввійти в Windows 10, спробуйте використовувати безпечний режим.
Користувачі повідомляли, що для усунення цієї проблеми потрібно просто увійти в безпечний режим, і проблему слід усувати автоматично.
Щоб побачити, як увійти в безпечний режим, перегляньте рішення 1, щоб отримати докладні інструкції.
8. Використовуйте функцію відновлення системи
Ви можете вирішити помилку входу в систему профілю користувача , відновивши систему.
- Перезапустіть свій ПК і в процесі перезапуску натисніть F8, щоб відкрити розширене меню завантаження. Виберіть безпечний режим з мережею .
- Увійшовши таким чином, натисніть кнопку Пуск і введіть відновлення системи , а потім натисніть клавішу Enter . Або відкрийте команду «Виконати» та введіть rstrui.exe , після чого натисніть кнопку « OK» .
- Після завантаження програми поставте прапорець Показати більше точок відновлення , а потім натисніть Далі .
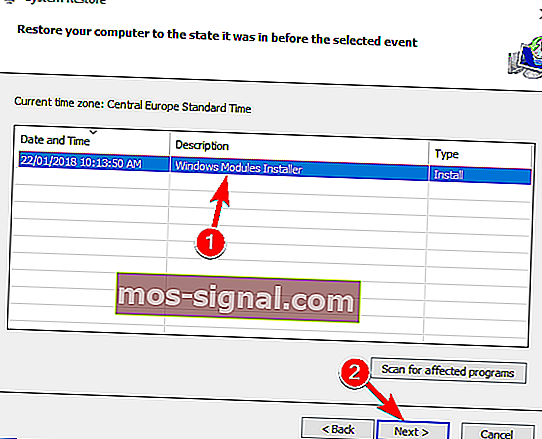
- Вам потрібно вибрати точку відновлення, коли комп’ютер працював належним чином. Натисніть Далі, а потім Готово .
Після перезавантаження ввійдіть у свій комп’ютер у звичайному режимі.
Служба профілю користувача не вдалася увійти в систему, може бути досить неприємною помилкою, оскільки вона заважає отримати доступ до Windows 10 за допомогою облікового запису користувача, але ми сподіваємось, що ви вирішили цю проблему після використання одного з наших рішень.
ЧИТАЙТЕ ТАКОЖ:
- Виправлення: Обліковий запис не має дозволу входити з цієї станції
- Виправлено: реєстрація служби відсутня або пошкоджена в Windows 10
- Пропустити вхід на початку Windows 10 [Як]
- Виправлення: PIN-код не працює в Windows 10
- Користувачі не можуть увійти в систему після оновлення до Anniversary Update
Примітка редактора: Ця публікація була спочатку опублікована в серпні 2016 року і з тих пір оновлюється для оновлення та точності.
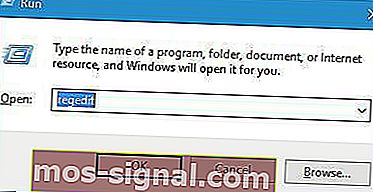
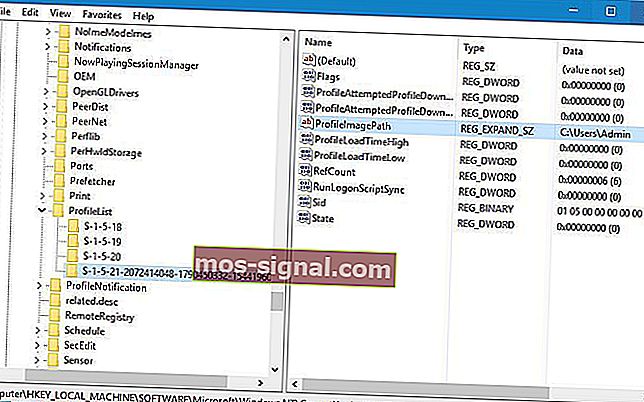
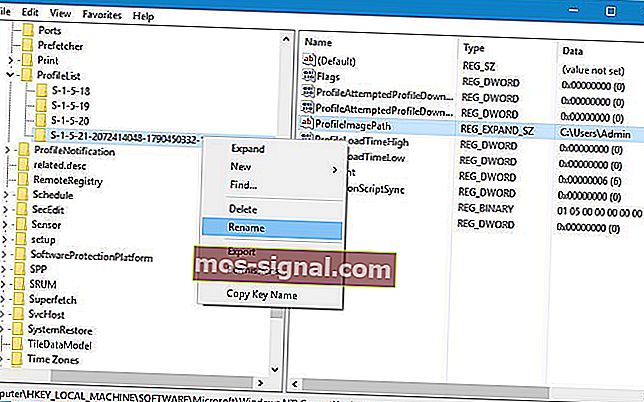 S-1-5-21-2072414048-1790450332-1544196057-1001
S-1-5-21-2072414048-1790450332-1544196057-1001