ВИПРАВЛЕННЯ: Центр управління AMD Catalyst не відкривається в Windows 10
- Відеокарти AMD пропонують чудову продуктивність, тому їхня популярність не дивує.
- Однак є багато повідомлень про те, що Центр управління AMD Catalyst не відкриється в Windows 10.
- Перегляньте наш розділ Windows 10, щоб знайти новини, оновлення та все, що вам потрібно знати про його програми.
- Погляньте на наш Fix Hub, щоб отримати корисні вказівки щодо усунення технічних проблем.

Catalyst Control Center - це програма, яка постачається з драйверами дисплея AMD і дозволяє користувачам налаштовувати параметри дисплея, профілі дисплея та продуктивність відео.
Ця програма в основному використовується досвідченими користувачами для будь-чого, наприклад, для налаштування кольору або управління дисплеєм, але коли ця чудова програма перестає відкриватися в Windows 10, це стає неприємним.
Тому ми підготували перелік можливих рішень, які повинні стати в нагоді. Обов’язково ознайомтеся з ними нижче.
Як я можу відкрити AMD Catalyst Control Center?
1. Оновіть драйвери дисплея

- Завантажте та запустіть DriverFix .
- Виберіть опцію Сканування та дочекайтеся завершення процесу.
- Перевірте результати та рекомендовані дії.

DriverFix покаже, що саме драйвери потребують оновлення. У вас буде як можливість оновити кілька драйверів одночасно, якщо потрібно, або вибрати кнопку Оновити біля кожного драйвера.
DriverFix призначений для того, щоб замість вас виконувати всю роботу з завантаження та встановлення драйверів.
Це найкращий спосіб уникнути постійного пошкодження ПК, отримавши правильні версії драйверів.

DriverFix
Нехай ваші драйвери автоматично оновлюються за допомогою DriverFix. Інструмент виконує всю роботу за вас! Безкоштовна пробна версія Відвідайте веб-сайт2. Запустіть Catalyst Control Center з каталогу інсталяції
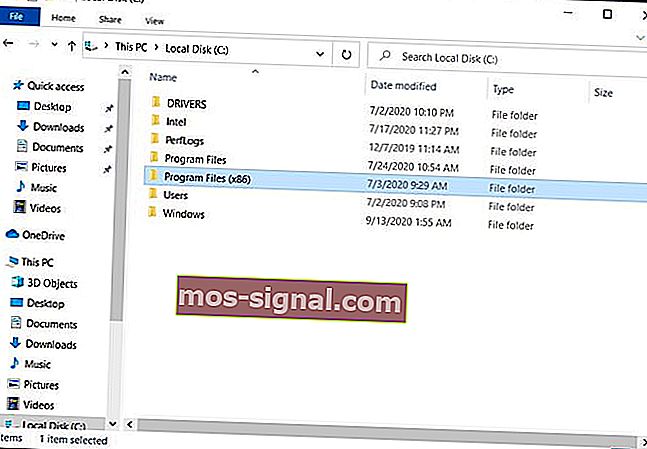
- Перейдіть до програмних файлів (x86) .
- Відкрийте папку ATI Technologies .
- Виберіть ATI.ACE .
- Відкрийте Core -Static і виберіть amd64 .
- Двічі клацніть на CLIStart.exe, щоб запустити.
Крім того, ви можете створити ярлик на робочому столі, так що вам не доведеться переходити між папками кожного разу, коли ви хочете запустити CCC.
3. Закрийте всі завдання Catalyst
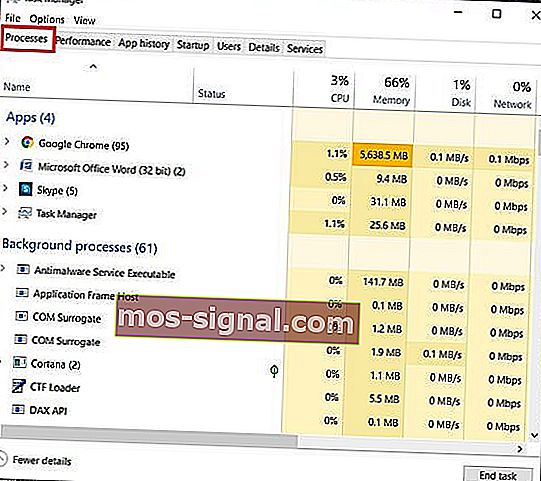
- Натисніть Win + X ключів .
- Виберіть " Завдання менеджера" .
- Перейдіть до Процеси .
- Завершіть усі завдання, пов’язані з Catalyst.
- Поверніться на робочий стіл і запустіть AMD Catalyst Control Center.
4. Запустіть сканування SFC

- Перейдіть до меню Пуск і введіть cmd.
- Клацніть правою кнопкою миші на командному рядку .
- Запустіть командний рядок від імені адміністратора .
- Введіть команду sfc / scannow і натисніть Enter.
- Зачекайте, поки завершиться процес сканування, і перезавантажте комп'ютер.
- Знову запустіть AMD Catalyst Control Center .
Виникають проблеми з доступом до командного рядка як адміністратора? Погляньте уважніше на цей посібник.
5. Оновіть свій комп’ютер
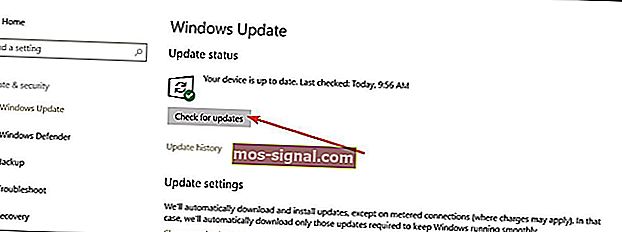
- Зайдіть в Налаштування .
- Відкрийте оновлення та безпеку.
- Клацніть на Центр оновлення Windows і перевірте наявність оновлень.
Переконайтеся, що на вашому комп'ютері встановлені найновіші оновлення Windows 10. Це означає, що вам слід встановити всі доступні критичні, рекомендовані та необов’язкові виправлення.
Іноді налаштувати налаштування непросто, але в більшості випадків це можна привести до тями, видаливши та перевстановивши.
Ось і все, якщо у вас є коментарі чи запитання, просто зверніться до розділу коментарів нижче.
Примітка редактора : Ця публікація спочатку була опублікована в жовтні 2015 року та була оновлена та оновлена у вересні 2020 року для оновлення, точності та всебічності.







