Як отримати звук DTS у Windows 10 [Простий шлях]
- Завдяки підтримці DTS, користувачі Windows 10 повинні насолоджуватися якісним об'ємним звуком.
- Зіткнувшись із труднощами зі звуком DTS, наші згадані нижче короткі поради стануть в нагоді.
- Подібні хитрощі, які можуть застосовувати навіть новачки, також знайдені в цьому розділі "Аудіовипуски".
- Іноді, навіть якщо ви граєте за книгою, трапляються несподівані помилки. Закладка цього Центру виправлення неполадок Windows 10 дозволяє легко вирішити їх усі.

DTS, або Digital Theatre Sound, - це формат об'ємного звучання, який використовує кілька каналів для забезпечення переваг багатоканального та стереоконтенту для користувача.
Формат DTS використовує цифровий інтерфейс, максимізуючи пропускну здатність даних, забезпечуючи підключення через цифровий аудіовихід SPDIF до звукової системи з підтримкою DTS, перетворюючи стереоконтент на 7.1-канальний звуковий досвід.
Якщо у вас виникають труднощі з тим, що звук DTS не працює в Windows 10, є кілька речей, які слід врахувати або перевірити, перш ніж випробувати такі рішення:
- Перевірте марку та модель вашого комп’ютера
- Перевірте, чи проблема, що стосується внутрішніх динаміків, стосується і зовнішніх динаміків
Це пов’язано з тим, що проблема зі звуком DTS може бути спричинена неправильною конфігурацією аудіопристроїв або налаштуваннями звуку.
Ми розуміємо незручності, спричинені проблемами зі звуком, тому ми ділимось можливими рішеннями, якими ви можете повернути звук DTS на свій пристрій Windows 10 або комп’ютер.
Як отримати звук DTS з ПК?
1. Запустіть засіб усунення несправностей звуку, щоб вирішити проблему зі звуком DTS
- Клацніть правою кнопкою миші Пуск.
- Виберіть Панель управління .
- Перейдіть до пункту Перегляд за опцією у верхньому правому куті.
- Клацніть стрілку спадного меню та виберіть Великі піктограми.
- Клацніть Усунення несправностей.

- Клацніть Переглянути все на лівій панелі.
- Знайдіть програвання аудіо .
- Запустіть засіб вирішення проблем із відтворенням аудіо (відкриває спливаюче вікно - дотримуйтесь інструкцій).
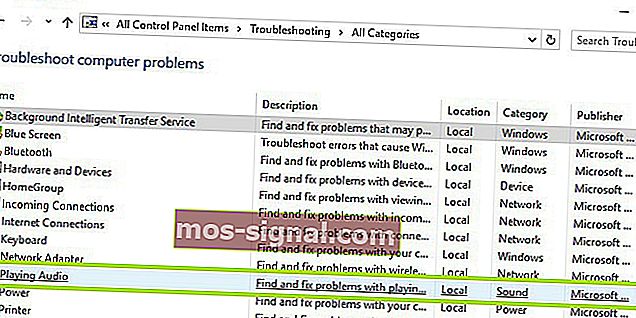
Ви не можете відкрити панель керування? Подивіться на цей покроковий посібник, щоб знайти рішення.
Якщо засіб усунення несправностей зупиняється перед завершенням процесу, виправте це за допомогою цього повного посібника.
Оновіть мережу та аудіо-драйвери для Windows 10 із диспетчера пристроїв вручну, видаливши, а потім перевстановивши їх із веб-сайту виробника.
Як перевстановити драйвери:
- Клацніть правою кнопкою миші Пуск.
- Виберіть Диспетчер пристроїв .
- Знайдіть контролери звуку, відео та ігор.
- Клацніть, щоб розгорнути список
- Клацніть правою кнопкою миші звукову карту .
- Клацніть Видалити.

- Завантажте найновіший файл налаштування звукового драйвера з веб-сайту виробника.
- Встановіть звуковий драйвер.
Повідомте нас, чи це спрацювало. В іншому випадку спробуйте наступне рішення.
Чи знали ви, що більшість користувачів Windows 10 мають застарілі драйвери? Будьте на крок вперед, використовуючи цей простий посібник.
2. Спробуйте скористатися професійним додатком для покращення звуку

Маючи на увазі одну мету - повернути звук DTS на ПК з Windows 10 - вам потрібно дізнатись більше про те, що ця настільна програма може зробити для вас.
Boom 3D - це ваш шанс відчути повне занурення у звук, незалежно від того, чи хочете ви переглядати страшні фільми з друзями, слухати музику та вечірки або проводити божевільні ігрові післяобідні дні 6 тижнів поспіль.
На вибір є 5 режимів використання - 3D Surround, Ambience, Fidelity, Night Mode та Spatial, не кажучи вже про те, що регулятор гучності Apps дозволяє вам керувати окремими рівнями звуку та гучністю звуку.
Нарешті, зауважте, що 31-смуговий еквалайзер забезпечує точне налаштування звуку, підтверджене навіть експертами.

Бум 3D
Насолоджуйтесь цим загальносистемним підсилювачем звуку Boom 3D та повертайте звук DTS на свій Windows 10. Безкоштовна пробна версія Відвідайте веб-сайт3. Встановіть звук DTS, щоб вирішити проблему зі звуком DTS

- Перейдіть на веб-сайт виробника.
- Завантажте оновлений драйвер.
- Клацніть правою кнопкою миші завантажений файл інсталяції драйвера.
- Виберіть Властивості.
- Клацніть на вкладку Сумісність .
- Установіть прапорець Запустити цю програму в режимі сумісності .
- Клацніть спадне меню та виберіть попередню версію операційної системи.
- Клацніть OK.
- Встановіть звуковий драйвер DTS.
Якщо ви отримали повідомлення про помилку із повідомленням, що програмне забезпечення DTS не сумісне, під час його встановлення спробуйте встановити його в сумісному режимі в Windows 10.
Ви також можете встановити драйвери версії Windows 10 у режимі сумісності, якщо у вас немає драйверів, сумісних з Windows 10. Ось як встановити драйвери в режимі сумісності:
Це спрацювало? Якщо ні, спробуйте наступне рішення.
4. Запустіть засіб усунення несправностей обладнання та пристроїв, щоб вирішити проблему зі звуком DTS
- Клацніть правою кнопкою миші Пуск.
- Виберіть Панель управління .
- Перейдіть до пункту Перегляд за опцією у верхньому правому куті.
- Клацніть стрілку спадного меню та виберіть Великі піктограми.
- Клацніть Усунення несправностей.

- Клацніть Переглянути все на лівій панелі.

- Клацніть Обладнання та пристрої
- Натисніть Далі
Якщо у вас виникають проблеми з нещодавно встановленими пристроями чи обладнанням на вашому комп'ютері, запустіть засіб вирішення проблем із обладнанням та пристроями, щоб вирішити проблему.
Це перевіряє наявність найпоширеніших проблем і гарантує, що будь-який новий пристрій чи обладнання правильно встановлено на вашому комп’ютері. Ось як це зробити.
Дотримуйтесь інструкцій, щоб запустити засіб вирішення проблем із обладнанням та пристроями. Засіб виправлення неполадок почне виявляти будь-які проблеми.
Чи не вдається завантажити засіб усунення несправностей з помилкою? Дотримуйтесь цього корисного посібника та виправте його лише кількома простими кроками.
5. Встановіть оновлення Windows, щоб вирішити проблему зі звуком DTS
- Перейдіть до Пуск .
- У полі пошуку введіть Оновлення Windows .

- Клацніть на Параметри оновлення Windows у результатах пошуку.
- Натисніть Перевірити наявність оновлень.
- Встановіть найновіші оновлення Windows.
Для здорового комп’ютера потрібно постійно оновлювати Windows найновішими оновленнями системи та драйверами. Це також допомагає вирішити будь-які проблеми або труднощі, які можуть виникнути у вас.
Використовуйте наведені вище дії, щоб перевірити та встановити Центр оновлення Windows (вручну). Якщо ви не можете відкрити програму налаштування, перегляньте цю статтю, щоб швидко вирішити проблему.
6. Оновіть драйвер, щоб виправити проблему зі звуком DTS

- Клацніть правою кнопкою миші Пуск.
- Виберіть Виконати.
- Введіть msc.
- Натисніть клавішу Enter.
- Виберіть Аудіовходи та виходи, щоб розширити список.
- Клацніть правою кнопкою миші аудіопристрій високої чіткості.
- Виберіть Оновити програмне забезпечення драйвера.
- Перезавантажте комп'ютер, щоб перевірити, чи проблема не зникла.
Ви також можете спробувати оновити драйвер, виконавши такі дії:
Якщо це не допомогло вирішити проблему, спробуйте видалити драйвер, клацнувши правою кнопкою миші драйвер High Definition Audio Device , а потім перезавантажте комп'ютер.
Система автоматично встановить драйвер після перезавантаження машини.
Windows не може автоматично знаходити та завантажувати нові драйвери? Не хвилюйтеся, ми охопили вас цим простим посібником.
7. Спробуйте різні аудіоформати, щоб вирішити проблему зі звуком DTS
- Натисніть кнопку Пуск.
- Введіть Звук у полі пошуку.
- Виберіть Панель керування звуком.
- Перейдіть на вкладку Відтворення .
- Клацніть правою кнопкою миші Пристрій за замовчуванням.
- Виберіть Властивості.
- На вкладці Додатково у Форматі за замовчуванням змініть налаштування.

- Перевірте звук.
Ви можете спробувати змінити налаштування ще раз, якщо перша спроба не спрацювала.
8. Вимкніть звукові вдосконалення, щоб вирішити проблему зі звуком DTS
- Натисніть кнопку Пуск.
- Введіть Звук у полі пошуку.
- Виберіть Панель керування звуком .
- Перейдіть на вкладку Відтворення.
- Клацніть правою кнопкою миші Пристрій за замовчуванням.
- Виберіть Властивості.
- На вкладці Додатки виберіть поле Вимкнути всі вдосконалення .

- Перевірте звук ще раз.
Якщо це не працює, виберіть Скасувати , а потім на вкладці Відтворення виберіть інший пристрій за замовчуванням та Вимкніть усі поліпшення, а потім спробуйте протестувати звук ще раз. Зробіть те саме для кожного пристрою за замовчуванням.
8. Встановіть пристрій за замовчуванням, щоб вирішити проблему зі звуком DTS

Це стосується підключення до аудіопристрою за допомогою кабелю USB або HDMI, тому вам потрібно встановити пристрій за замовчуванням.
Для цього натисніть кнопку Пуск, введіть Звук, щоб відкрити панель керування звуком . На вкладці Відтворення виберіть пристрій, а потім Встановити за замовчуванням .
HDMI не відображається на пристроях відтворення? Погляньте на цей спеціальний посібник, щоб швидко вирішити проблему.
9. Перевірте кабелі та гучність, щоб вирішити проблему зі звуком DTS

Ви також можете спробувати ці кроки нижче:
- Перевірте підключення динаміка та навушників на наявність вільних кабелів або неправильного роз'єму
- Перевірте рівень потужності та гучності, а потім спробуйте збільшити всі регулятори гучності
- Перевірте динаміки та / або програми на регулювання гучності, оскільки деякі з них мають власні
- Підключіться за допомогою іншого порту USB
- Переконайтесь, що ваші колонки працюють, від'єднавши навушники
Повідомте нас, якщо будь-яке з наведених вище рішень вам підходило.
Примітка редактора : Ця публікація спочатку була опублікована в жовтні 2017 року, після чого була оновлена та оновлена в липні 2020 року для оновлення, точності та всебічності.












