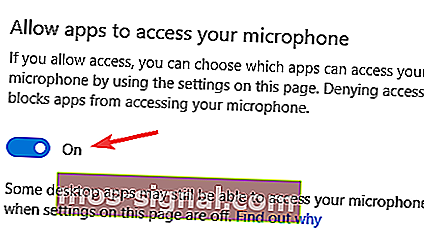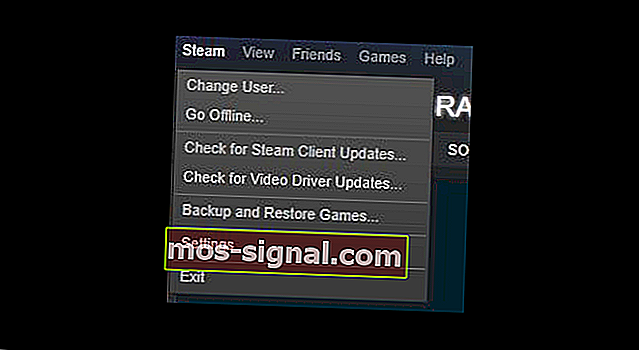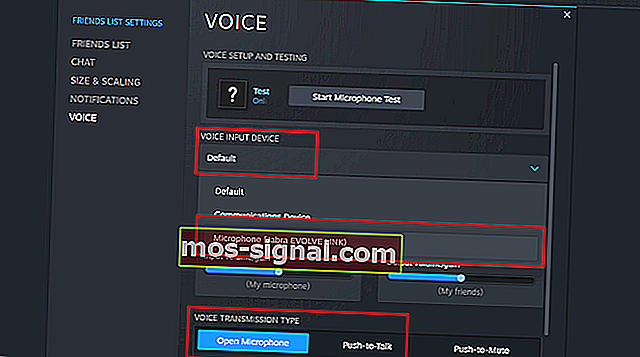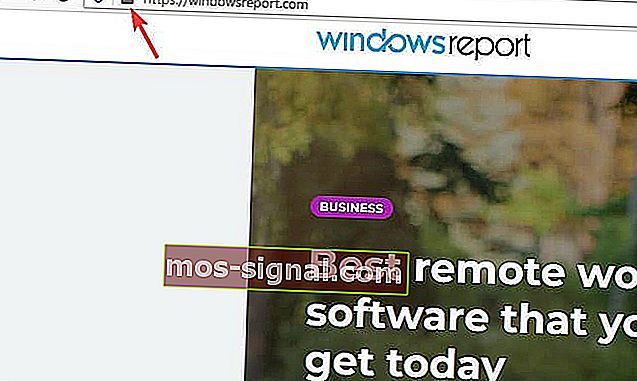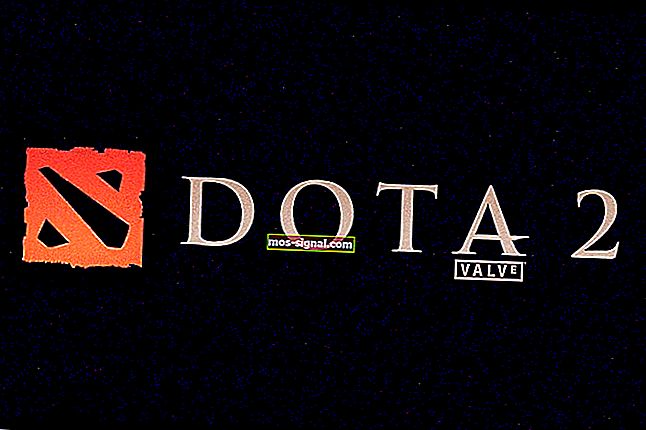ВИПРАВЛЕННЯ: Вашому браузеру було сказано заборонити нам доступ до мікрофона
- Steam - це найпопулярніша ігрова платформа на ПК, де мільйони активних користувачів у всьому світі.
- Багато користувачів стикалися з Ой, схоже, вашому браузеру було сказано відмовити нам у помилці доступу до мікрофона, тому сьогодні ми покажемо вам, як це виправити.
- Якщо ви геймер, ви, швидше за все, хоч раз використовували Steam, і якщо ви хочете дізнатись більше про нього, відвідайте наш розділ Ігор.
- Якщо ви хочете прочитати більше таких посібників, як цей, вам слід відвідати наш Центр браузерів.

Steam - одна з найкращих служб цифрового розповсюдження ігор, але навіть така чудова послуга, як Steam, може зіткнутися з певними проблемами.
Багато користувачів повідомляють, що отримання Oops схоже, що вашому браузеру було сказано відмовити нам у помилці доступу до мікрофона .
У сьогоднішній статті ми покажемо вам, як це виправити, тому продовжуйте читати.
Коротка порада:
Оскільки це проблема браузера, ви можете вирішити проблему, переключившись на інший веб-браузер, такий як Opera GX.
Opera GX орієнтується на ваші ресурси, і вона повинна легко обробляти будь-який тип мультимедіа. У браузері також є вбудований блокувальник реклами, який прискорить завантаження веб-сторінки.
Що стосується безпеки, існує безкоштовна VPN з необмеженою пропускною здатністю, яка забезпечить додатковий рівень захисту.
Крім того, ви отримуєте менше до нуля помилок під час гри, порівняно з іншими браузерами, які не мають однакових ігрових функцій.
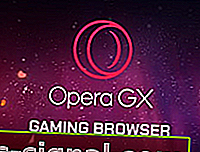
Opera GX
Більше помилок! Підніміть свої ігри на новий рівень за допомогою цього надзвичайно настроюваного браузера. Отримайте це безкоштовно Відвідайте веб-сайтЯк виправити помилку доступу до мікрофона мого браузера?
1. Переконайтеся, що вашим програмам дозволено отримати доступ до вашого мікрофона
- Перейдіть до програми Налаштування .
- Далі перейдіть до розділу Конфіденційність .

- Увімкніть параметр Дозволити програмам доступ до вашого мікрофона .
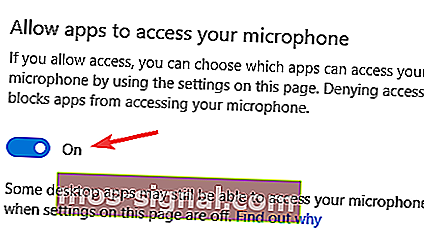
2. Очистіть кеш Steam
- Відкрийте меню Steam і виберіть Налаштування .
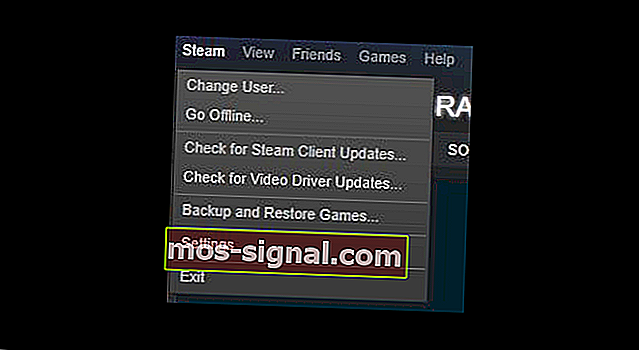
- На лівій панелі виберіть Веб-перегляд .
- На правій панелі натисніть Видалити кеш веб-браузера та
- Далі виберіть опцію Видалити всі файли cookie браузера .
3. Вимкніть антивірус

- Відкрийте антивірус .
- Перейдіть у налаштування та знайдіть функцію, яка керує вашим мікрофоном .
- Вимкніть цю функцію.
Примітка. Якщо функція конфігурації мікрофона відсутня, спробуйте вимкнути антивірус і перевірте, чи це допомагає.
4. Перевірте параметри прихованого звуку
- Відкрийте вікно чату.
- Тепер натисніть піктограму шестерні .
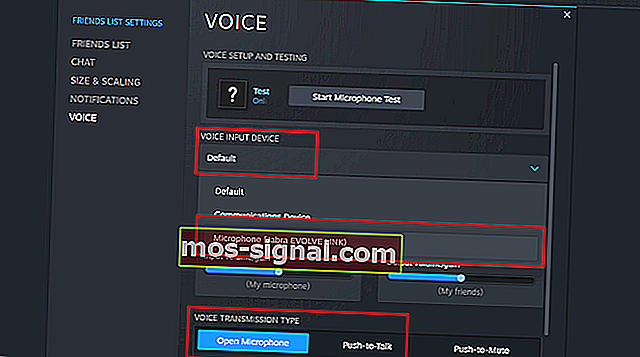
- Знайдіть голосові параметри.
- Переконайтеся, що ваш мікрофон встановлено як пристрій введення.
5. Перевірте налаштування браузера
- Клацніть піктограму замка в адресному рядку.
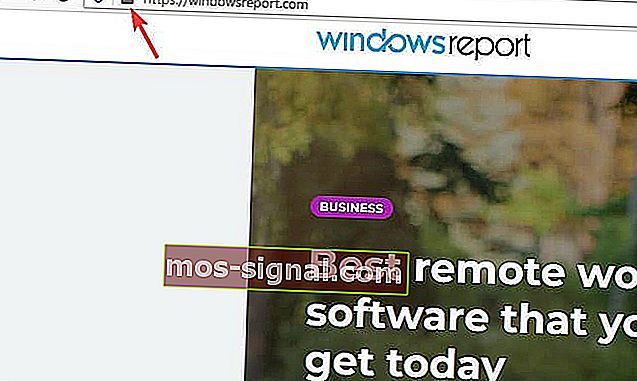
- Тепер шукайте дозволи та переконайтеся, що поточній сторінці дозволено отримати доступ до вашого мікрофона .
На жаль, схоже, що вашому браузеру було відмовлено у доступі до мікрофона , це незручна проблема, і якщо вам вдалося це виправити за допомогою наших рішень, не соромтеся залишати коментар нижче.
Поширені запитання: Дізнайтеся більше про Steam
- Як дозволити мікрофону отримати доступ до мого браузера Steam?
Щоб використовувати мікрофон із Steam, переконайтеся, що доступ до мікрофона увімкнено.
- Як змінити голосові налаштування Steam?
Ви можете змінити голосові налаштування Steam у розділі Голос, дотримуючись кроків, представлених у цьому посібнику.
- Чому я можу почути себе в голосовому чаті Steam?
Це, швидше за все, тому, що гучність звуку на ПК іншої людини занадто висока, що створює ехо.
- Як підключити мікрофон до Steam?
Мікрофон повинен бути налаштований і готовий до роботи з Steam з коробки, але якщо це не так, ви можете легко зробити це в налаштуваннях Steam.
Примітка редактора : Ця публікація була спочатку опублікована в травні 2020 року, і з тих пір вона була оновлена та оновлена в серпні 2020 року для оновлення, точності та всебічності.