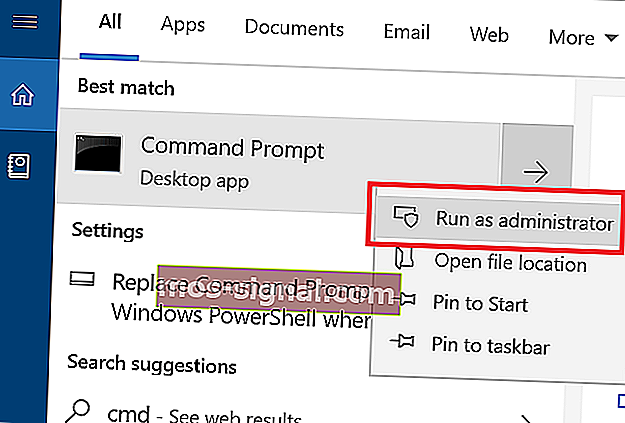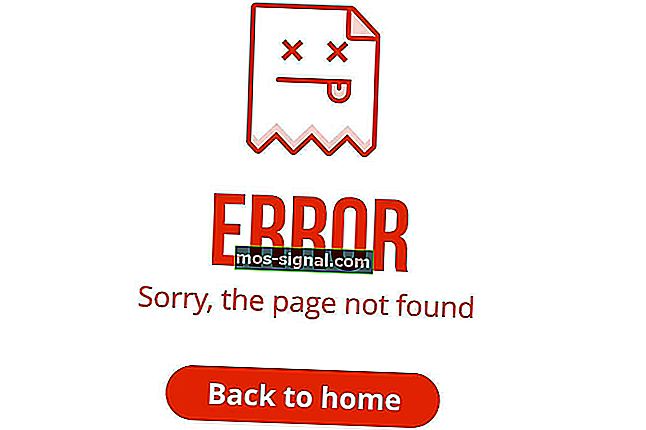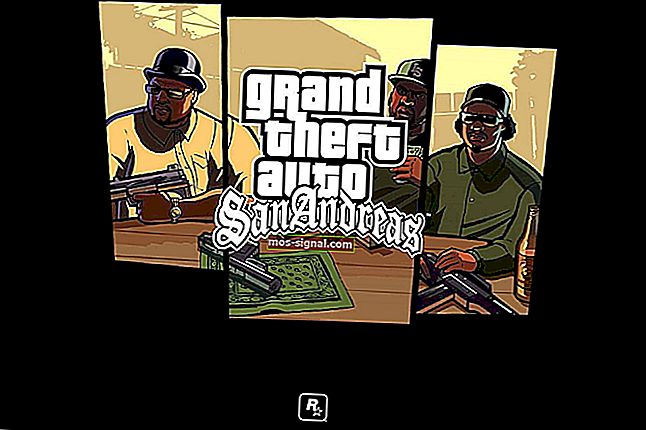ВИПРАВЛЕННЯ: Не вдається зв’язатися з помилкою сервера DHCP [Ipconfig / Renew]
- Деякі користувачі стикаються з повідомленням про помилку сервера DHCP після оновлення IP-адреси своїх ПК з Windows 10.
- Цей тип помилок вказує на те, що мережева карта не може взаємодіяти з сервером DHCP, тому вона не може надавати спільні нові IP-адреси.
- Відвідайте наш Центр мережі та Інтернету, щоб отримати додаткову інформацію про те, як вирішувати проблеми з мережею.
- Погляньте на наш розділ Windows 10, щоб побачити свіжі новини, оновлення та все, що вам потрібно знати про Windows 10.

Скажімо, ви спробували оновити свою IP-адресу або випустити її, але все одно не вдається зв’язатися з сервером DHCP .
Щоб зрозуміти свої проблеми, спочатку потрібно зрозуміти, який елемент що означає у цьому рівнянні.
DHCP розшифровується як Dynamic Host Configuration Protocol, і по суті він відповідає за створення нових IP-адрес.
І тип помилки, яка її супроводжує, завжди пов’язаний із командою ipconfig / renew, яку ви виконуєте в командному рядку.
Ця команда вимкне зв'язок з вашого контролера мережевого інтерфейсу до сервера DHCP. Тепер, коли ми з’ясували основи, давайте займемося виправленнями.
Як я можу виправити помилку Неможливо зв’язатися з сервером DHCP ?
1. Оновіть або переінсталюйте мережеві драйвери

Для оновлення мережевих драйверів виконайте такі дії:
- Натисніть клавішу Windows + X і виберіть Диспетчер пристроїв .
- Виберіть категорію, щоб побачити назви пристроїв, а потім клацніть правою кнопкою миші на тій, яку потрібно оновити.

- Виберіть Оновити драйвер .
- Клацніть на Пошук автоматично для оновлення програмного забезпечення драйверів .
- Після оновлення все готово.
Щоб переінсталювати мережеві драйвери, виконайте такі дії:
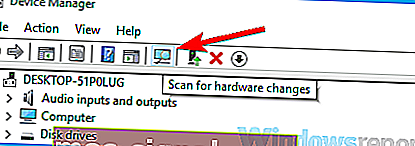
- Натисніть клавішу Windows + X і виберіть Диспетчер пристроїв .
- Знайдіть свій мережевий пристрій, клацніть правою кнопкою миші та виберіть Видалити пристрій.
- Перевірте Видалити програмне забезпечення драйвера для цього пристрою .
- Виберіть Видалити.
- Клацніть на піктограму Сканувати зміни апаратного забезпечення .
- Тепер Windows спробує встановити драйвер за замовчуванням.
Якщо Windows не може знайти новий драйвер, ви можете спробувати знайти його на веб-сайті виробника пристрою.
Завантаження драйверів вручну - це процес, який несе ризик встановити неправильний драйвер, що може призвести до серйозних несправностей.
Більш безпечний і простий спосіб оновлення драйверів на ПК з Windows 10 - це використання автоматичного програмного забезпечення.
Ми настійно рекомендуємо DriverFix t ool оновити драйвери, щоб уникнути пошкодження ПК, завантаживши вручну неправильні версії драйверів.
Цей чудовий інструмент був розроблений таким чином, що вам не доведеться турбуватися про те, як завантажувати та встановлювати драйвери самостійно.
Він сканує вашу систему та перелічує всі існуючі та, можливо, відсутні драйвери. Інструмент також виявляє, чи вже існує нова версія для поточних записів. За необхідності їх можна оновити безпосередньо цією програмою.

DriverFix
Завантажте зараз DriverFix, щоб з легкістю автоматично оновлювати мережеві драйвери! Безкоштовна пробна версія Відвідайте веб-сайт2. Зареєструйте свій DNS
- Введіть cmd у меню "Пуск" .
- Відкрийте командний рядок .
- Введіть ipconfig / registerdns.
- Введіть exit у командному рядку.
- Перезавантажте ПК.
Виникають проблеми з доступом до командного рядка як адміністратора? Погляньте на цей зручний посібник.
3. Увімкніть або вимкніть DHCP
Щоб вимкнути DHCP, виконайте такі дії:
- Натисніть клавішу Windows + X і виберіть Мережні підключення .
- Двічі клацніть активне підключення до мережі.
- Виберіть Властивості .
- Клацніть на Інтернет-протокол версії 4 або Інтернет-протокол версії 6 ..
- Виберіть Властивості.

- Клацніть на Використовувати таку IP-адресу .
- Введіть значення для своєї IP-адреси, маски підмережі тощо.

Будьте обережні, коли ви вимикаєте DHCP і переходите до статичної конфігурації IP. Якщо ви введете неправильні налаштування, це може призвести до того, що з’єднання з Інтернетом не працюватиме.
Щоб увімкнути DHCP, виконайте такі дії:
- Натисніть клавішу Windows + X і виберіть Мережні підключення .
- Двічі клацніть активне підключення до мережі.
- Виберіть Властивості .
- Клацніть на Інтернет-протокол версії 4 або Інтернет-протокол версії 6 ..
- Виберіть Властивості.
- Клацніть на Отримати IP-адресу автоматично та Отримати адресу DNS-сервера автоматично .
- Клацніть OK .
Якщо ви знову ввімкнули DHCP, перезавантажте ПК, щоб застосувати зміни.
Ми сподіваємось, що ці рішення допомогли вам. Повідомте нас, з якими іншими проблемами мережі ви стикалися, у розділі коментарів нижче.
Примітка редактора: Ця публікація спочатку була опублікована в квітні 2019 року, а з тих пір її було оновлено та оновлено у вересні 2020 року для оновлення, точності та всебічності.