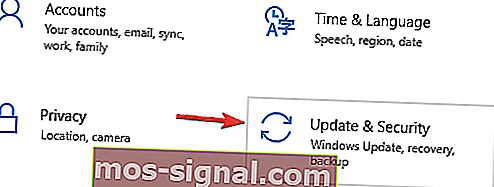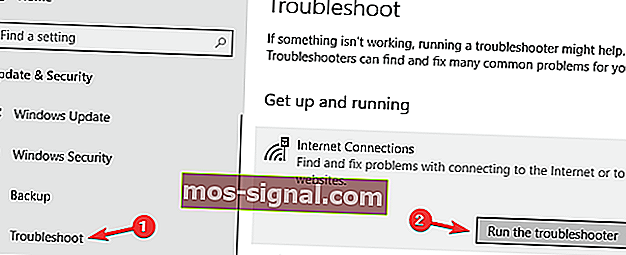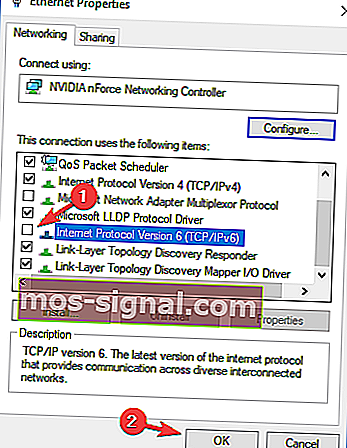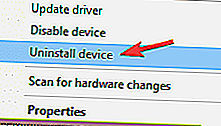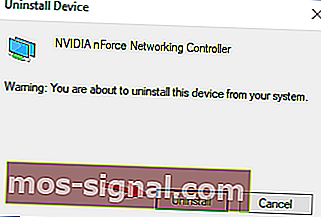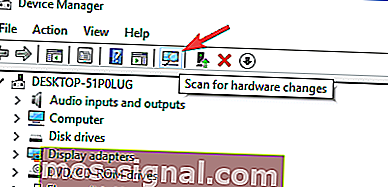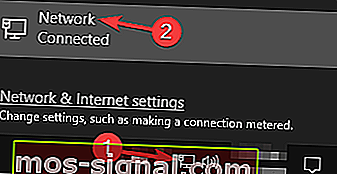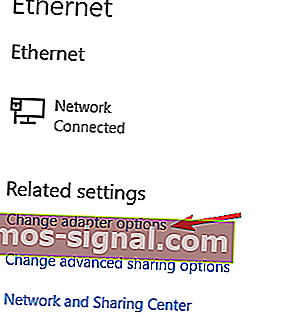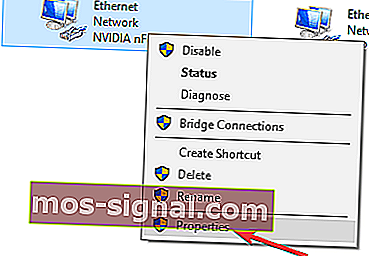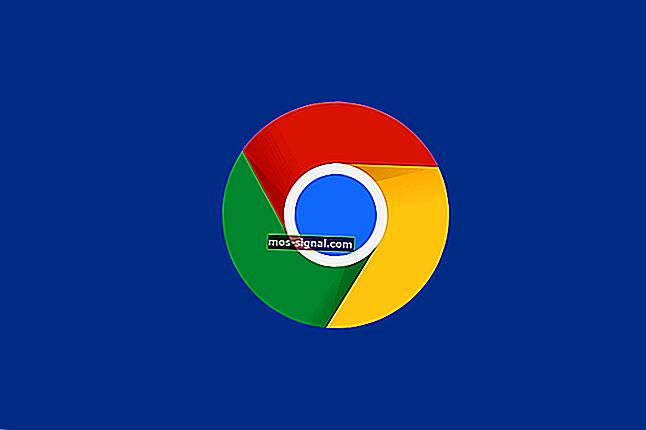ВИПРАВЛЕННЯ: Інтернет не захищений у Windows 10
- Підключення до Інтернету неможливе, якщо параметри протоколу Інтернету не встановлені відповідно, і це може призвести до таких проблем, як відсутність Інтернету, захищена помилка.
- Випадкові зміни в налаштуваннях IP можуть призвести до відсутності Інтернету, захищеної помилки, яка може бути спричинена користувачем, встановленням програми або навіть несправними оновленнями Windows.
- Цей посібник з усунення несправностей є частиною нашого спеціального центру вирішення помилок підключення до Інтернету. так що, можливо, розгляньте його, щоб отримати більше покрокових посібників.
- Погляньте на наш спеціальний розділ Fix, щоб отримати більше чудових посібників з усунення несправностей.
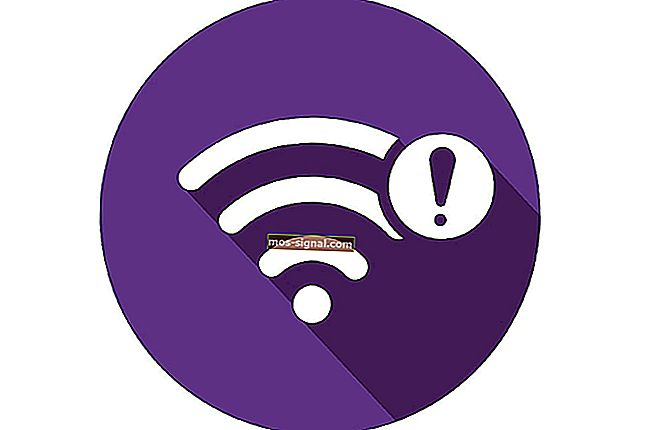
Однією з проблем, з якою стикаються багато користувачів Windows 10, є неможливість підключитися до Інтернету після завантаження та встановлення нових оновлень, пов’язаних з ОС.
Наприклад, на екрані може з’явитися повідомлення про помилку, в якому не вказано Інтернет, захищене, як правило, спричинене недійсною конфігурацією IP.
Одним із винуватців може бути те, що останні оновлення Windows, які ви встановили, змінили налаштування конфігурації, тому ми перелічили нижче деякі методи, які, на наш погляд, можуть допомогти вам усунути проблему.
Чи потрібно виправити повідомлення про відсутність Інтернету, захищене повідомлення?
Жодне захищене повідомлення в Інтернеті не може перешкодити вам користуватися Інтернет-з’єднанням. Це може бути великою проблемою, і якщо говорити про проблеми з мережею, то ось кілька подібних проблем, про які повідомляли користувачі:
- Немає Інтернету сек ecured точки доступу, на всіх пристроях, Windows 10, E thernet, непізнані мережі
- На вашому ПК можуть виникати різні проблеми з мережею, і ці проблеми можуть впливати на всі версії Windows.
- Однак ви повинні мати можливість вирішити більшість цих проблем, використовуючи одне з наших рішень.
- Немає захищеного Інтернетом Netgear, TP Link
- Ця проблема може виникнути з будь-яким мережевим адаптером, і пристрої Netgear та TP-Link не є винятком.
- Якщо у вас виникли проблеми з мережевим адаптером, обов’язково оновіть драйвери та перевірте, чи це вирішує проблему.
- Немає захищеного Інтернетом ноутбука Windows 10, на ноутбуках HP, ASUS, Dell
- Це повідомлення може торкнутися практично будь-якої марки ноутбуків, і користувачі повідомляли про цю проблему на ASUS, Dell та HP.
- Якщо у вас є ця проблема, обов’язково перевірте наявність програм, які можуть заважати роботі вашої мережі.
- Surface Pro Інтернет не захищений
- На думку користувачів, це повідомлення може з’являтися і на пристроях Surface Pro.
- Щоб вирішити проблему, обов’язково змініть налаштування Wi-Fi.
1. Оновіть драйвери
Якщо ви продовжуєте отримувати захищене повідомлення від Інтернету, проблема може бути у драйверах. Застарілі драйвери можуть спричинити появу цієї проблеми, і для усунення проблеми рекомендується завантажити та встановити найновіші драйвери для мережевого адаптера.
Для цього вам знадобиться пристрій зі стабільним доступом до Інтернету. Тепер вам потрібно відвідати виробника мережевого адаптера та завантажити найновіші драйвери для вашого пристрою. Після цього перенесіть ці драйвери на свій ПК і спробуйте встановити їх.
Оновлення драйверів вручну може бути нудним завданням, але якщо ви хочете оновити всі драйвери одним клацанням миші, існує автоматичне програмне забезпечення, яке може вам у цьому допомогти.
Завантажте засіб оновлення драйверів TweakBit (схвалений Microsoft та Norton), щоб зробити це автоматично та запобігти ризику завантаження та встановлення неправильних версій драйверів. Цей інструмент покаже вам необхідні версії драйверів, які потрібно встановити у вашій конфігурації.
Застереження : деякі функції цього інструменту не є безкоштовними.
2. Запустіть засіб усунення несправностей
- Натисніть клавішу Windows + I, щоб відкрити програму Налаштування.
- Коли відкриється програма Налаштування , перейдіть до розділу Оновлення та безпека .
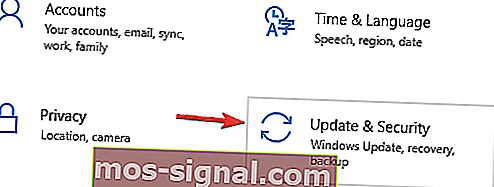
- Виберіть Усунення несправностей у меню ліворуч, а на правій панелі виберіть Інтернет-з'єднання .
- Тепер виберіть Запустити засіб усунення несправностей .
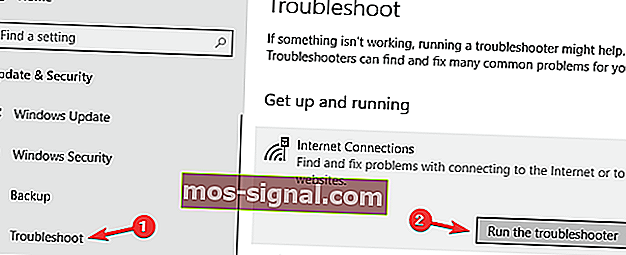
Після закінчення усунення неполадок перевірте, чи проблема все ще існує. Якщо проблема присутня, спробуйте запустити засіб усунення несправностей мережевого адаптера та перевірте, чи це вирішує вашу проблему.
Windows 10 постачається з різноманітними засобами усунення несправностей, які можуть усунути загальні проблеми на вашому ПК, і якщо у вас проблеми з відсутністю Інтернету, захищеного повідомлення, засіб усунення несправностей мережі може вирішити вашу проблему.
3. Скиньте з'єднання
- Клацніть на відповідній мережі Wi-Fi у системному треї та натисніть Забути . Крім того, від'єднайте будь-який підключений кабель Ethernet.
- Після повного відключення пристрою від цієї точки доступу увімкніть режим польоту.
- Перезапустіть пристрій і вимкніть режим польоту.
- Знову підключіться до мережі Wi-Fi у системному треї. Зачекайте кілька хвилин, перш ніж з’єднання повернеться до звичного режиму.
Іншим виправленням проблеми є скидання з’єднання з Інтернетом.
4. Змініть налаштування адаптера
- Перейдіть до Властивості мережевого адаптера та знайдіть бездротовий адаптер, який працює зараз.
- Знайдіть Інтернет- протокол версії 6 (TCP / IPv6) за параметрами, що відображаються, і зніміть прапорець за IPv6, щоб вимкнути його.
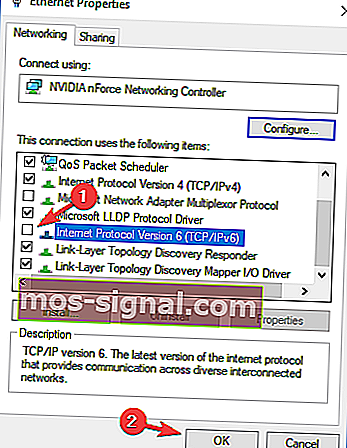
- Натисніть OK і перезавантажте комп'ютер, щоб застосувати внесені вами зміни.
Якщо проблема не зникає, змініть налаштування адаптера. Ви можете отримати доступ до параметра налаштувань адаптера з вікна Центру мереж і спільного доступу.
5. Повторна інсталяція мережевого адаптера
- Натисніть клавішу Windows + X, щоб відкрити меню Win + X і виберіть Диспетчер пристроїв .
- Потім виберіть відповідний мережевий пристрій.
- Клацніть правою кнопкою миші на пристрої, драйвер якого потрібно видалити, та натисніть Видалити пристрій .
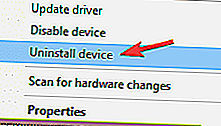
- Обов’язково поставте прапорець Видалити програмне забезпечення драйвера для цього пристрою , якщо воно доступне. Тепер натисніть Видалити .
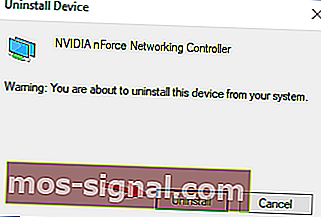
- Потім клацніть піктограму Сканувати зміни апаратного забезпечення, щоб переінсталювати пристрій.
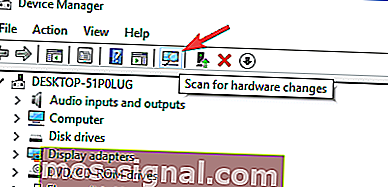
- Завершіть установку драйвера перед перезавантаженням ПК.
Спробуйте видалити мережевий адаптер і повторно встановити його знову, щоб Windows заново розпізнала адаптер при наступному запуску.
6. Переконайтеся, що ввімкнено необхідні функції мережі
- Клацніть піктограму мережі у системному треї.
- Тепер виберіть назву мережі зі списку.
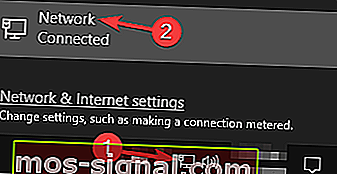
- Клацніть Змінити параметри адаптера .
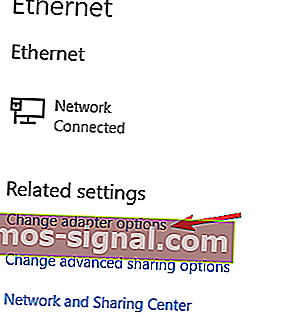
- Клацніть правою кнопкою миші мережеве підключення та виберіть у меню Властивості .
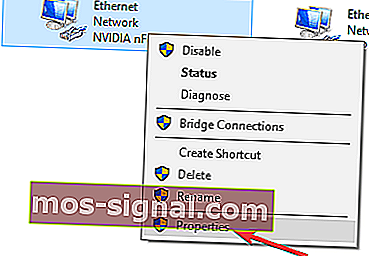
- Коли відкриється вікно Властивості, переконайтеся, що встановлені такі пункти:
- Клієнт для мереж Microsoft
- Спільне використання файлів і принтерів для мереж Microsoft
- Драйвер введення-виведення топології Link-Layer Discovery Mapper
- Інтернет-протокол версії 4 (TCP / IPv4)
- Надійний багатоадресний протокол
- Інтернет-протокол версії 6 (TCP / IPv6)
- Відповідач виявлення топології посилального шару
На думку користувачів, іноді відсутність Інтернету може з’являтися захищене повідомлення, якщо певні функції не ввімкнені. Увімкнувши ці функції, збережіть зміни та перевірте, чи проблема вирішена.
Якщо проблема не зникне, вимкніть мережевий адаптер, зачекайте кілька секунд і знову увімкніть його.
Кілька користувачів повідомили, що надійний багатоадресний протокол є вирішальним для вирішення цієї проблеми, тому переконайтеся, що ця функція ввімкнена.
Варто також згадати, що кільком користувачам вдалося вирішити цю проблему, просто відключивши Інтернет-протокол версії 6 (TCP / IPv6) , тож ви можете спробувати і це.
7. Скиньте конфігурацію мережі
На думку користувачів, ви можете вирішити цю проблему, просто скинувши конфігурацію мережі. Це відносно просто, і для того, щоб це зробити, вам просто потрібно виконати пару команд у командному рядку. Для цього виконайте такі дії:
- Натисніть Windows Key + X , щоб відкрити Win + X меню .
- Тепер виберіть командний рядок (адміністратор) або Powershell (адміністратор).

- Коли запускається командний рядок , виконуйте наступні команди по черзі:
- скидання winsock
- netsh int ip скидання - -
- ipconfig / випуск
- ipconfig / оновити
- ipconfig / flushdns
Після запуску цих команд конфігурація мережі скинеться, і проблему слід вирішити.
8. Перевірте свій антивірус
На думку користувачів, через ваш антивірус іноді може з’являтися захищене повідомлення. Антивірусне програмне забезпечення іноді може заважати мережевому підключенню та спричиняти появу цієї та інших помилок.
Щоб усунути проблему, радимо вимкнути певні функції антивіруса, наприклад брандмауер, і перевірити, чи це вирішує проблему. Багато користувачів повідомляли про цю проблему з Comodo Antivirus , тому, якщо ви користуєтеся нею, можливо, ви хочете не зважати на неї.
Якщо проблема все ще присутня, навіть після вимкнення певних функцій, можливо, ви захочете повністю вимкнути свій антивірус. Нарешті, ви також можете спробувати видалити антивірус і перевірити, чи це вирішує проблему.
Якщо видалення антивірусу вирішує проблему, можливо, зараз сприятливий час подумати про перехід на інше антивірусне рішення.
На ринку є безліч чудових антивірусних інструментів, але якщо вам потрібна програма, яка забезпечить вам максимальний захист і не заважатиме роботі вашої системи, вам обов’язково слід розглянути Bitdefender (наразі номер світу 1).
9. Видаліть проблемні програми
На думку користувачів, іноді відсутність Інтернету, захищене повідомлення може з’являтися через сторонні програми. Найпоширенішою причиною цієї проблеми можуть бути програми, які керують вашими мережевими підключеннями.
Користувачі повідомили, що програма ProSet спричинила цю проблему на їх ПК, але після її видалення проблема була повністю вирішена.
Існує кілька способів видалення програми, але найкращий спосіб - використовувати програмне забезпечення для видалення. Якщо ви не знайомі, ці типи програм можуть видалити будь-яку програму разом із усіма її файлами та записами реєстру з вашого ПК.
На ринку є багато чудових програм для видалення, але IOBit Uninstaller - один із найкращих, тому обов’язково спробуйте його.
10. Увімкніть Використовувати випадкові адреси для цієї функції мережі
- Відкрийте програму Налаштування та перейдіть до розділу Мережа та Інтернет .
- Тепер перейдіть до Додаткові параметри .
- У розділі Випадкові апаратні адреси обов’язково поставте прапорець Використовувати випадкові адреси для цієї мережі .
Якщо у вас виникли проблеми з відсутністю захищеного повідомлення на Інтернеті на ПК, можливо, ви зможете вирішити проблему, просто змінивши налаштування мережі. Увімкнувши цю функцію, потрібно перевірити, чи проблема вирішена.
Поширені запитання: Дізнайтеся більше про відсутність Інтернету, захищену помилку в Windows 10
- Що означає відсутність Інтернету, захищений ?
Це означає, що ваші налаштування IP не встановлені таким чином, щоб дозволити доступ до Інтернету, навіть якщо вони підключені до мережі WiFi.
- Чому в моєму Wi-Fi написано: Інтернет не захищений, захищений в Windows 10?
Якщо ви отримуєте помилку " Без Інтернету, захищене" , це означає, що у вас може бути неправильна конфігурація IP.
- Як виправити відсутність Інтернету, захищеного в Windows 10?
Змініть налаштування адаптера, змініть або скиньте налаштування мережі, оновіть драйвери, вимкніть брандмауер та видаліть проблемні програми.
- Як виправити підключення до Інтернету на ноутбуці?
Переконайтеся, що ваш ноутбук правильно підключений до Інтернету за допомогою Wi-Fi або кабелю, виконайте необхідні кроки з усунення несправностей мережі, перевірте, чи працює ваш Wi-Fi належним чином, та усуньте проблеми з маршрутизатором тощо.
Якщо ви вважаєте, що ми пропустили інші корисні процедури, повідомте нам про це в коментарях.
Примітка редактора: Ця публікація спочатку була опублікована в червні 2018 року, і з тих пір вона була оновлена та оновлена в березні 2020 року для оновлення, точності та всебічності.